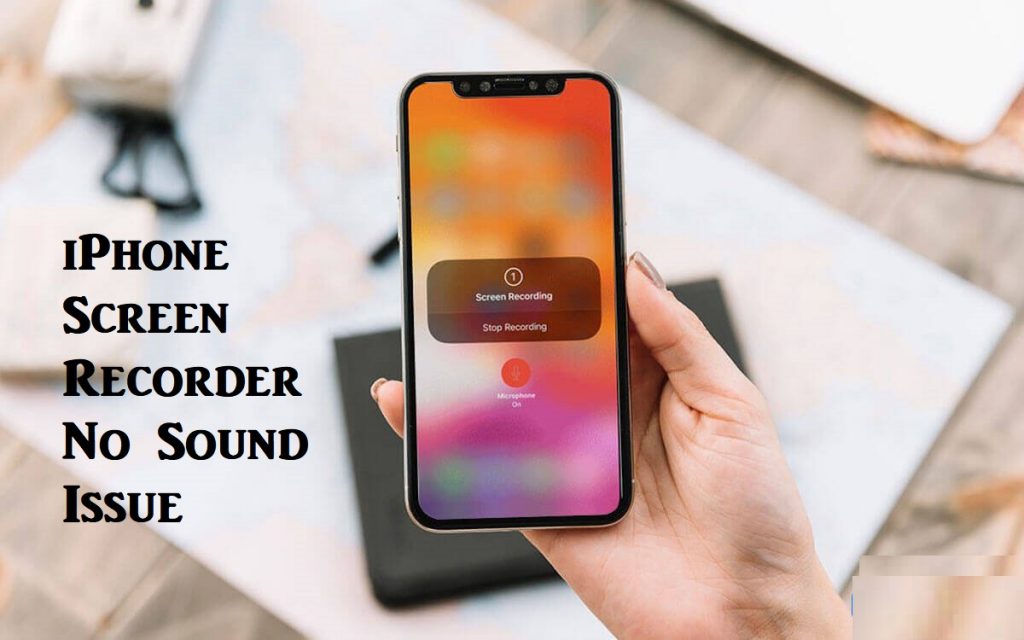Apple comes with a built-in screen recorder tool that helps iPhone users to record everything on the iPhone screen, like videos, music, gameplay, and many more without any time limits. Your screen recording includes internal (sound from gameplay/video) and external(sound from the outside like TV, vehicle, etc.) sound. You can just tap the record button in your Control center, and after the countdown, your screen will start recording. The recorded screen gets saved in the iPhone app. There may be times you notice that your screen recording has no sound. It is a common issue faced by many iPhone users, which is fortunately resolvable. Here in this tutorial, we show the simple and powerful troubleshooting method to fix iPhone Screen Recorder No Sound issues.
How To Fix iPhone Screen Recorder No Sound
These are the different methods that help to fix nearly all iPhone screen recordings with no sound issues.
- Ensure Screen Recording is Turned On
- Enable Microphone Audio
- Restart iPhone
- Reset All Settings
- Update iOS
- Restore iPhone
- Use Professional Screen Recording Software
- Using Third Reiboot System Recovery
1. Ensure Screen Recording is Turned On
Initially, make sure that you have enabled the screen recording feature to get sound with the iPhone screen recorder. Only after turning it on, your iPhone will record the sound while screen recording.
[1] Open Settings and click Control Center.
[2] Tap Customize Control and add the Screen Recording button to the control center.
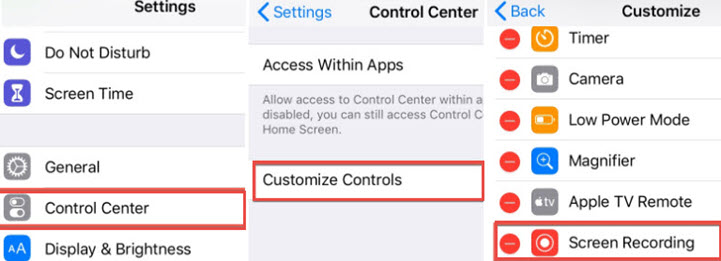
2. Enable Microphone Audio
Screen recording allows you to record both the audio and video. If there is no audio while recording, you have to check whether you have enabled Microphone Audio. Follow these steps to toggle on the Microphone option while screen recording.
[1] Swipe up your phone to open the Control Center.
[2] Long press the Screen Recording button and hold it until you see the Microphone Audio option.
[3] Select the Microphone icon to turn the audio. It displays Red color when turned on.
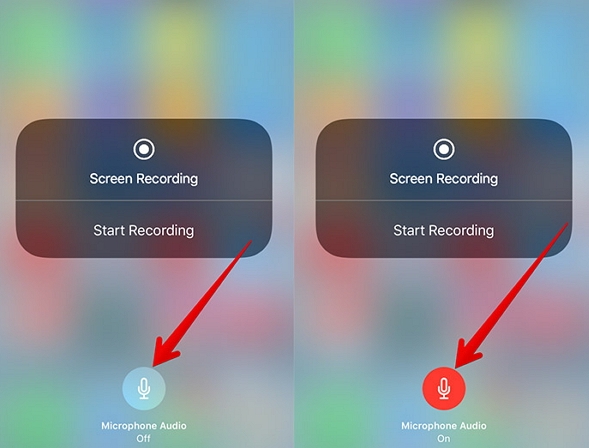
Note: If the Microphone is On and there is no screen recording sound, then you can turn the sound on and off several times.
3. Restart iPhone
A simple restart will solve nearly all iPhone issues. So you can try restarting your iPhone device to fix screen recording with no sound issues. Here are the steps to restart it.
[1] Press and hold the button as shown in the below image until the slider appears on your iPhone.
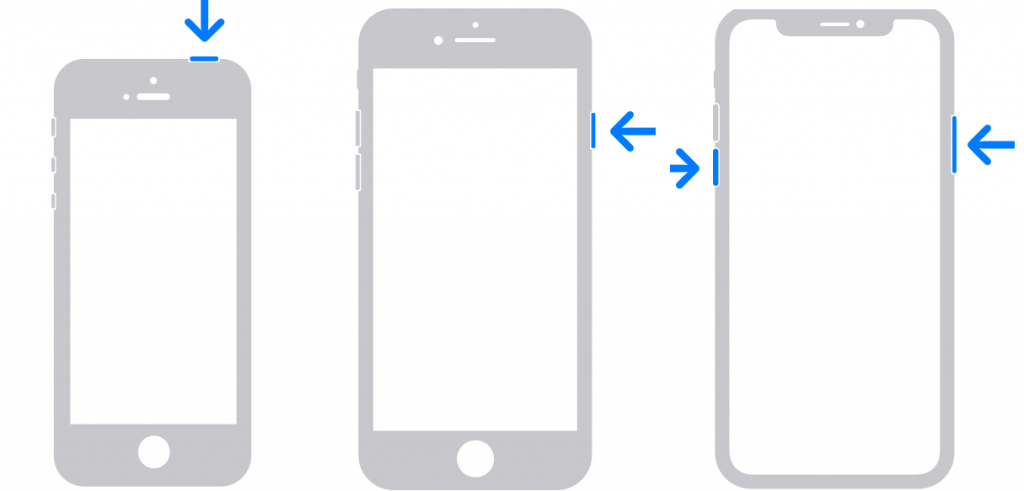
[2] Drag the Toggle key to turn off your phone.
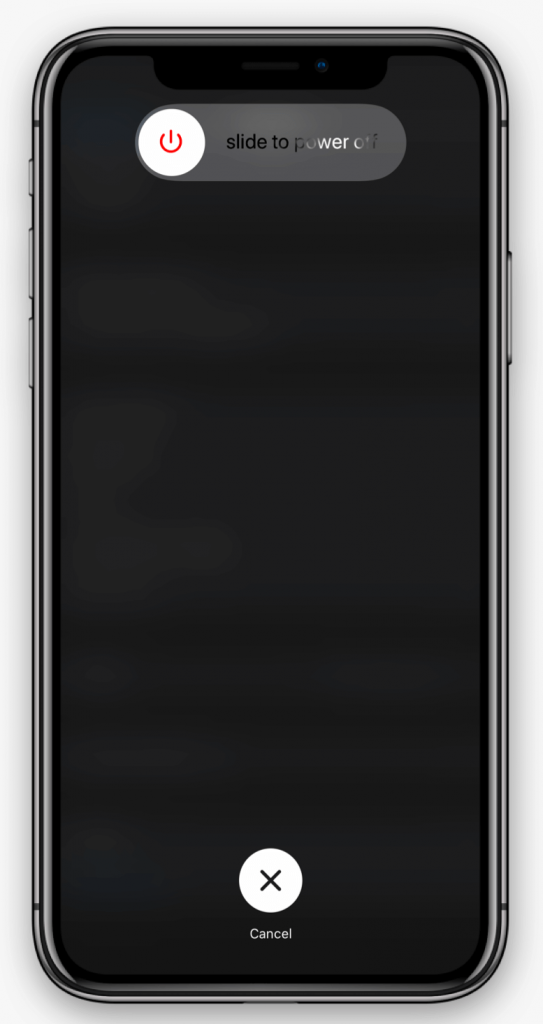
[3] After few seconds, press and hold the side button until you see the Apple logo.
Related: How to Fix iPhone Keeps Restarting Loop Issue [Tips & Tricks]
4. Reset All Settings
At times resetting all settings may also work. It is considered an effective plan in many cases. Resetting will not remove photos, contacts, messages, etc., but it will clear all your general settings like notification, sounds, brightness, Touch ID, and more. So is how to reset all settings on iPhone.
[1] Open Settings and click General.
[2] Tap Reset and click Reset All Settings. Enter the password if it asked.
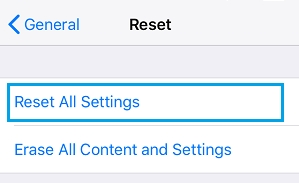
[3] Then again, select Reset All Settings to confirm it.
5. Update iOS
Updating to the latest version of software may also solve this type of bug. So check whether the iPhone screen recording no sound is fixed after updating to the latest iOS. Follow the steps to update iOS.
[1] Go to the Settings and click General.
[2] Click Software Updates. If there are any updates, click Download and Install.
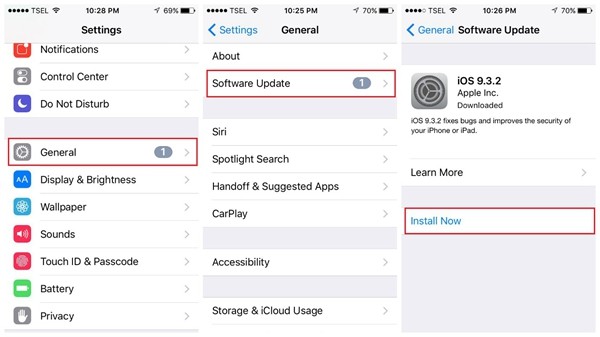
6. Restore iPhone
Restore iPhone may also help to fix the iPhone screen recorder with no sound. It is the topmost solution to fix many problems. Try restarting your iPhone and check if the error exists. Here we show the steps to restore iPhone using iTunes.
[1] With the help of the USB cable, connect your iPhone with your computer.
[2] Open iTunes and click on the device icon on the top corner of iTunes.
[3] Click Restore Backup.
[4] Choose the latest iTunes backup and click Restore iPhone.
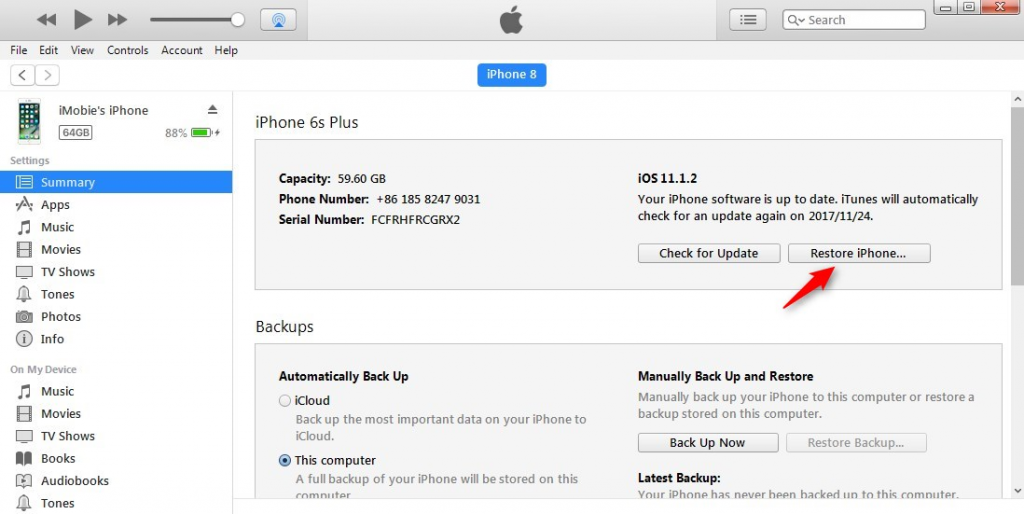
7. Use Professional Screen Recording Software
You might also use professional iPhone screen recording software like VideoProc to record everything on your iPhone screen with sound. Follow the steps to use VideoProc to record your iPhone screen.
[1] Connect your iPhone with a Mac using the USB cable.
[2] Download VideoProc from its official website. Launch and click Recorder on the main screen.
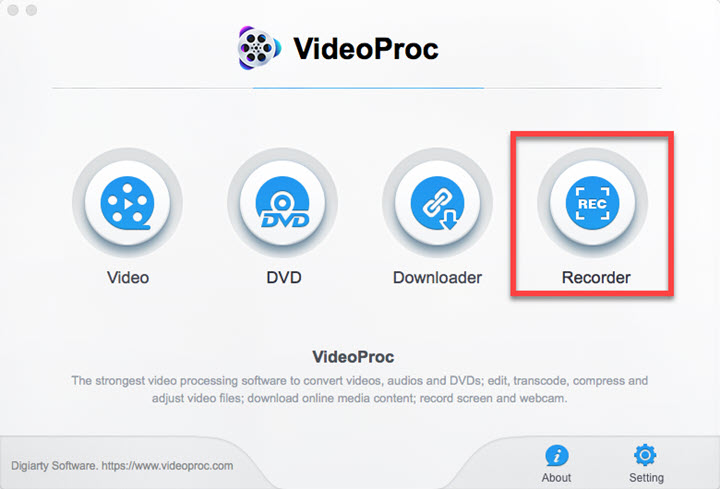
[3] From the top bar, select the iPhone icon, and you will see your iPhone screen.
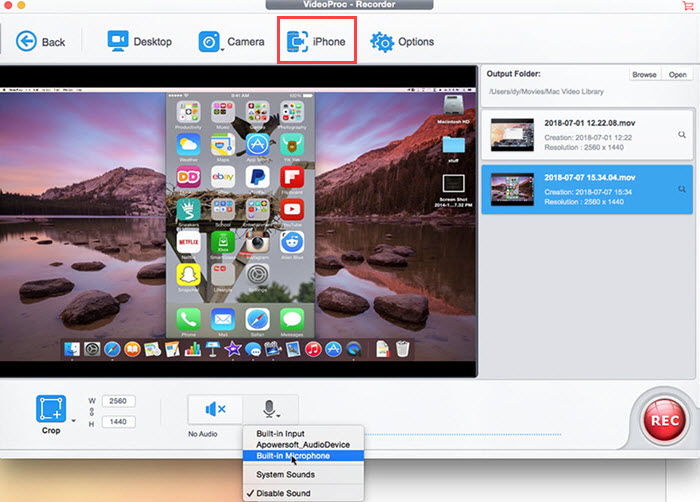
[4] Click Microphone and select the audio you want to record.
[5] Click Browse and choose the folder to record the video.
[6] Tap the red REC button to record the iPhone screen with sound.
Related: How to Fix iPhone Reminders Not Working Issue Effectively
8. Using Third System Recovery Software
If you still can’t fix the problem, there may be a problem with your iOS system. You can use system Recovery software like TunesKit to fix many iOS problems without losing any data and back up. Here we show how to use it to fix the iPhone screen recorder with no audio issue.
[1] Connect your iPhone to the computer using a USB cable.
[2] Get TunesKit from its official site and launch it on your PC. Once it detects your device, click Start.
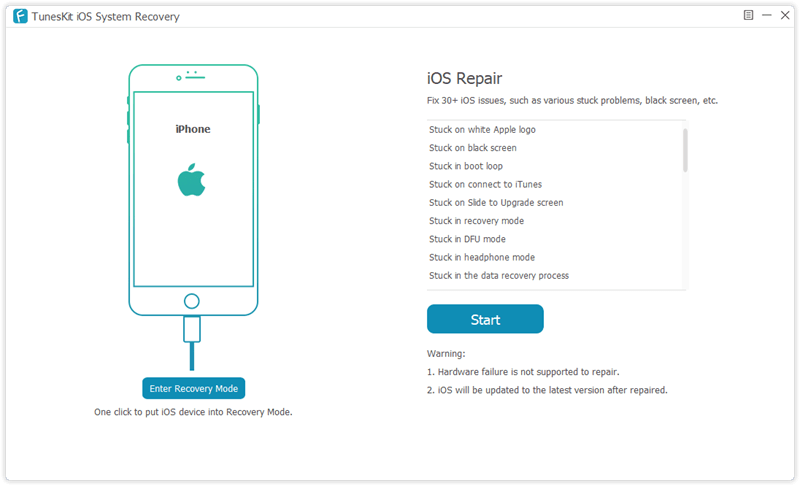
[3] Choose Standard Mode First to fix screen recording on iPhone.
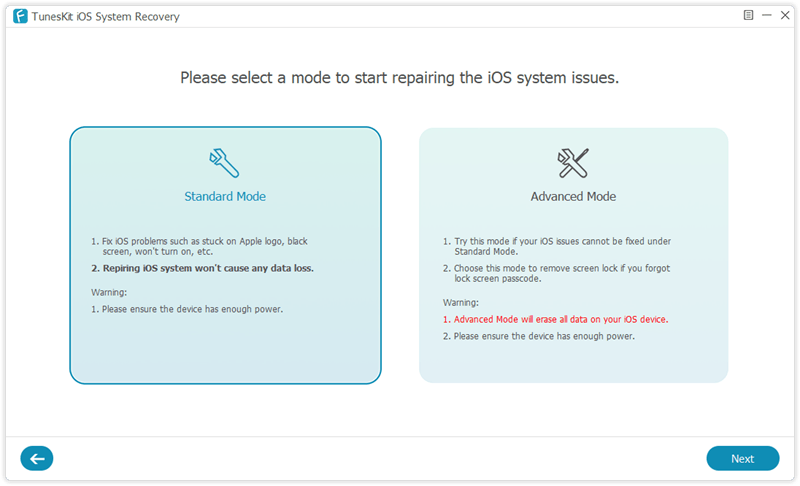
Note: Advanced Mode will help fix serious problems, but it will erase all your device data.
[4] Click Download to download the firmware package.
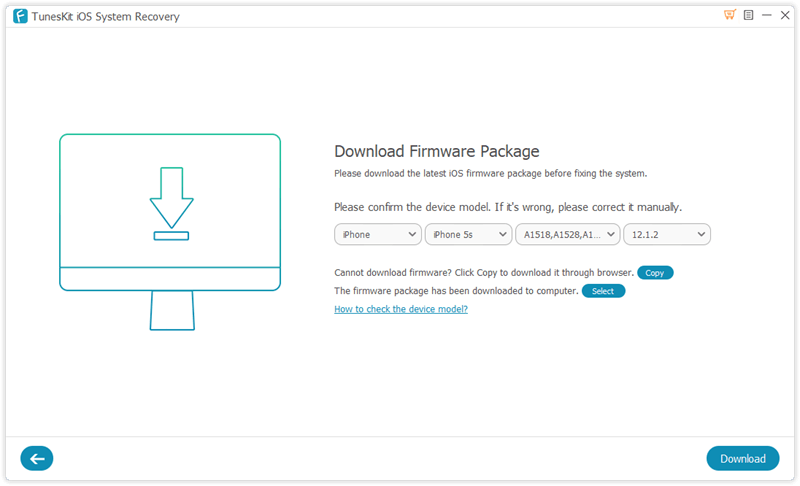
[5] Once downloaded, click the Repair button and wait till the recovering process is complete.
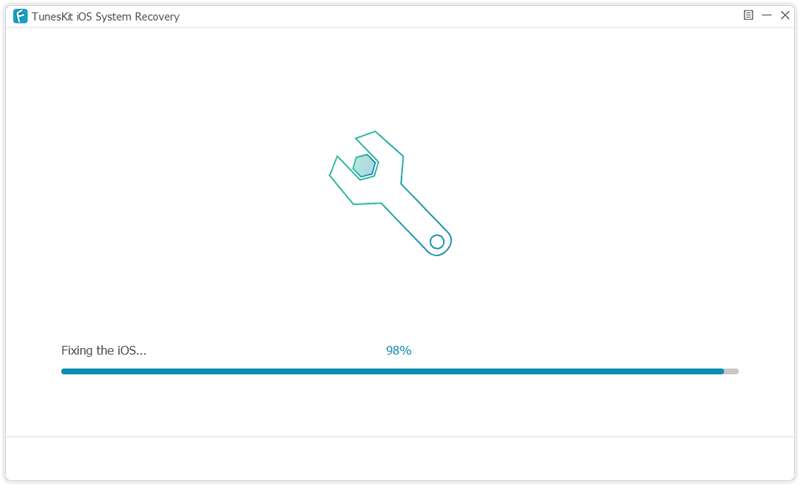
Here are all the top 8 troubleshooting methods to fix iPhone no sound on screen recording. If you still have any problems or queries while fixing it, leave your voice in the below comments. You can find more useful updates and articles on our blog.