Audiobooks are definitely the best thing that ever happened to those who have a short time to read books. There are lots of audiobooks available on the website for downloading. If managing your device storage is your ultimate aim, you may consider transferring audiobooks. While audiobooks have been highly portable, it isn’t easy to add them to iPhones. For detailed guidelines on how to add audiobooks to iPhone, you shall check out the section below.
How to Add Audiobooks to iPhone using iTunes
You can easily sync audiobooks to your iPhone using the iTunes app on your PC. Before moving further, update the iTunes app on Mac or Windows.
1. Connect your iPhone to the Mac or Windows using the USB cable.
2. Open iTunes and tap the iPhone icon.
Note: If iTunes is not recognizing your iPhone, restart your device and try again.
3. Select the Audiobooks option on the left pane and check the box next to Sync Audiobooks.
4. Choose the option All audiobooks or Selected audiobooks radio button. If you have chosen the option Selected audiobooks, tap the checkbox near the audiobooks you want to sync.
5. Navigate to the bottom and click on the Apply button to sync audiobooks.
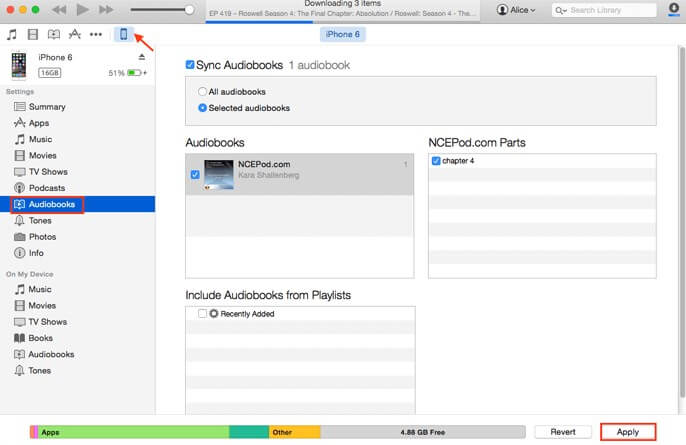
6. Now, listen to your favorite audiobooks on your iPhone.
How to Add Audiobooks to iPhone using Finder
Mac users with macOS Catalina can use Finder to add audiobooks to iPhones.
1. Connect your iPhone to the Mac using the USB cable.
2. Launch the Finder app and select your iPhone from the sidebar.
3. Navigate and select the Audiobooks tab on the menu bar.
4. Select the check box near Sync audiobooks onto (device name) to sync audiobooks.
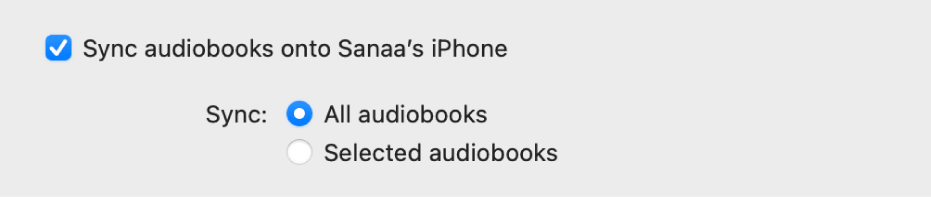
5. Further, select any of the radio buttons next to All audiobooks or Selected audiobooks.
6. Finally, select the Apply button to add the audiobooks to the iPhone from Mac.
7. Tap the Eject button in the Finder sidebar to disconnect your iPhone from macOS.
Note: To auto-sync audiobooks from Mac and iPhone, select General in the button bar to choose Automatically sync when this device is connected.
How to Add Audiobooks to iPhone using Data Transfer Software
You can also add audiobooks from the PC using any trusted third-party data transfer software. The section below helps you with adding audiobooks to the iPhone using the EaseUS MobiMover tool. Before moving into the steps, install this software on your PC.
1. Connect the iPhone to your PC. If iPhone shows a security prompt, select Trust to continue.
2. Launch EaseUS MobiMover software on your PC.
3. Under the Content Management section, click on the Audio option and choose Audiobooks.
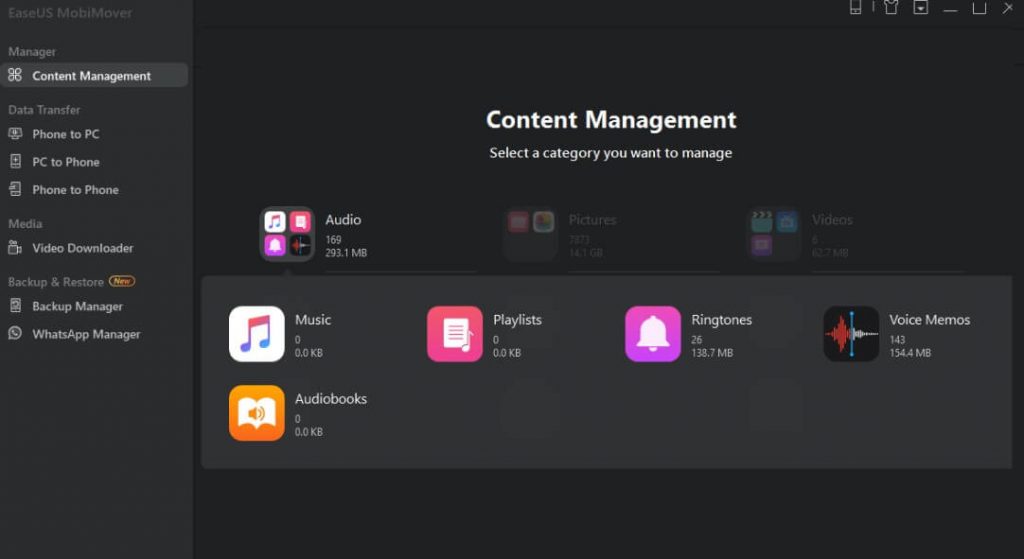
4. Hit the +Add Contents option to add audiobooks.
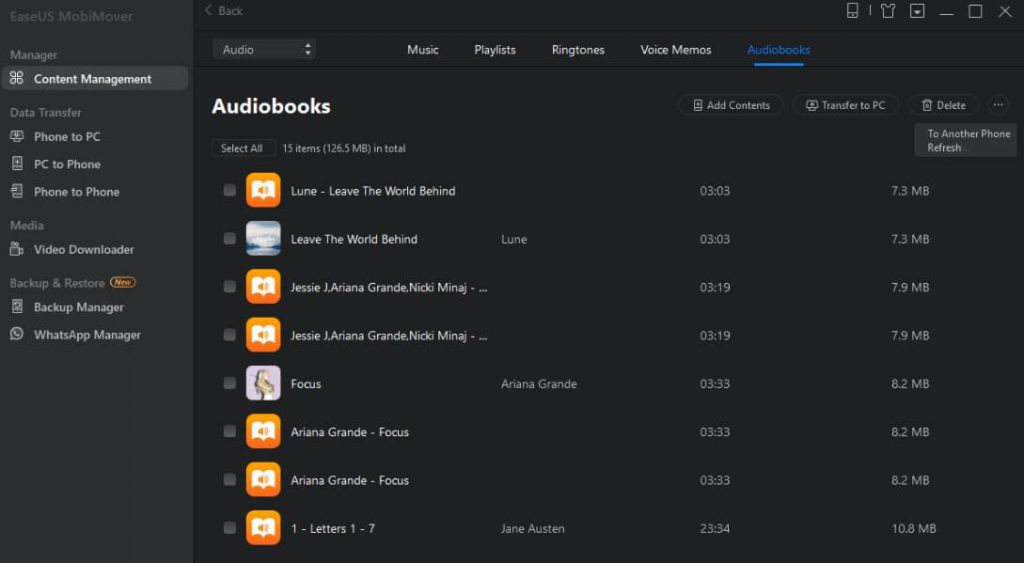
5. Navigate to the location where audiobooks are available on your PC. Select Open.
6. The audiobooks will begin the transfer and wait for the transfer to complete.
If the audiobook files are not transferred to your iPhone, update or clear the cache on your Mac and add the audiobooks again.
7. When it finishes, open the Books app on your iOS device and listen to your desired audiobooks.
Frequently Asked Questions
You can add audiobooks to your iPhone using the iTunes app on your Mac.
You can use third-party software like EaseUS MobiMover to transfer audiobooks to your iPhone.
![How to Add Audiobooks to iPhone [3 Ways] How to Add Audiobooks to iPhone](https://theappletips.com/wp-content/uploads/2021/02/How-to-Add-Audiobooks-to-iPhone.png)