iPad users normally use the touchscreen to navigate to apps and perform things. But you can pair the Magic keyboard when you are bored using the touchscreen using Apple Pencil on your iPad. For those who are not comfortable with touch screens, Apple launched the new Magic keyboard. There are two keyboards, one is a standard Magic keyboard, and the next one is the Magic (Magnetic) keyboard for iPad. You can use the normal Magic keyboard with all iPad models. But you can pair the Magic keyboard only with particular iPad models.
How to Pair Magic Keyboard with iPad
You can connect both magnetic and normal Magic keyboards with your iPad by following the steps mentioned below.
Connect iPad’s Magic Keyboard (Magnetic) to iPad
1. Initially, open the keyboard, you want to connect with your iPad.
2. Next, fold it into a place.
3. Place your iPad near the magnetic area on your keyboard.

4. That’s it. You have successfully placed your Magic Magnetic keyboard on your iPad.
Connect Normal Magic Keyboard to iPad using Bluetooth
You can use Bluetooth and charging cables to connect the standard Magic keyboard to your iPad. To connect the Magic Keyboard to the iPad with a charging cable, connect one end to the USB port on your iPad and the other end to the keyboard. Once the cable is connected, you can use the keyboard.
Note: You need to disconnect your Magic keyboard if it is connected to other devices before beginning the process.
1. First, go to Settings on your iPad.
2. Scroll down and select the Bluetooth option.
3. Swipe the toggle next to Bluetooth to turn it on.
4. Next, turn on the Bluetooth switch at the back of the Magic keyboard.
5. Now, select Magic keyboard under the other devices option.
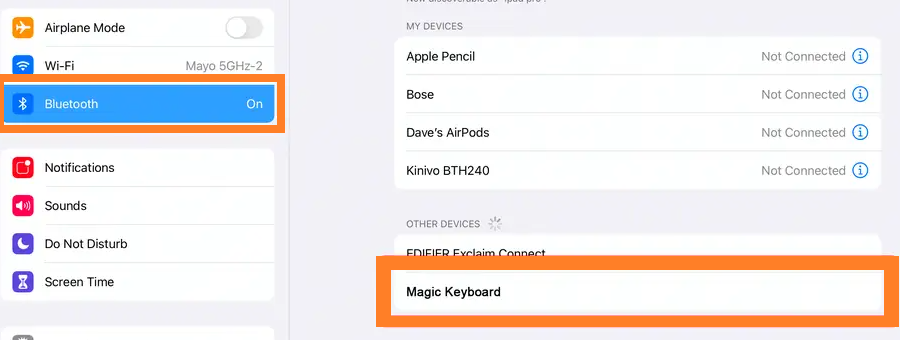
6. Your magic keyboard is connected to your iPad.
Note: You shall even connect a wired & wireless keyboard to the iPad to control the screen effortlessly if you don’t want to use the touch screen.
How to Disconnect Magic Keyboard on iPad
Follow the steps to disconnect the Magic Keyboard from the iPad.
1. Navigate to Settings on your iPad.
2. Scroll down and select the Bluetooth option.
3. Click the Info button, followed by the Magic keyboard.
4. Here, you will find two options, Disconnect and Forget This Device.
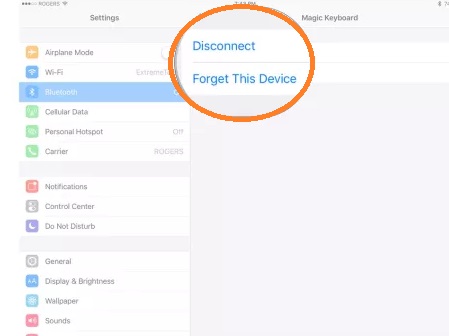
5. Select Disconnect to stop the iPad from detecting the keyboard temporarily.
6. Choose to Forget This Device to unpair the iPad and keyboard permanently.
Unable to Connect Magic Keyboard to iPad: How to Fix
There are various reasons for the Magic keyboard not connecting to the iPad issue, like low battery level, not compatible keyboard, and an outdated version of the iPad. If you couldn’t connect the Magic keyboard to the iPad, try the possible fixes mentioned here.
#1. The first fix you could try is to restart your iPad and try pairing the keyboard again.
#2. Make sure your keyboard is charged or has new batteries if you are using the wireless keyboard.
Check the Magic Keyboard’s Battery on iPad:
- Navigate to Notification Center on your iPad.
- Scroll down and select the Battery option.
- Here, you can find the battery level of your iPad.
#3. Ensure Bluetooth is enabled on your iPad and the Magic keyboard.
#4. Make sure and use the Magic keyboard that is compatible with your device.
#5. If your iPad is not recognizing your magnetic Magic keyboard, remove the iPad and try connecting it after a few seconds.
#6. The final fix is to update your iPad.
#7. If any of the fixes mentioned above doesn’t work, you can get customer support from Apple.
Frequently Asked Questions
Open the app on your iPad and press and hold the modifier key, shift, alt, or command keys to find the shortcuts.
Press and hold the command and the Tab keys on the keyboard. Continue to hit the tab key until you find the app you wish to switch to. Once you get the app, release the command key.
![How to Pair Magic Keyboard with iPad [Possible Ways] Pair Magic Keyboard to iPad](https://theappletips.com/wp-content/uploads/2022/12/How-to-Pair-Magic-Keyboard-to-iPad.png)