Voicemail is an electronically saved voice message. It can be of great help to anyone using the iPhone. A voicemail is sent by the caller to the receiver when the call is left unattended. Voicemails, including the visual and transcription, are available in select countries and regions. For instance, you are busy on a particular day that you have to miss a few calls. If you have set up voicemail on your iPhone, the callers can let you know why they call in the voicemail. You can listen to these voicemails later and know why they called you. You need not call them back all the time. Also, with the help of voicemail, you can decide who to call back first. If you own an iPhone 8 and need to set up voicemail in it, learn how to set up voicemail on iPhone 8/8 Plus.
How to Set Up Voicemail on iPhone 8/8 Plus
With the Phone app on your iPhone 8 series, you can easily set up voicemail. It is quite similar to setting up voicemail on newer versions of iPhones. Follow these simple steps and set up voicemail on iPhone 8/8 Plus.
1. Initially, launch the Phone app on your iPhone.
2. The Voicemail tab is on the bottom-right corner of the Phone app.
3. Tap on the Voicemail icon and select the Set Up Now option.
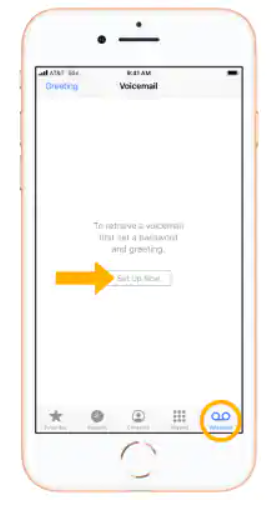
4. Enter the Voicemail Password in the space provided, and then tap on Done.
5. If prompted, re-enter the Voicemail Password and then tap on Done.
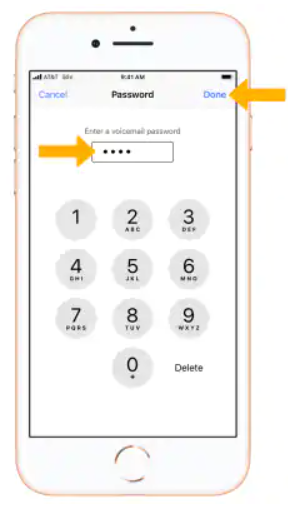
6. Now, you need to set a greeting for the voicemail. Choose between a Custom greeting and a Default greeting.
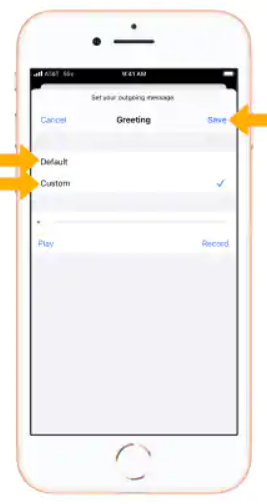
7. To proceed with the default greeting, tap on Default.
8. Else, tap on Custom and record a new greeting and then tap on Save.
9. With this, your voicemail inbox appears on your screen.
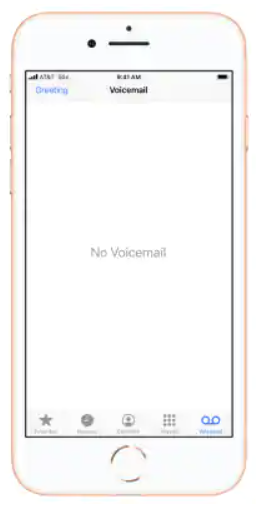
Note: You shall learn to Reset iPhone 8 if that isn’t working or you want to get factory default settings.
Alternative Way to Setup Voicemail on iPhone 8
Besides the Phone app, you shall contact your service provider for assistance setting up the voicemail. Since the service provider can do that for you, you can easily set up voicemail on your iPhone using the Phone app. In addition, you can search for the steps to set up voicemail by your service provider on the web for detailed information.
How to Access Voicemail on iPhone 8 Plus/8
We have already set up voicemail on iPhone 8/8 Plus. Now, we can access any new voicemails on the device in the Phone app. Follow these simple steps for the same.
FYI: A badge with the number indicates the voicemail that are unheard.
1. Initially, launch the Phone app from your home screen.
2. Tap on the Voicemail tab from the bottom right of your screen.
3. You can see all the voicemails listed there. Tap on any voicemail you want to listen to.
4. Manage the voicemails using the Play, Pause, Speaker, Delete, and Call back functions.
How to Change Voicemail Alerts
It is possible to set a voicemail alert for the new voicemail you receive.
1. On your iPhone 8, open the Settings app.
2. Select the Sounds & Haptics option.
3. Select New Voicemail under Sounds and Vibration pattern.
4. Now, choose the desired alert tones or ringtones.
5. Tap on the Back option to save the settings.
Voicemail Not Working on iPhone 8/8 Plus – Best Fixes!
The main reason for the voicemail being unavailable is the issues with your provider network. So, when you try to open the voicemail, you might not find anything. Here are a few troubleshooting tips for this same issue.
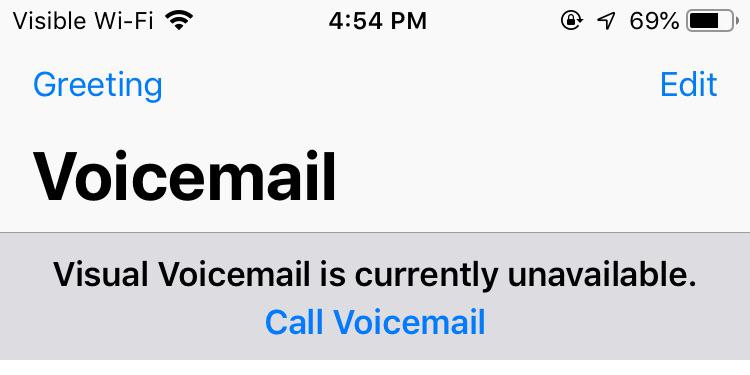
Cellular Data/Mobile Data
You should note that the voicemail works on your Cellular or mobile data. It means that on a Wi-Fi network, you wouldn’t receive any voicemails. Enable the Cellular data on your iPhone 8 to receive voicemails. If you are already using cellular data, turn it off. Wait for nearly thirty seconds and then turn On the Cellular data gain.
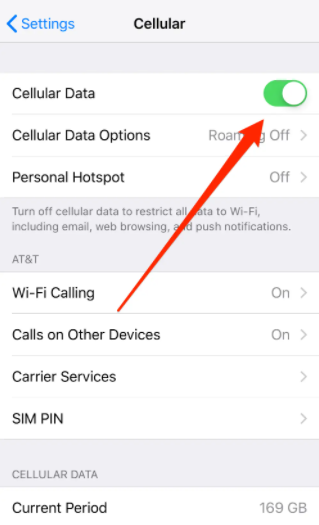
Airplane Mode
You might know that turning on the Airplane mode disconnects you from your provider network. If you have issues with voicemail, turn on the Airplane mode on your iPhone 8. Wait for around 30 seconds. Now, power off the AirPlane mode on the iPhone. It will connect you back to the provider’s network. It will help you get voicemails on your iPhone.
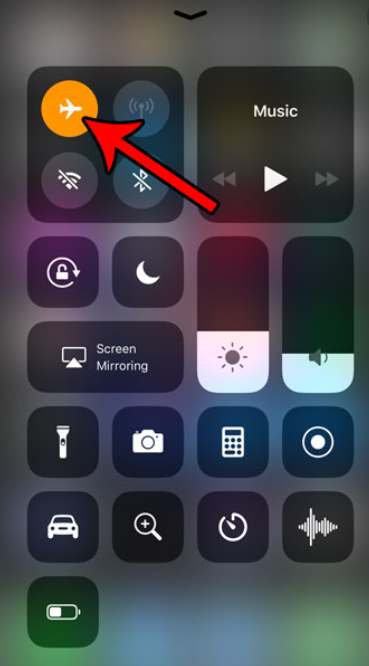
Reset Network Settings
Resetting the network settings is entirely different from resetting your iPhone to factory settings. It will help you get your voicemails. Also, none of your data or content on your phone will be lost. Try resetting the network settings on your iPhone 8. Go to Settings> General> Reset> Reset Network Settings.
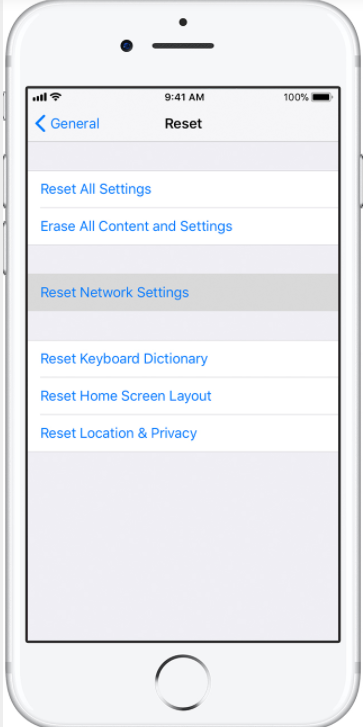
Note: How to Take a Screenshot on iPhone 8/8 Plus
You can set up and access the voicemails on your iPhone 8 Plus/8. Further, manage your voicemails and share them on other apps as well.
Frequently Asked Questions
Yes. You can set voicemail on iPhone 8 in the Phone app. To know more, refer to the blog.
Follow the below steps to fix the voicemail not working issue.
* Turn Off and On Mobile Data.
* Reset Network Settings.
![How to Set Up Voicemail on iPhone 8/8 Plus [Easy Guide] Set Up Voicemail on iPhone 8](https://theappletips.com/wp-content/uploads/2022/10/Set-Up-Voicemail-on-iPhone-8--1024x594.png)