Forgetting a network or a Wi-Fi network refers to removing a particular network on your device that you’ve already connected. Usually, Mac saves all the Wi-Fi networks that you connect with. So, when you are in the range of these networks, your Mac gets connected automatically. In other cases, If you change your Wi-Fi password and try to connect it to your Mac. Then, you might find it difficult to make the connection. In order to stop connecting, you need to forget the network on your device. Also, if you have other troubles in connecting to a network, try forgetting it and connecting to it again. This article will give you a clear idea about how to forget a network on MacBook.
How to Forget a Wi-Fi Network on Mac
If you face issues with connecting to a Wi-Fi network on your Mac, follow the below steps to forget a network on your Mac.
1. On the top of your Mac’s screen, you can find a Wi-Fi symbol. Click it.
2. Further, click on the Open Network Preferences option.
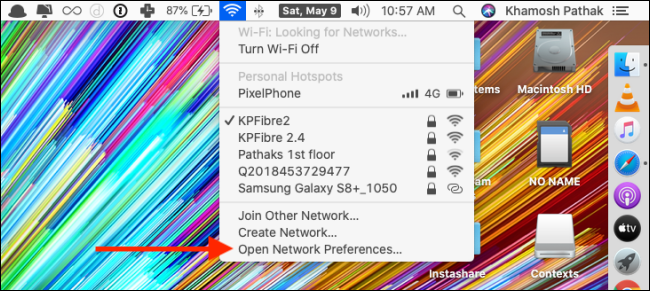
3. Select the Advanced option. and tap the network you wish to forget under the Preferred Networks section.
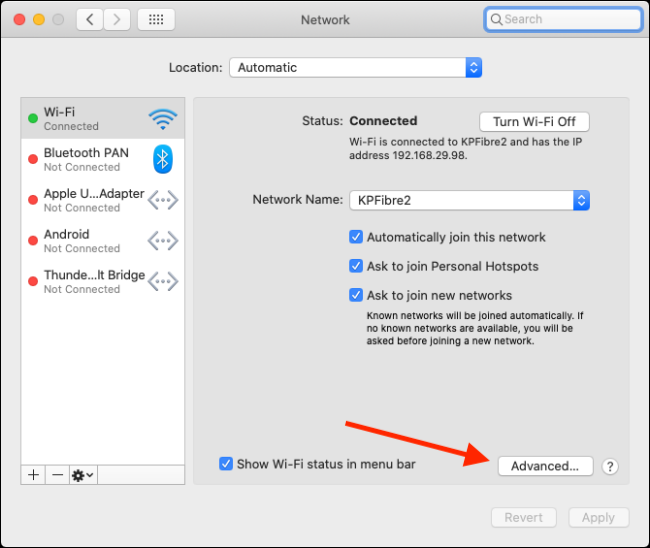
4. To forget a network, click on the Minus (-) button.
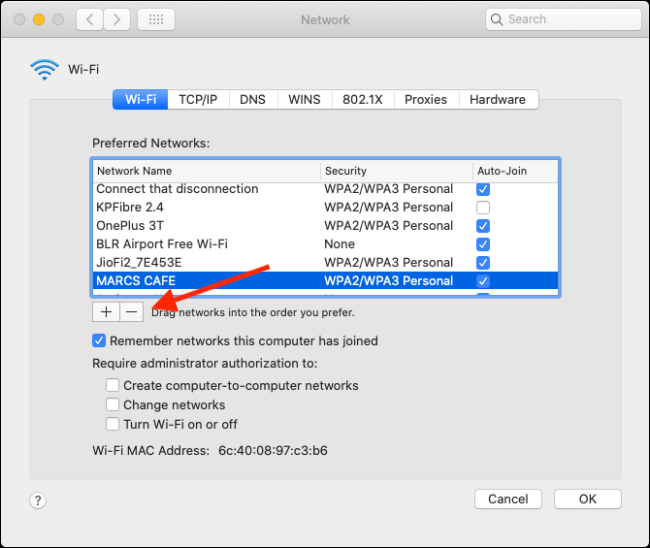
5. Further, click on OK.

6. Finally, select Apply.
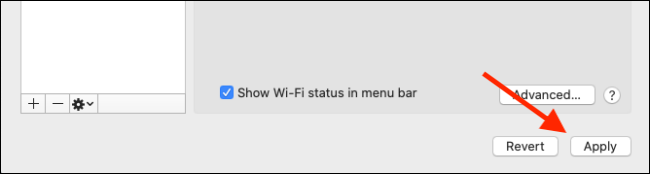
With this, you can remove the Wi-Fi network from your Mac. Further, connect to the network again if needed.
Related: How to find Wi-Fi Passwords on Mac
Alternative Method to Forget a Network on MacBook
Let’s look at a similar yet different method to remove a WIFI network from your Mac.
1. On your Mac, tap the Apple logo displayed at the top right.
2. Scroll down and click the option System Preferences.
3. Locate and select the Network option.
4. From the list on the left, click on the Wi-Fi option.
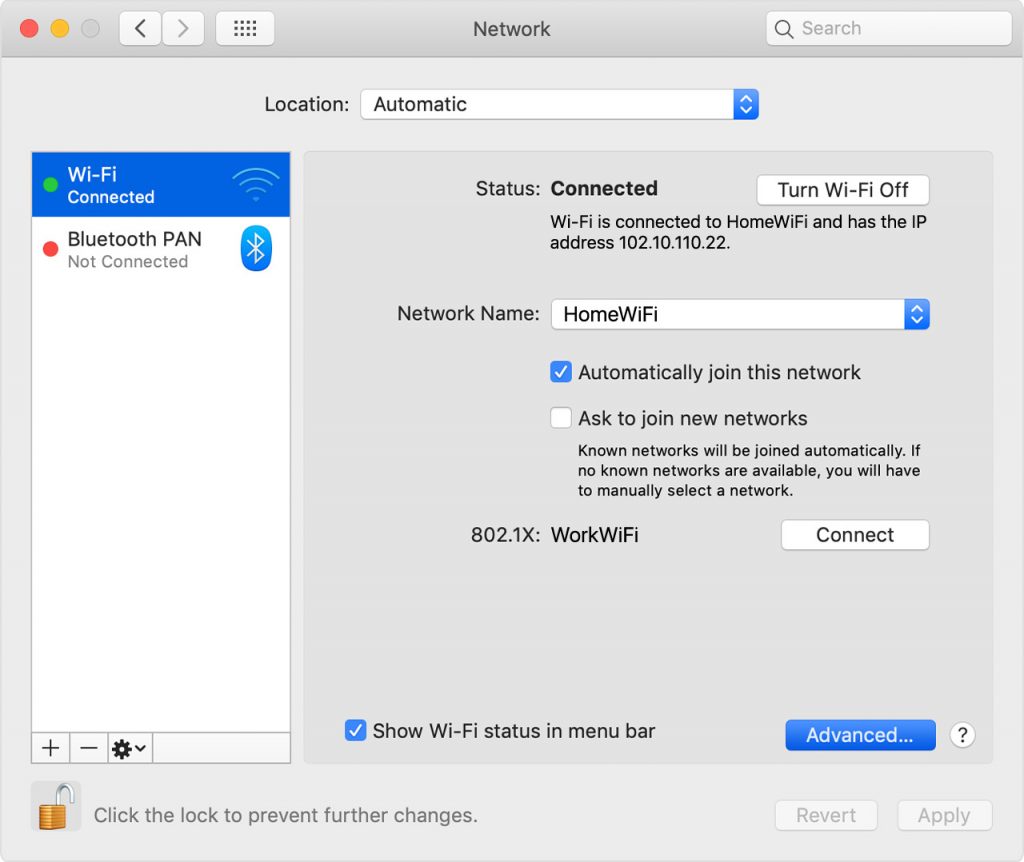
5. Further, select the Advanced button.
6. From the list, choose the network you intend to forget.
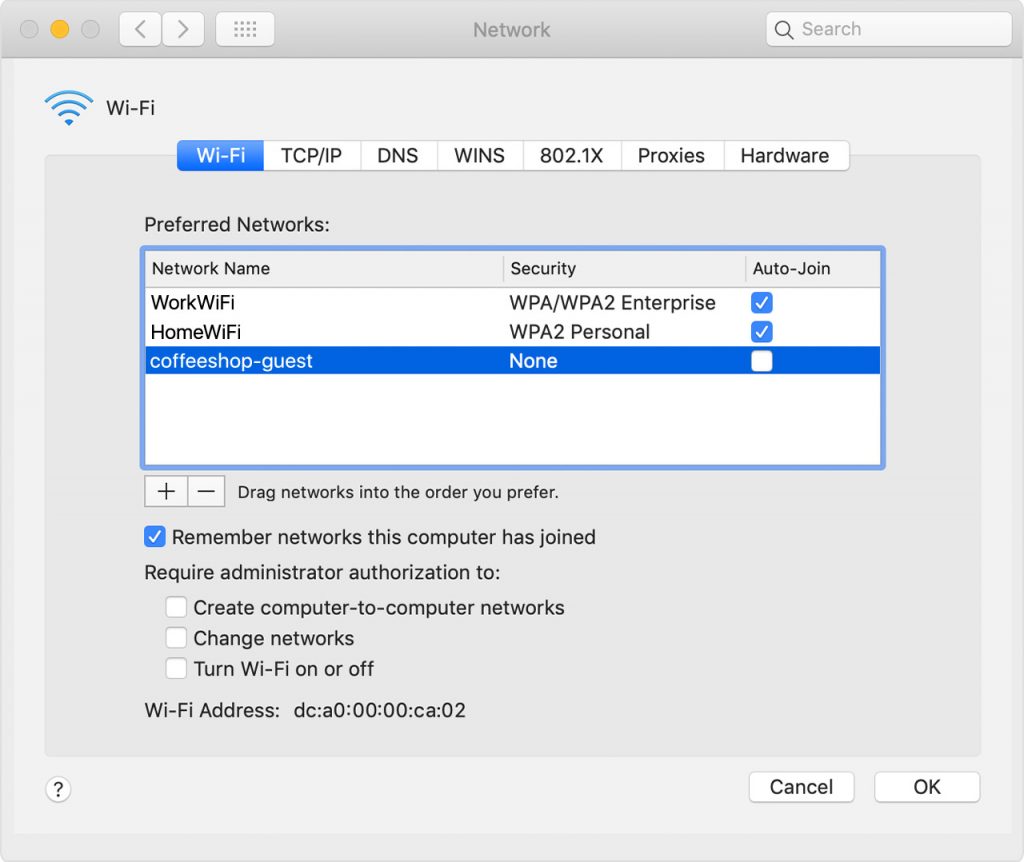
7. Also, click on the Minus (-) sign.
8. If prompted, select Remove.
9. Further, tap OK and click Apply to save the changes.
Related: How to Zoom In and Out on a Mac Screen
Now, you know how to remove any Wi-Fi network from your Mac. It can be a great troubleshooting tip for you in case of any Wi-Fi connection issues. However, once you forget a Wi-Fi network, you can connect again only if you know the password.
Frequently Asked Questions
You can easily forget the network on MacBook in Network Settings. To know more about the steps, refer to the blog.
On the Menu bar, click the Wi-Fi icon >> Tap Open Network preferences >> Select your Network >> uncheck the box Automatically join this network >> Select Apply to save the changes.
![How to Forget a Wi-Fi Network on Mac [2 Ways] How to Forget a WIFI Network on MacBook](https://theappletips.com/wp-content/uploads/2021/10/How-to-Forget-a-WIFI-Network-on-MacBook-1024x425.jpg)