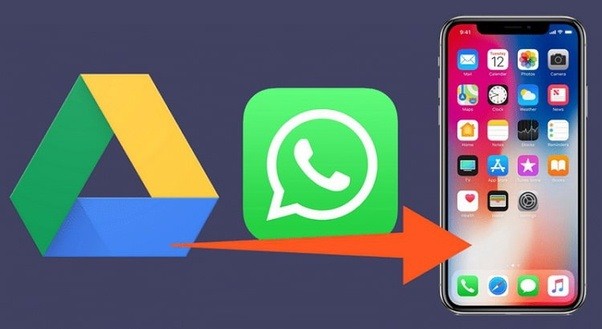Even after years, WhatsApp tops the list of best free instant messaging apps. It is a simple, reliable, and secure social chat app to support video & voice calls, voice messages, sharing media files, etc. Besides this, you will find many more advanced features in WhatsApp. i.e., you can transfer WhatsApp messages from Android to iPhone, backup data or chat into your Google Drive, etc. WhatsApp user’s on iPhones are provided with the option to backup the data on iCloud and not in Google Drive. So if you happen to switch to a new phone, you will look for ways to restore your chat history and media. Restoring process is relatively simple with WhatsApp on an Android phone. But it isn’t the case with the iPhone. On that note, it is important to know how to restore WhatsApp from Google Drive to iPhone for free.
How to Restore WhatsApp from Google Drive to iPhone
Since Android uses Google services like Google Drive, restoring the backup is easy on Android. It is common for iPhone users to find it difficult to restore WhatsApp backup from Google Drive to iPhone. It will not be tedious if you learn the steps involved in restoring WhatsApp from Google Drive to iPhone in detail.
To restore WhatsApp from Google Drive, you must have the same phone number and Google account to which you have backed up your WhatsApp data.
Note: You should have created a WhatsApp backup with Google Drive on your old device. For this, go to WhatsApp Settings >> Chats >> Chat Backup >> Back-Up >> check in the Include Video checkbox to back up the videos.
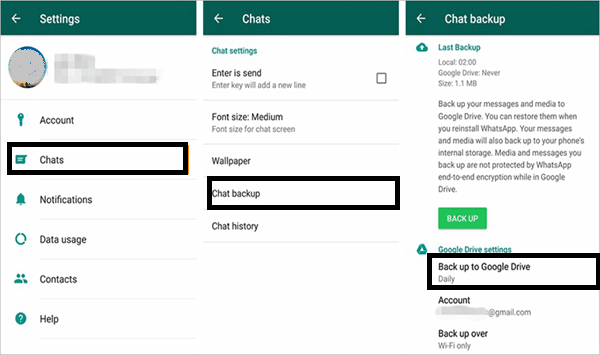
FYI: If you got a new iPhone and didn’t want to lose the messages available on your old iPhone, then you can transfer messages from iPhone to iPhone with/without iCloud.
How to Restore WhatsApp Backup from Google Drive to iPhone
Restoring WhatsApp backup to iPhone from Google Drive isn’t straightforward. You need to rely on an external device like an Android phone. With this, you shall follow the steps given below.
Restore WhatsApp Backup from Google Drive to Android
1. Uninstall and reinstall the WhatsApp app on your Android device.
2. Ensure you have logged into your Google Drive account.
3. Open the Google Play Store and install the WhatsApp app.
4. Provide necessary details to sign in to your account. Make sure you enter the same phone number that you used to back up the data to Drive.
5. Enter the verification code to complete the verification process.
6. When WhatsApp opens up, you will be prompted to proceed with the restore process.
7. Tap on the Restore or Continue button to proceed with the backup process.
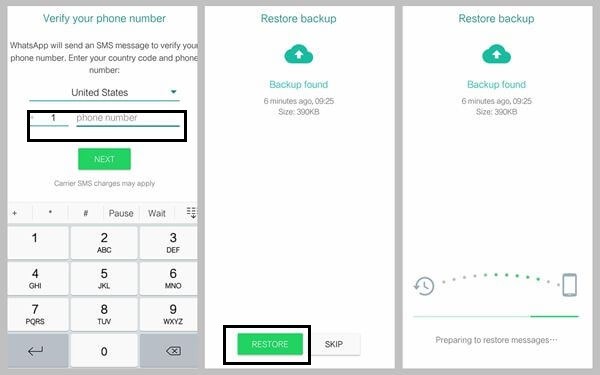
8. If WhatsApp prompts you to access your contacts, select Allow.
9. Now, WhatsApp will select the latest backup file in Google Drive automatically. Select Restore.
10. Allow the app to complete the restoring process.
11. Select Next to complete the setup and verification process.
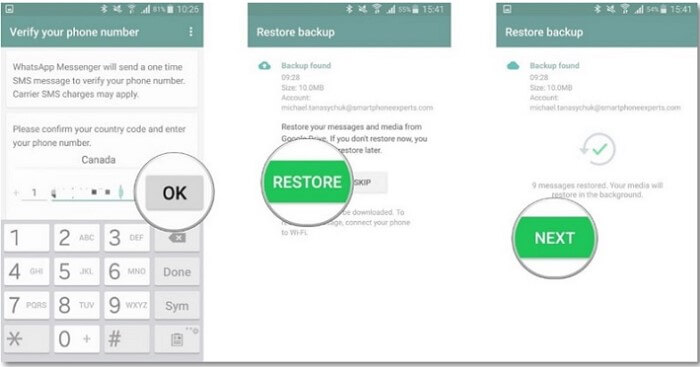
Transfer WhatsApp Backup from Google Drive to iPhone
Note: WhatsApp supports exporting only 40,000 messages at a time.
1. Ensure to have the latest version of WhatsApp on your iPhone from the App Store.
2. Launch WhatsApp on your Android phone.
3. Select the WhatsApp chat conversation that you want to export to your iPhone.
4. Hover to click on the Menu (three-dot) icon from the top-right.
5. When the menu expands, select the More option.
6. Click on the Export Chat option to view the available export options.
7. Select Gmail, and it will open up the compose screen.
8. Enter the email id on which you want to receive the file and press Send.
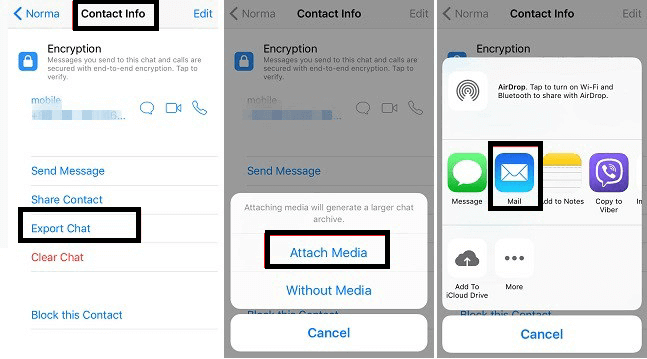
9. On your iPhone, launch Gmail and open the email with the attached file.
10. Download the file, and you will now be able to read your WhatsApp chat history for that recipient.
Note: Exporting WhatsApp chat isn’t available for those German users.
Alternative Way: Export WhatsApp Data Via a Third-Party App
MobileTrans or iTransor for WhatsApp lets you quickly export WhatsApp from Google Drive to iPhone. The data transferred via these apps are readable by WhatsApp on iPhone.
1. Download and install either of the apps on your PC based on the OS.
2. Launch the app after the installation and choose Transfer WhatsApp between Devices.
3. Now, connect the Android and iPhone with your PC.
4. On iPhone, select Trust and enter the password. On Android, enable Developer options >> USB debugging >> change USB settings to transfer file/photos.
5. Make a click on the Transfer button on your PC. A local backup process will take place first on Android.
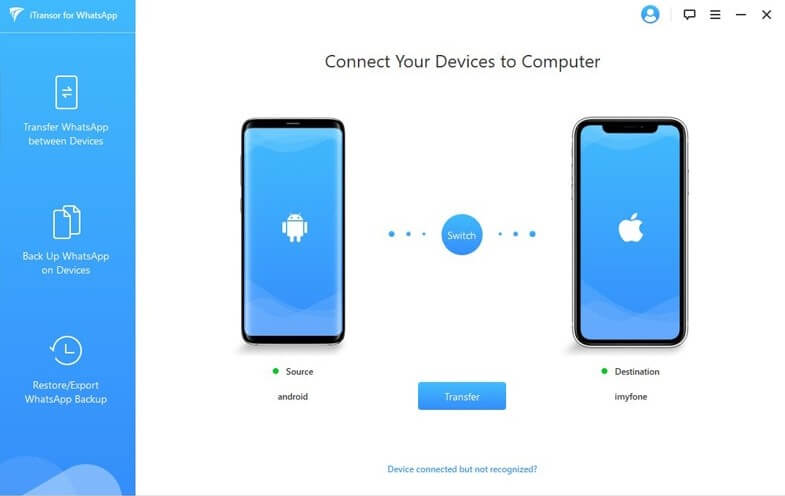
6. You should log into the same WhatsApp account on your iPhone and grant access to WhatsApp data.
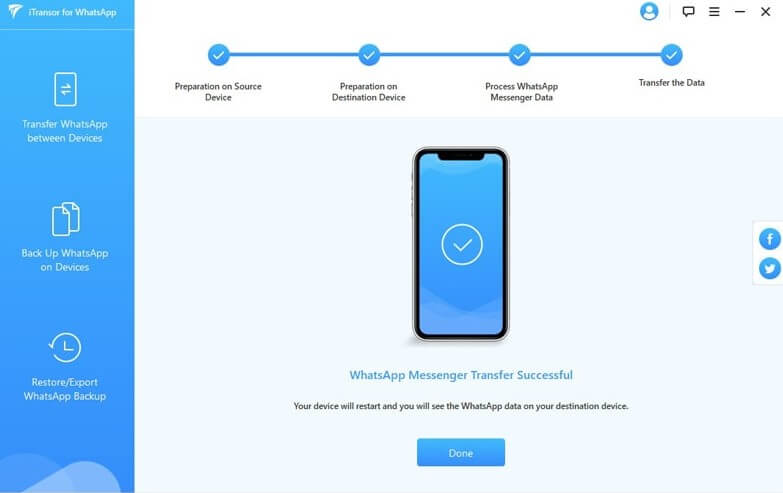
7. When the process ends, iPhone will reboot. With this, you shall launch WhatsApp, and you will find the restored data.
Can’t Restore WhatsApp from Google Drive to iPhone: Troubleshooting Tips & Tricks
If you can’t restore WhatsApp from your Google Drive to your iPhone, then check the following things.
- It is to note that there is no direct way to restore WhatsApp backup on iPhone. i.e., you can only restore the data on an Android device from Google Drive.
- Check if you have used the same Google Drive login details as you used to backup.
- Ensure to use the same WhatsApp phone number while restoring.
- If you get interruptions while restoring, ensure to use a strong WIFI connection. It is even better to switch to a WIFI network from the mobile data.
- When there is any problem with the backup process, then the file gets corrupted, and you cannot restore it.
- Find if your Android phone has Google Play Services installed and up-to-date.
- Ensure your device has enough memory to restore the Whatsapp data from Google Drive.
That was all about how to restore WhatsApp from Google Drive on iPhone. You can choose to restore the data using email or via third-party software. Despite this, you shall learn to transfer Notes from iPhone to PC without iTunes.
FAQ
Currently, WhatsApp on iPhone supports backing up to Google Drive only.
Yes. You can check out the above methods to restore the WhatsApp backup from Drive to iPhone.
It is possible using an Android phone backup or third-party software.