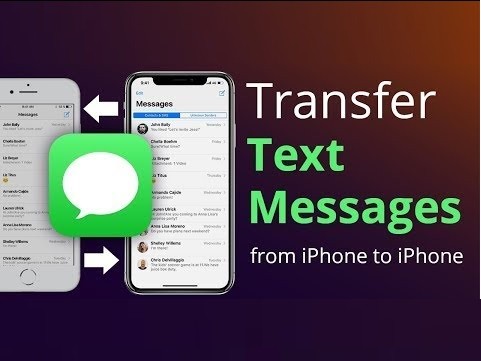Nevertheless, Apple fails to introduce new iPhone models every year, and users consider upgrading their outdated iPhones with the latest model. Unlike the Android smartphone, iPhone comes with many hidden features. The iOS software itself is designed to be unique, and you may require some time to figure out and perform even simple tasks. It is true to the scenario if you consider transferring messages from one iPhone to iPhone. Just like transferring Notes from iPhone to iPhone, you may want to transfer messages for varied reasons when it holds any important info. For instance, you might have upgraded your iPhone or want to keep important messages safe. In that case, you should move the messages, and fortunately, iPhone supports it. Hence this section guides you through transfer messages from iPhone to iPhone with and without iCloud.
How to Transfer Messages from iPhone to iPhone with iCloud
Transferring any data from one iPhone to another is easy with iCloud. The same applies when you want to transfer messages. You need to have iOS 11.4 and with this, follow the steps given below.
Pre-Requisite
To enable iCloud Sync, you should follow the below steps.
- Go to the Settings app on your iPhone.
- Tap on the profile name and choose iCloud.
- Press the slider next to Messages to enable it.
Steps to Transfer Messages from iPhone to iPhone Via iCloud Backup
With the above steps done, you should enable iCloud Backup.
1. Go to iPhone Settings and click on the Profile name.
2. Choose iCloud and click on iCloud backup.
3. Tap the slider of iCloud Backup to turn it on.
4. Click on the Back Up Now option to begin the backup proceed.
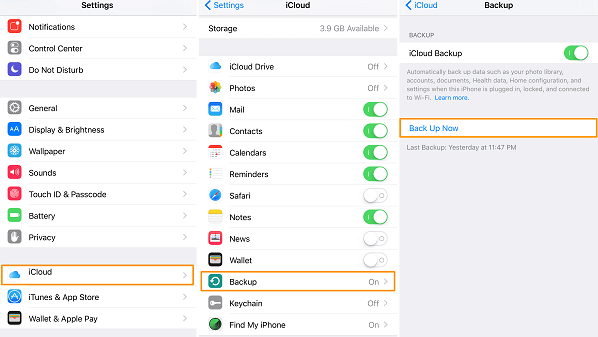
5. Start setting up your new iPhone. Select Restore iPhone from iCloud Backup when you get Apps & Data screen on your iPhone.
Note: If you have set up your new iPhone, select General > Reset > Erase All Content and Settings > Reset it.
6. Provide the Apple ID and password. Wait for the setup process to end, and with this, your messages will be restored on your iPhone.
If you ever happen to switch from Android to iPhone, you shall even transfer music from Android to iPhone in different ways. Thus, you will never have to rebuild your playlist or podcasts.
How to Transfer Messages from iPhone to iPhone Without iCloud
There are different ways in which you can transfer messages from one iPhone to another without iCloud support. It includes,
- iTunes
- AirDrop
- Quick Start
- Using Third-Party Software
Transfer Messages from iPhone to iPhone without iCloud – Using iTunes
With the iTunes backup, you can get back all the messages from your old to your new iPhone.
Steps to Backup Text Message
1. Connect your source iPhone (from which you want to transfer a message) with your computer and launch iTunes.
2. Click on the iPhone icon from the top-left and select Summary under Settings.
3. Navigate to the Backup column and select This Computer.
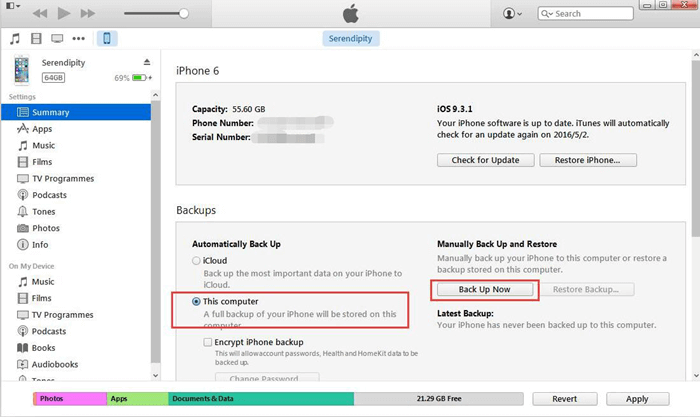
4. Tap on the Back Up Now option and wait for the backup to complete.
Steps to Restore iTunes Backup
1. Connect the target (new) iPhone with your computer.
2. When iTunes opens up, click the iPhone icon.
3. Choose the Restore Backup option.
4. Select the backup you created earlier and tap on Restore Backup now.
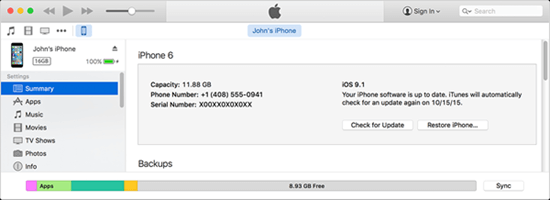
5. Allow the process to finish, and you can disconnect the device to find the messages on your new iPhone as that on your old iPhone.
Note: This will restore the entire data in addition to messages.
Transfer Message from iPhone to iPhone using AirDrop
With the AirDrop feature, you can transfer messages from iPhone to iPhone without iCloud.
1. Turn on Bluetooth and WiFi on both iPhones.
2. Open Control Center on your phone and turn on AirDrop.
Alternatively, go to Settings > General > AirDrop > turn On to Everyone.
3. On your source iPhone, open the Messages app and choose the messages you want to transfer.
4. Select the Share icon and click on the AirDop feature.
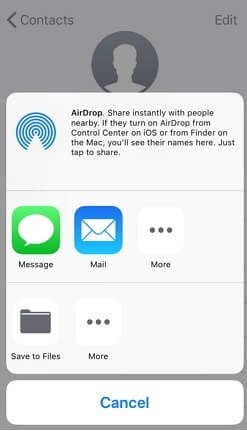
5. Choose the target device. Meanwhile, accept the incoming data promptly on your target iPhone.
6. With this, the messages get transferred from iPhone to iPhone without iCloud.
iPhone users can take advantage of many customization options, including changing AirDrop Name on iPhone. With this, your iPhone can be easily recognized by other iPhone user while transferring data via AirDrop.
Transfer Messages between iPhones using Quick Start
If both of your iPhones run on iOS 12.4 and higher, you can use iPhone Migration to transfer messages.
1. Turn on the Bluetooth on the source iPhone. Meanwhile, turn on your target iPhone.
2. Keep the target iPhone close to your source iPhone to see the Quick Start screen with Apple ID to set up the new iPhone.
3. Ensure you want to use that Apple ID by clicking on the Continue button.
4. If you get an animation on the target iPhone, hold the source iPhone over the target iPhone.
5. Center the animation in the viewfinder, and you will get the Finish on New iPhone notification.
6. Provide the passcode of the source iPhone on your target iPhone.
7. Follow the screen instructions to set up the FaceID or TouchID on the target iPhone.
8. Tap on the Transfer from iPhone option, which will transfer all the data, including messages.
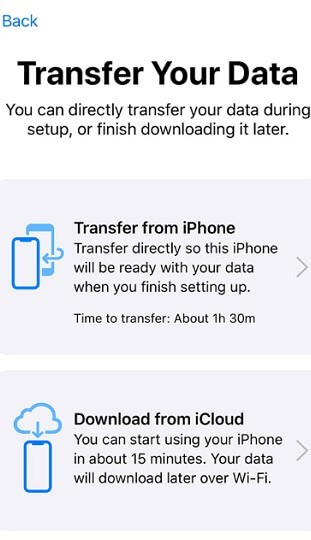
FYI: It is possible to Transfer WhatsApp Messages from Android To iPhone in different ways like using PC, email, WhatsApp backup, etc.
Transfer Message from iPhon to New iPhone using Third-Party Software
Transferring messages using this method requires installing third-party software on your macOS or Windows PC. Make sure you download the software that supports transferring messages besides other data. In this section, we have used Wondershare’s MobileTrans. You can get it from its official website on your PC.
1. Connect source and target iPhone to your PC that has MobileTrans software.
2. When it opens up, choose the Phone Transfer feature.
3. Make sure the source and target iPhone are correctly selected. If not, flip it.
4. Choose Text messages as the data you want to transfer. Click the Start button.
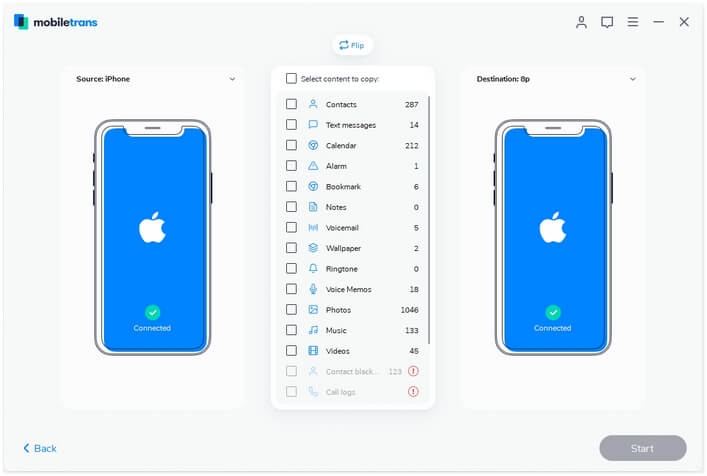
5. Allow the transfer to finish, and you will be notified to remove the devices.
Can’t Transfer Messages from iPhone to iPhone: Possible Fixes
iPhone might let you transfer the text message to another iPhone in unfortunate cases. It is recommended to try out the below fixes to get the issue resolved.
- It is essential to use the same iCloud account on both iPhones. Failing to which you may not be able to transfer messages between the iPhones.
- Check if both the sending and receiving iPhones use WIFI.
- Further, ensure that you have turned on the iMessage Sync feature in the iCloud preferences.
- Finally, we recommend you reset your iPhone and try transferring messages once again.
Those were all the possible ways to transfer messages from iOS without or with iCloud support. If you face issues while transferring messages, you shall try out the above fixes. You shall check out our article on transferring playlists from iPhone to iTunes.
Frequently Asked Questions
Yes. You can transfer text messages between iPhones without or with iCloud.
Yes. You can move text messages between your iPhone without using iCloud.
Yes. There are third-party software that lets you transfer messages from iPhone to iPhone.
You can do that using the AirDrop or the Quick Start option.