Notes by Apple is a multi-purpose productivity tool to make a note of almost anything easily on the go. You can use it to jot down your ideas, sketch plans, take handwritten notes, to-do lists, create checklists, etc. In simple words, the Notes app is a digital note-taking tool, and you can use it for business, education, and personal needs. With Notes on iPhone, you don’t have to carry your diary and pen. With the reminders feature support, one would easily manage notes and schedules. The best part of Notes is it works with iCloud, and it syncs notes across your devices. If you ever wanted to know how to Transfer Notes from iPhone to PC without iTunes, you are at the right place. It is as simple as sharing notes from iPhone or iPad.
One may look forward to transferring Notes from iPhone to a computer for varied reasons. i.e., you may want to back up notes, prefer reading them conveniently on the PC, edit, manage, and delete them to free up space, etc. Exporting notes from iPhone to PC isn’t straightforward without iTunes.
How to Transfer Notes from iPhone to a PC without iTunes?
There are multiple ways to transfer Notes from your iPhone to PC without relying on iTunes.
- AirDrop
- iCloud
- Third-Party Software
Transfer Notes to Computer from iPhone using Email (without iTunes)
Email is the simplest of all methods to transfer Notes without iTunes from iPhone to PC.
1. On your iPhone, launch the Notes app from the apps column.
2. Press and hold the note you want to transfer to the computer.
3. When the menu appears, select the Share option.
4. Click on the Email icon to proceed.
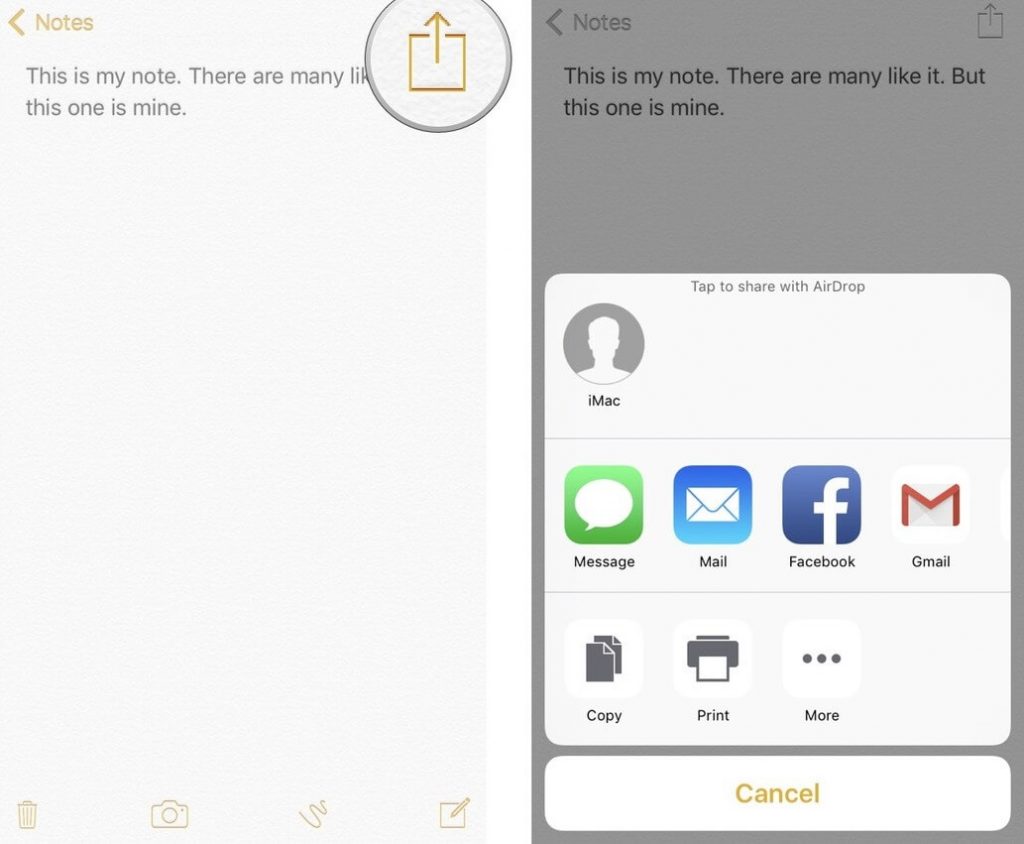
5. A new email gets composed with the Notes attached. Provide the email id and click Send. Optionally, you can leave it as a draft.
6. On your PC, log in to the same email account and access the transferred Notes.
Note: You can choose any other email service like Outlook, Gmail, etc.
Transfer Notes from iPhone to Mac Computer using AirDrop
If you have a macOS with the same Apple ID as your iPhone, transferring Notes is possible via AirDrop.
1. Start by turning on the AirDrop feature on iPhone and Mac.
2. Also, turn on the Bluetooth and Wi-Fi connectivity.
3. On your iPhone, open the Notes app.
4. Press and hold the note you want to import.
5. On the pop-up, select the Share option.
6. Click on the AirDrop icon from the available sharing options.
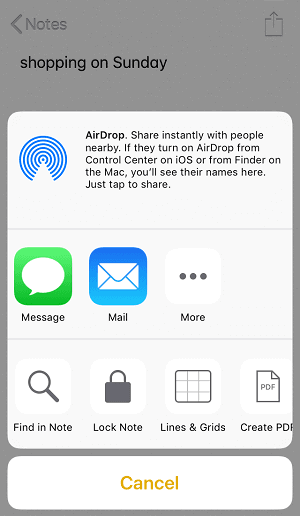
7. Select your macOS from the list of available devices.
8. Look for a pop-up window on your Mac and click Accept to receive the note from iPhone.
FYI: You can even transfer Music from Android to iPhone using iTunes on PC or by connecting the Android or iPhone connected to the computer.
Transfer Notes from iPhone to a PC via iCloud
iCloud plays the most significant role when it comes to data sync between Apple devices. The same can be used to transfer notes from iPhone to PC.
Note: In this method, you can transfer and read notes on PC. You cannot download, copy and paste to your computer. i.e., exporting isn’t possible.
1. Unlock your iPhone and go to Settings and click on your Apple ID name. Select iCloud.
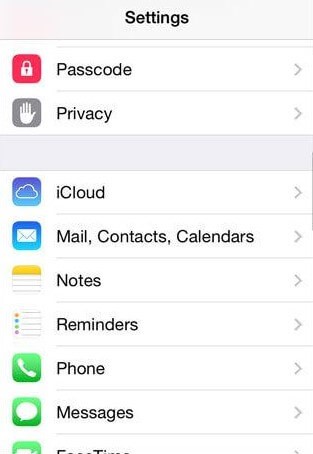
2. Toggle on the slider next to Notes.
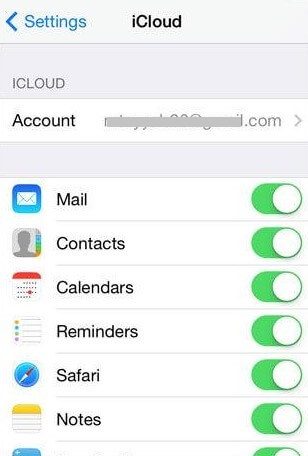
3. Navigate back to the Settings page to scroll down and select Notes.
4. Under Accounts, click on Default Account and choose iCloud.
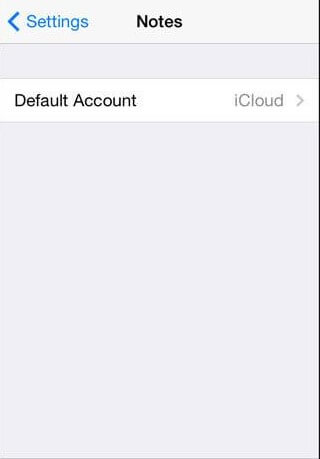
5. With this, all your notes on the Notes app sync to your iCloud account.
6. On your PC, launch iCloud.com and login to the same account as your iPhone.
7. With this, you can access your Notes from your PC.
Transfer Notes from iPhone to PC using Third-Party Software
There are many third-party tools that support transferring notes from iPhone to PC. To name a few includes
- Dr.Fone
- CopyTrans Contact
- DiskAid
- Jihosoft iPhone Manager
iPhone users can choose between any of the tools to transfer the notes from the iPhone. However, we are limiting this write-up using Dr.Fone.
1. The first step is to connect your iPhone with your PC.
2. Click on the iPhone under the connections on your PC.
3. Now, hit the Phone Backup tile.
4. Select the check box besides Notes and wait for the scanning process to complete.
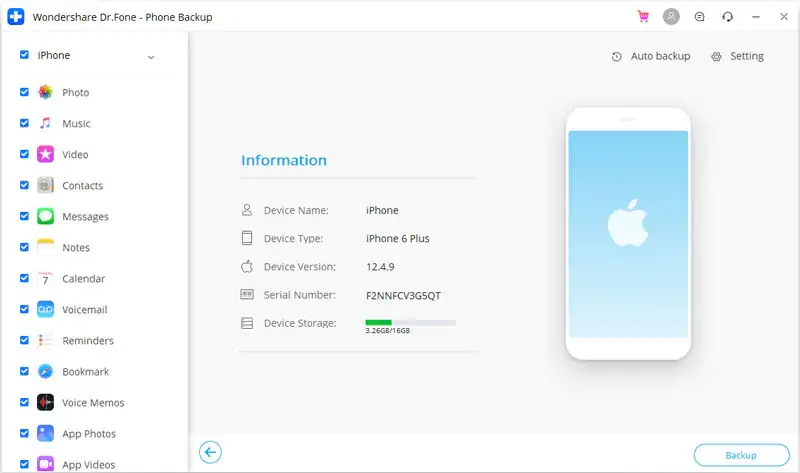
5. When the backup gets completed, select View Backup History and click on the latest backup file.
- To check the available content, click on the View button.
6. Now, select the items you want to transfer from your iPhone to your PC. Click on Export to PC.
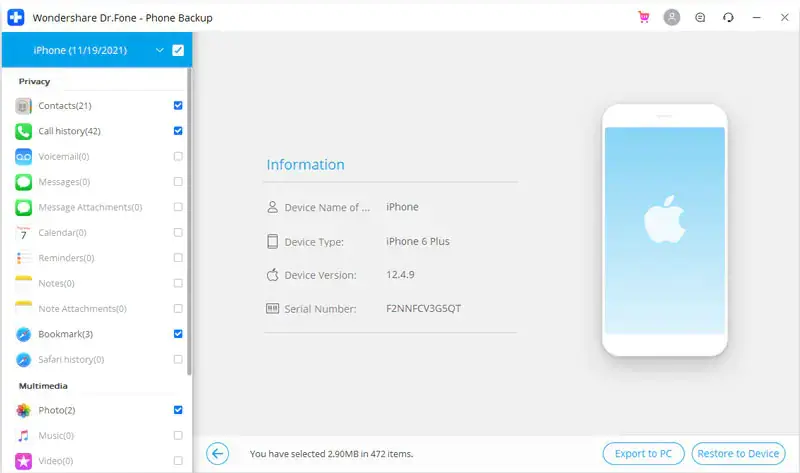
These are the efficient ways in which you can transfer Notes from iPhone to PC. The first three methods seem straightforward, while using the third-party tool requires additional device space and time. So, the users can choose whichever method seems convenient.
Frequently Asked Question
You can transfer the notes from iPhone to the PC using iCloud, AirDrop, or email.
Yes. You can transfer the Notes to PC from iPhone.
iPhone users can use the AirDrop feature to transfer Notes between other iPhone.
You can send notes from your iPhone using AirDrop, iCloud, iTunes, etc.
![How to Transfer Notes from iPhone to PC Without iTunes [4 Ways] How to Transfer Notes from iPhone to PC without iTunes](https://theappletips.com/wp-content/uploads/2021/02/How-to-Transfer-Notes-from-iPhone-to-PC-without-iTunes.png)