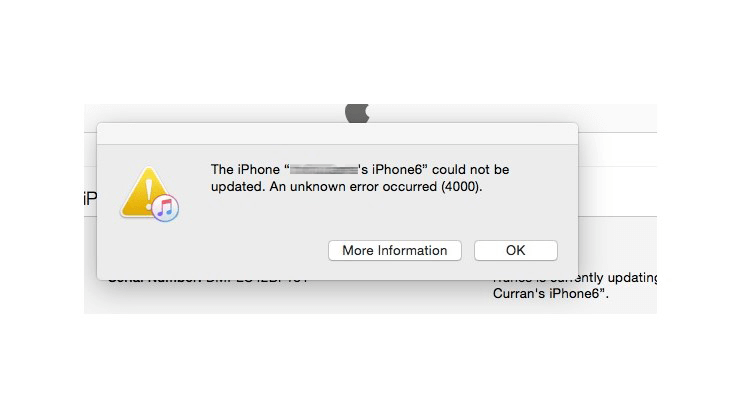Apple releases new updates for iPhone in regular intervals, and its users need to get the latest version for the best experience on their handsets. The new iOS version is all about new features, bug fixes, and improved UI, etc. To access iPhone without any issues, you must keep an eye on the new updates. In unfortunate cases, your iPhone may fail to update. You may find a pop-up showing, “The iPhone could not be updated: An unknown error occurred [14] or [4000].” It occurs for varied reasons, and we have come up with possible fixes to resolve the same.
iPhone Could Not Be Updated – Possible Causes
If you get iPhone won’t update pop-up while updating your device, it may be due to the following reasons.
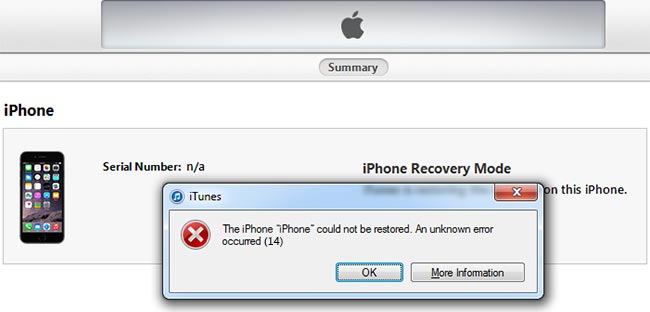
- If there is low storage space on your iPhone.
- Downloading the update is taking a long time.
- The update isn’t completed properly.
- You were unable to reach the update server.
iPhone Could Not Be Updated – Possible Fixes
You could try the following fixes one by one to get resolved of this issue on your iPhone.
Free Up Storage Space
If your iPhone has low or no internal storage space, you may encounter an iPhone that could not be updated. The new update requires some device space, and iPhone automatically makes space. It will remove the app data that can be downloaded again. When the iPhone still has low memory, you shall use your PC to update the device or make iPhone internal storage empty.
To check the available storage space, go to Settings >> General >> About >> Available.
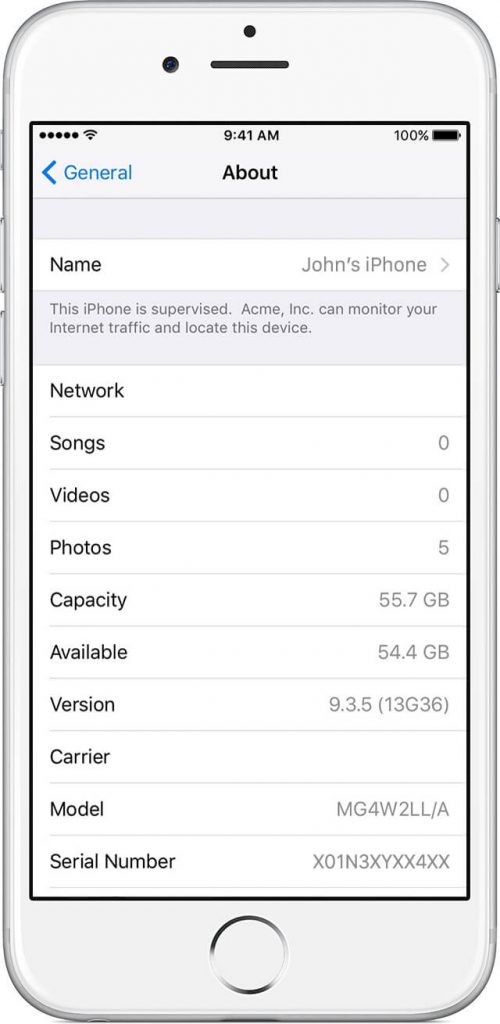
You can manage the storage space on iPhone by visiting Settings >> tap the iPhone Storage tab >> delete apps you no longer need.
Use Compatible USB Cable
When you update your iPhone using your computer, you need to connect both devices using a USB cable. If the USB is incompatible, your iPhone cannot be updated. So make sure you are using a USB cable that is MFI certified.
Check the Internet Connection
It is vital to have an active or uninterrupted internet or Wi-Fi connection for the update to take place on iPhone. If your internet connection isn’t stable, your iPhone will not proceed with the latest iOS version update. As a result, you will get Error 14 or 4000 on your iPhone. Check the internet speed and avoid downloading other contents through the same Wi-Fi.
Update iTunes & Other Software
It is important to update any software as it will fix any issues or bug fixes. It will fix the software-related issues. You shall need to update your iTunes on PC and connect your iPhone to the PC and try updating the iOS software. Check if that has fixed Error 14.
Update Xcode 8 on Mac
If you get Error 14 and iPhone failed to update the iPhone, consider updating the Xcode 8 on your Mac PC. This resolves the iPhone update failed issues.
Remove & Download the Update Again
You can remove and download the iOS latest update on your iPhone and reinstall it again. It will sometimes fix the Error 14 or 4000 issue. To do this,
1. Go to Settings and select General.
2. Click on the Storage option.
3. Look for the update in the available apps and click on it.
4. Select the Delete Update option.
5. To reinstall, get back to General and select Software Update.
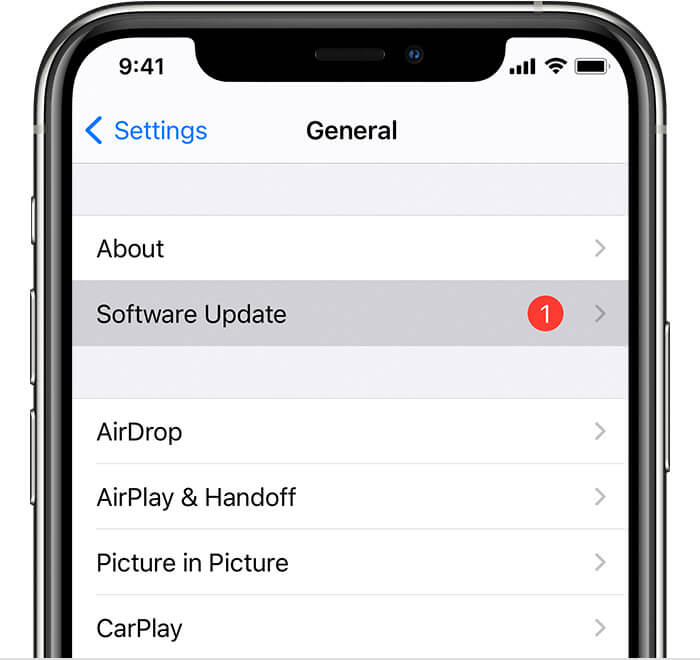
6. Wait for the latest iOS version to download on your iPhone.
Corrupted Firmware
When the firmware gets corrupted or damaged, iPhone shows Error 14, and updating will fail. In that case, you shall need to remove, rename, or move the .IPSW files to the different directories. The location of the file depends on the operating system of the computer.
- macOS: iPhone- /Library/iTunes/iPhone Software Updates
- Windows 10: C:\Users\USERNAME\AppData\Roaming\Apple Computer\iTunes
- Windows XP: C:\Documents and Settings\Application Data\Apple Computer\iTunes\iPhone Software Updates
- Other Windows Model: C:\Users\AppData\Roaming\Apple Computer\iTunes\iPhone Software Updates
After locating .IPSW file, you shall need to restart it by following the below steps.
- Exit and re-launch iTunes.
- Look for the .IPSW file and delete it.
- Go to System Drive >> User >> Username >> AppData >> Apple Com >> iTunes >> iPhone Software Update.
- Now, restore and upgrade your iPhone.
Force Restart iPhone
If any of the above ways don’t fix the Error 14 issue, you shall opt to force restart iPhone. It will remove all the saved settings and any unsaved tasks. So, you need to carry out the below procedure only after backing up your iPhone.
- Press and hold the Power or Sleep/Wake button and the Volume Down button.
- Wait for the Apple logo to appear on the screen and the device to turn off.
- Release the buttons and wait for the device to turn on automatically.
Also if you want to know the steps on How to Restore iPhone Without Updating, click the link for a detailed guide.
You can try any of the above fixes to check if you can update your iOS with the latest software. Let us know if anything else has worked for you. Stay tuned to our blog for more useful articles.