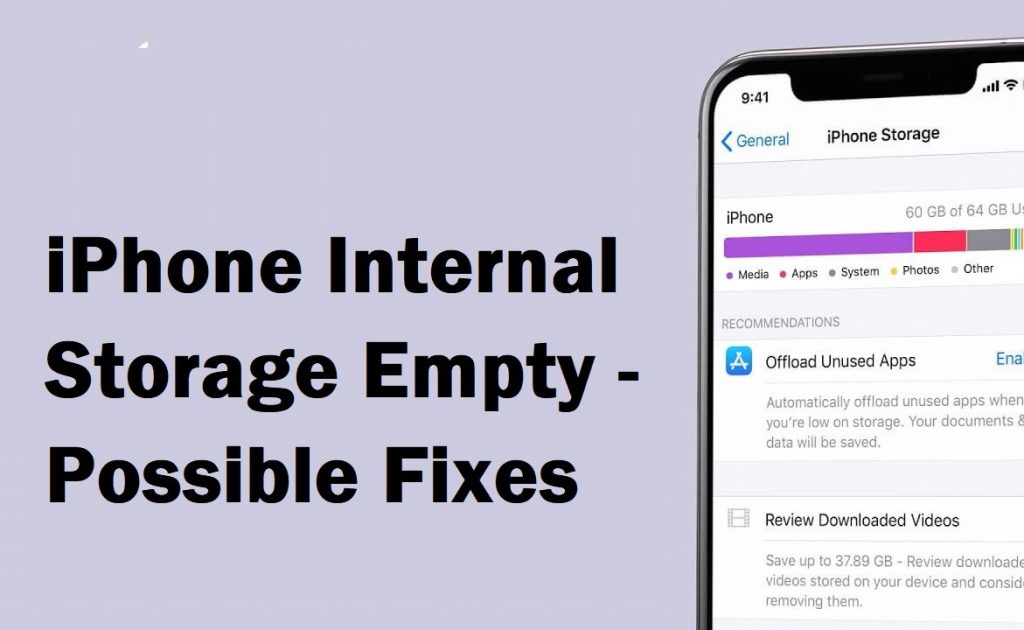iPhone by Apple is the best smartphone and is highly preferred for its built-in camera that captures HD-quality pictures. Despite being a slightly costlier and versatile smartphone, it does bring in some issues. Fortunately, most of them are resolvable, like iPhone Photos Not Showing Up on Mac. In addition to this, iPhone users might come across the internal storage empty or DCIM folder missing when you connect the iPhone to your Windows 10 PC. DCIM is the internal space where the iOS device stores all the images. There is nothing to panic about the missing DCIM or Digital Camera IMages folder of the iPhone as it can be effortlessly resolved. You could try out the fixes by yourself, even if you aren’t techy to resolve them.
iPhone Internal Storage Empty When Connected to PC – Possible Fixes
The most reliable means of fixing up the internal storage empty when the iPhone is connected to a Windows 10 PC are listed here in this section.
Unlock iPhone
Connecting the iPhone in the locked state may prevent you from viewing the content on the PC. So make sure your iPhone is unlocked. Now you shall check if you are able to see the DCIM folder of your iPhone on the PC. Though it might sound silly, this is the most common mistake people make when connecting iPhone / iPad to a PC. If that doesn’t work, you shall try the next fix.
Authorize the Computer
Sometimes, you may not find the iPhone storage or photos because of unauthorized access. It is important to authorize your PC to access its data.
If you are connecting your iPhone to a PC for the first time, make sure to select Trust This Computer on your iPhone. With this, your iPhone allows the PC to access its internal storage.
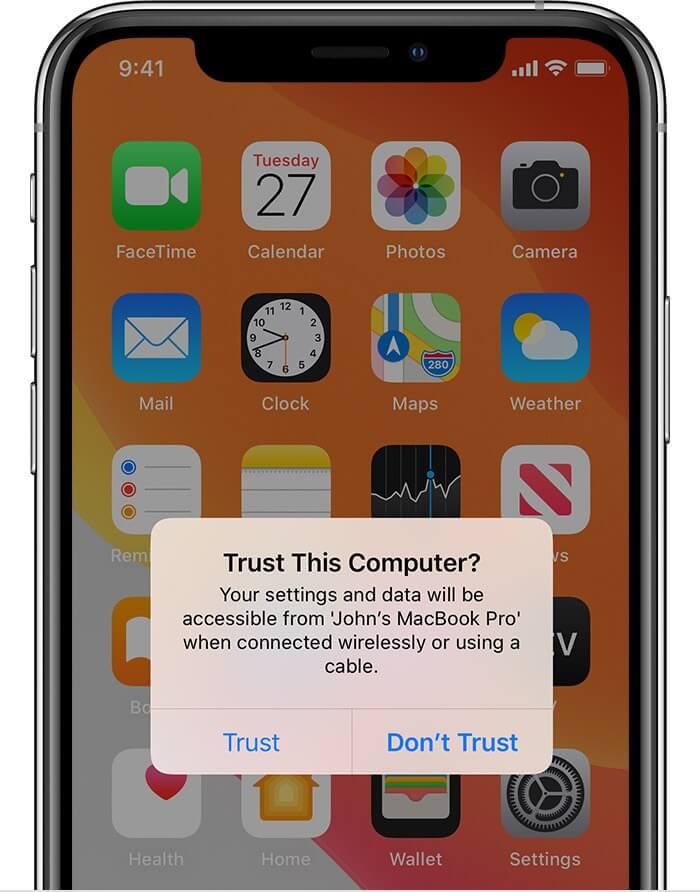
When iTunes opens up, select the Account menu and choose Authorizations. Click on Authorize This Computer option. Now, enter the username and password to access the internal storage of your iPhone.
Use a Different USB
Sometimes your USB cable may be the reason for iPhone’s internal storage to be empty. Always use the original cable that came along. Or try connecting it using one another USB cable. You can even use an alternative USB port on the PC. Check if that has resolved the issue.
Force Restart iPhone
Restarting iPhone is a common troubleshooting way that fixes most errors and bugs. You can do this on your iPhone as well as on your PC.
To restart iPhone,
1. Press and release the Volume Up button followed by Volume Down.
Note: The above step is only for iPhone 8, X, 11, 12 models.
2. Now, press and hold the Sleep/Wake button.
3. Release it when you see the Apple logo.
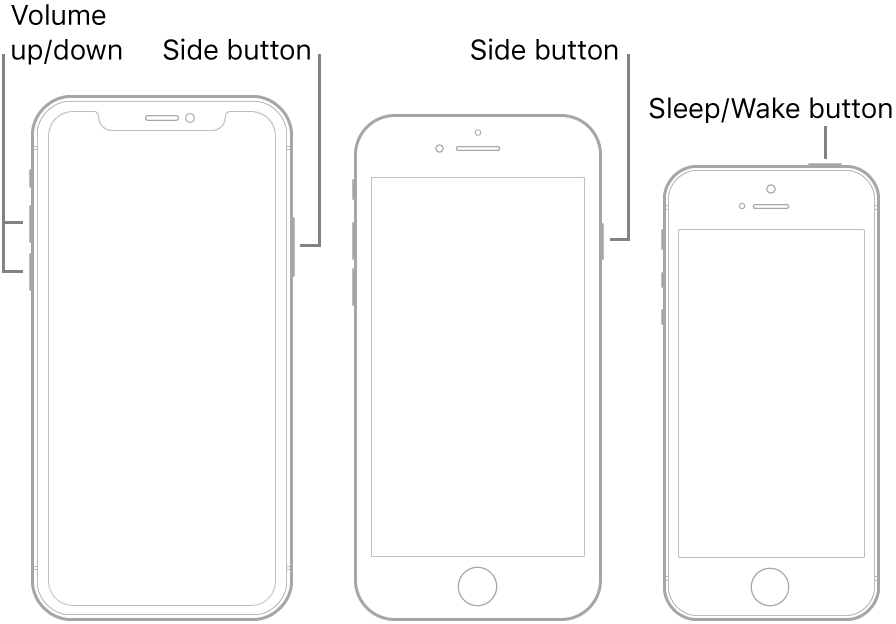
To restart PC
- On Windows PC, press the Windows logo on the keyboard and press the Power icon. Select Restart.
- If you are using Mac PC, you need to open the Apple menu and select Restart.
Update iPhone
When your iPhone is outdated or has any issues or bugs, you will find problems accessing the iPhone’s internal storage. To fix this, you shall update your iPhone to use the latest version.
1. Open Settings and select General.
2. Choose the Software Update option.
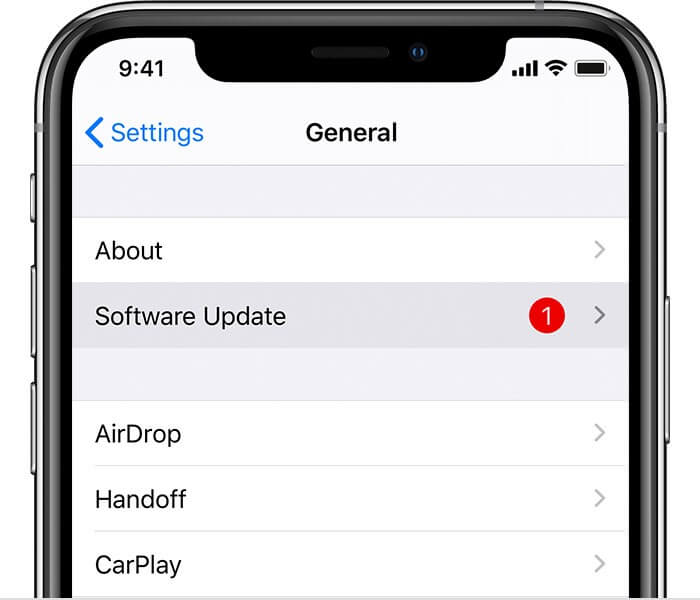
3. If there is any new update available, you should click on Install Now.
4. After the update, connect iPhone to the PC and check if you can access its internal storage.
Reset iPhone’s Location & Privacy
The cache memory of your iPhone may bring in issues at times, and it may be the reason for missing DCIM. To resolve this, you shall need to reset the location and privacy of the iPhone.
1. Go to iPhone Settings and click General.
2. Navigate to choose the Reset option
3. Scroll to select the Reset Location & Privacy option.
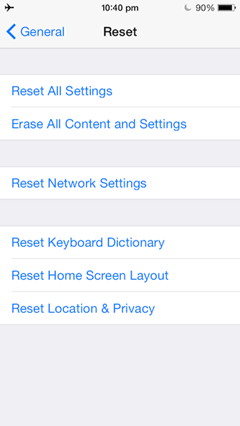
4. On the prompt, you should select Reset Settings.
Check iCloud
On your iPhone, if iCloud Photos enabled with Optimize iPhone Storage selected, the photos you capture using your iPhone camera will get stored in iCloud. It may be one of the reasons why you don’t find any images in the DCIM folder. So, you shall check your iCloud for the same.
1. Open the Settings app on your iPhone.
2. Hover to click on the device name at the top.
3. Tap on the iCloud option and select Photos.
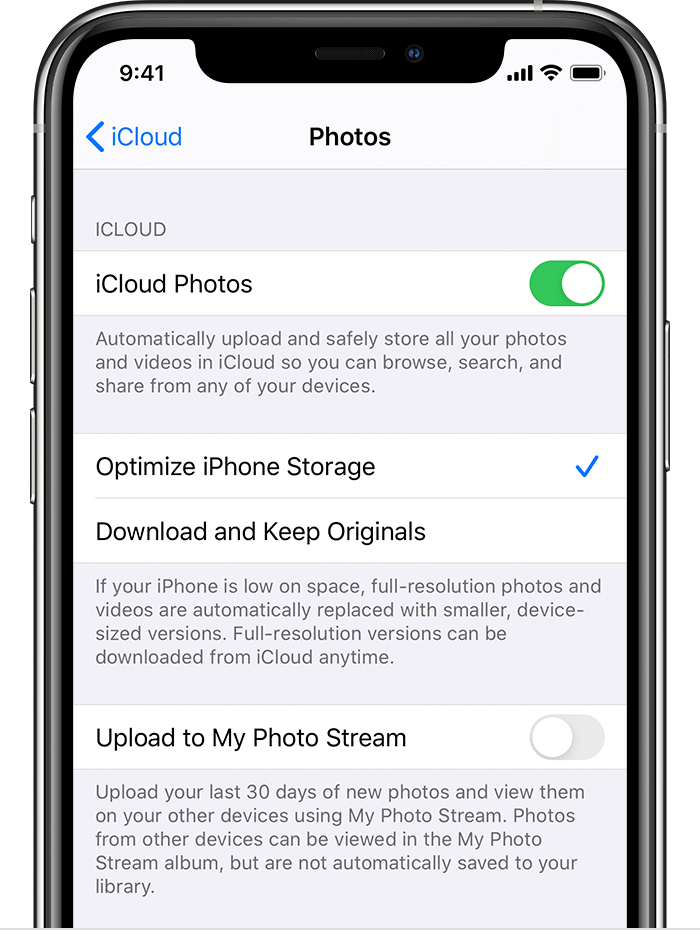
4. Check if Optimise iPhone Storage option is turned On. It will save the data on the cloud. Select Download and Keep Originals to download photos and store them on your iPhone.
Check if DCIM Folder is Hidden
Sometimes, the DCIM folder will be hidden from the normal view on the PC, and that might be one of the reasons for iPhone internal storage being empty. To check and unhide, follow the steps below.
1. Launch File Explorer on your PC.
2. Select the View menu and navigate to the Show/Hide section.
3. Now, check in the box next to Hidden items.
4. You shall now connect and check if the DCIM folder shows your photos.
Reinstall iTunes
When there are any issues with iTunes, you may face iPhone Internal Storage Empty issue. To fix this, you shall reinstall iTunes on your PC.
On Windows PC
1. Press the Windows Key to open the search bar.
2. Type as Add or remove programs, and it will open Apps & Features tab.
3. Select iTunes and click Uninstall.
4. Visit https://www.apple.com/itunes/ and select Download Now.
5. After the download, you should select Finish.
On Mac PC
1. Launch Finder on your Mac and select Applications.
2. Find iTunes.app and drag it to the Trash.
3. Select Empty Trash to remove the file from the Trash folder.
4. Visit https://www.apple.com/itunes/ and click Download Now.
5. Go to the Downloads folder and double-click the iTunes.dmg file.
6. Follow the screen instructions and click Finish.
Uninstall iPhone USB Driver
When the Apple Mobile USB Driver isn’t up-to-date, you might come across DCIM empty or iPhone internal storage empty on the PC. You can update the USB driver to resolve the issue.
1. Connect your iPhone and PC.
2. Close iTunes if it opens up.
3. Hit the Start icon and choose Device Manager.
4. Under Portable Devices, select your iPhone.
5. Now, right-click on your iPhone and choose Uninstall device.
6. Check in the box next to Delete driver software for this device.
7. Hit OK and disconnect the iPhone from the PC.
8. Now, restart your PC, and connect your iPhone to check if the issue is fixed.
Reinstall Apple Mobile USB Driver
1. Connect your iPhone and PC using the USB cable.
2. Go to File Manager > My Computer > Administration > Computer Management.
3. Choose System Tools > Device Manager > USB Controller > Apple Mobile Device USB Driver.
4. Right-click on the option and choose Uninstall.
5. Now, unplug the iPhone and plug it back.
6. PC will detect and install the driver automatically.
7. You shall now check if the DCIM folder is visible.
Turn Off Photo Stream
You can turn off the Photo Stream option on your iPhone to check if the internal storage issue is fixed.
1. Navigate to launch the Settings app on your iPhone.
2. Select Photos and then My Photo Streams.
3. Tap on the Slider next to the option to disable it.
Capture a New Photo
If the internal storage is empty on iPhone or DCIM folder on iPhone is empty when you connect your iPhone with your PC, then it might be a temporary glitch. To resolve this, you can capture a new photo and your iPhone and then connect it to your PC to check if the DCIM folder shows up.
Use Third-Party Tool
If any of the above fixes don’t resolve the issue, you shall resolve it with the help of a third-party tool like iMyFone iTransfer Lite.
1. Download and install iMyFone iTransfer Lite on your PC.
2. Launch it after the installation and connect your iPhone to the same PC.
3. Click on the Back-Up & Export from Device.
4. Choose Export Data and select the photos.
5. Click Next to start the scanning process.
6. Now, select the photos and click Export.
Several hundreds of iPhone users face empty DCIM folder issues, and so you are not alone. You can try out the above fixes in no particular order whenever you come across Apple iPhone internal storage empty when connected to Windows 10.
FAQ
It may be because your iPhone screen is locked or you haven’t authorized the PC you are using.
Go to Settings >> General >> Device Storage, and you will find the storage space used and available along with other data.
It might be because the DCIM folder might be hidden.