For a lot of us, it is the smartphone that accompanies us from dawn to dusk. iPhone is a popular handheld that serves almost all of our requirements in the best way. With iPhone in hand, you don’t need to rely on the traditional clocks as the phone itself has a built-in alarm app. In addition, you will also find several third-party apps on Apple App Store. It might be frustrating when your alarm clock fails to work or if you face other related issues. You don’t have to feel disappointed as it is a resolvable issue, and you aren’t the only one facing it. We have got you covered with the best possible fixes to resolve the iPhone alarm not working issue.
Possible Fixes for iPhone Alarm Not Working Issue
If you aren’t sure of why your alarm clock isn’t working, try the below fixes one by one.
Turn Up the Ringer Volume
The higher the ringer volume in iPhone, the louder the alarm sound you will hear. So, ensure your iPhone is set to the maximum sound. To turn up the ringer volume, proceed with the below steps.
1. Launch the iPhone Settings app.
2. Select Sounds & Haptics.
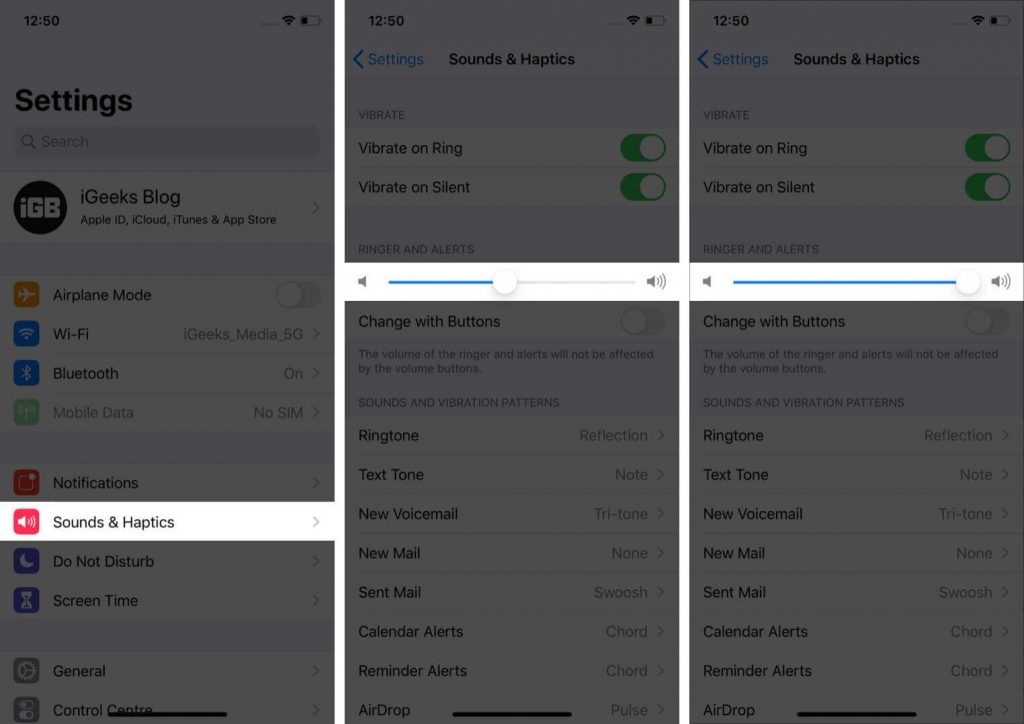
3. Tap the slider next to Ringer and Alerts till the maximum level.
Note: iPhone uses the same buttons in which you can control music volume and phone volume. So, when lower the sound for the music track, your alarm sound level is the same.
Tip: How To Fix an iPhone Glitch in All Possible Ways | iOS Update
Change Alarm Sound
iPhone Alarm app lets you use a specific tone while creating an alarm. In other words, you can choose a loud alarm tone. There are different tones available, and selecting None will turn off your iPhone alarm.
If you want to check the sound of the alarm, you could carry out the below steps.
1. Launch the Clock app and choose Alarm.
2. Click on the Edit option and choose an alarm.
3. Under Sounds, you should choose a ringtone. Upon selecting the tone, the titte will show a tick mark.
4. iPhone will play the tone as a preview. Select Save to apply the changes.
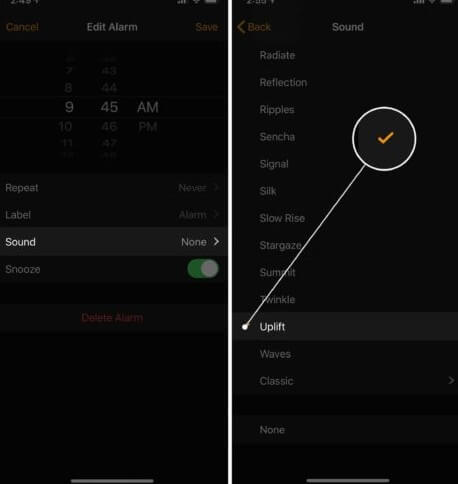
Check iPhone Speaker & Mute Switch
In most cases, iPhone will play the alarm sound even if your Silent Switch is turned on. If that isn’t the case, you shall turn off the silent switch. Check if your iPhone speaker is working by playing a music track. You can proceed with the next fixes if the track plays without any problem.
Remove Third-Party Alarm Apps
At times, the third-party alarm apps will interfere with the built-in alarm app. If you aren’t sure of this, you shall try uninstalling the third-party alarm app. You shall now check the stock alarm is working. Even otherwise, you shall proceed with the next fix.
Disable/Change Bedtime Feature
iPhone’s stock app supports the Bedtime feature. If the feature is enabled and Wake time is set to the same time as another alarm, both the alarm will turn off. If you don’t want this deal with this interruption, you shall change the bedtime of your regular alarm. To do this, you shall proceed with the below steps.
1. Go to the Clock app on your iPhone.
2. Tap on the Bedtime option from the bottom.
3. Disable the Bedtime, or you can tap the bell icon and select a different time.
Delete & Create New Alarm
If the alarm isn’t created correctly or failed to work, you shall delete the existing alarm and create a new one. It might be the cause of the incompatible nature of the iOS update or the glitch. Follow the steps given below to delete and create an alarm.
1. Launch the Clock app and select the Alarm tab.
2. Swipe left to delete the alarm. Alternatively, you shall select Edit to press the Red Minus icon.
3. To create a new alarm, press the Plus button on the top-right corner.
Use One Alarm Clock App
It is better to use only one alarm clock with alarms turned on. Using multiple alarms is set at the same time will bring in issues. So, you shall use the default alarm only or disable it and use any third-party alarm app to not get into the alarm not working issue.
Unplug Headphones & Disable Bluetooth
It is vital to unplug the headphones for the alarm sound to be heard. Ensure the headphones and other audio accessories aren’t connected to your iPhone on the alarm set time. Also, make sure your iPhone isn’t stuck in headphone mode. It may help you resolve the iPhone alarm not working issue.
You should turn off the Bluetooth connection and any active connections. When there is any software bug or error, the alarm will play on those active devices. So, it is better to disconnect all of them from your iPhone.
Tip: How To Change Bluetooth Name on iPhone: [1-Minute Guide]
Update iPhone
iPhone might bring in the alarm not working or sound issues if you have an outdated version of iOS. It occurs as a result of a software bug. Upon updating the device with the latest version, the bug may get fixed or resolved. To do the update, follow the steps given below.
1. Launch the Settings app on your iPhone.
2. Select General and choose Software Update.
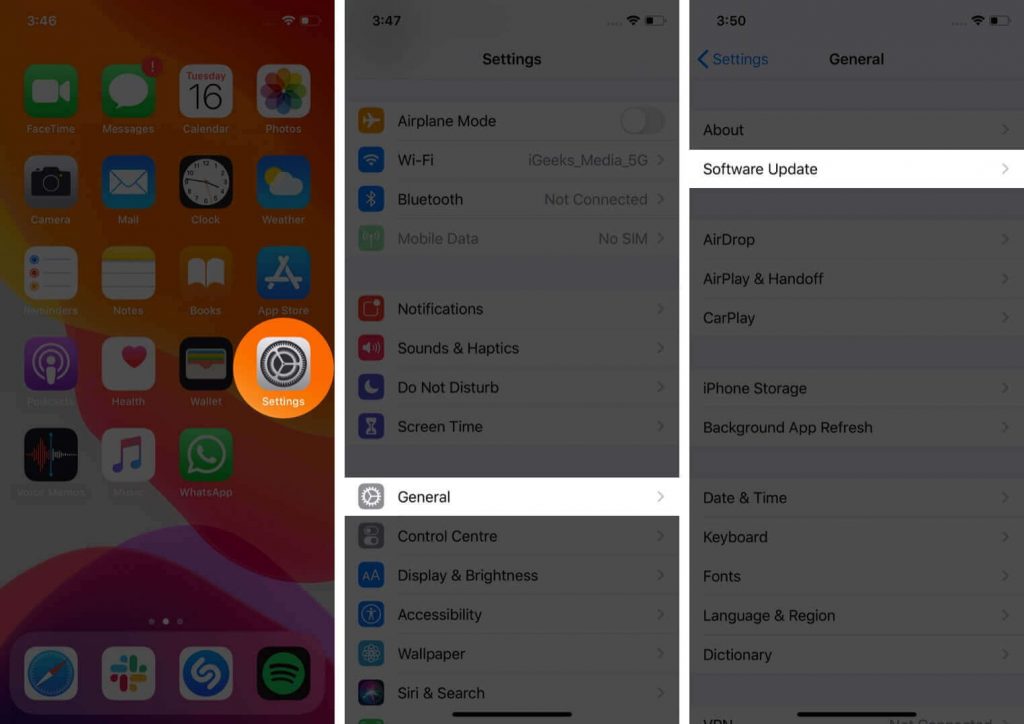
3. Alternatively, connect your iPhone to your PC and let it update with iTunes.
Reset iPhone to Factory Default
Resetting your iPhone is the last thing you could try to resolve the iPhone alarm not working issue. You could do this when none of the above fixes has worked for you. Upon restoring iPhone, you are giving your iPhone the factory default settings. The process will eventually delete the entire data on your iPhone, and it will fix the alarm not working issue as well.
1. Open Settings and choose General.
2. Select Reset by scrolling down the screen.
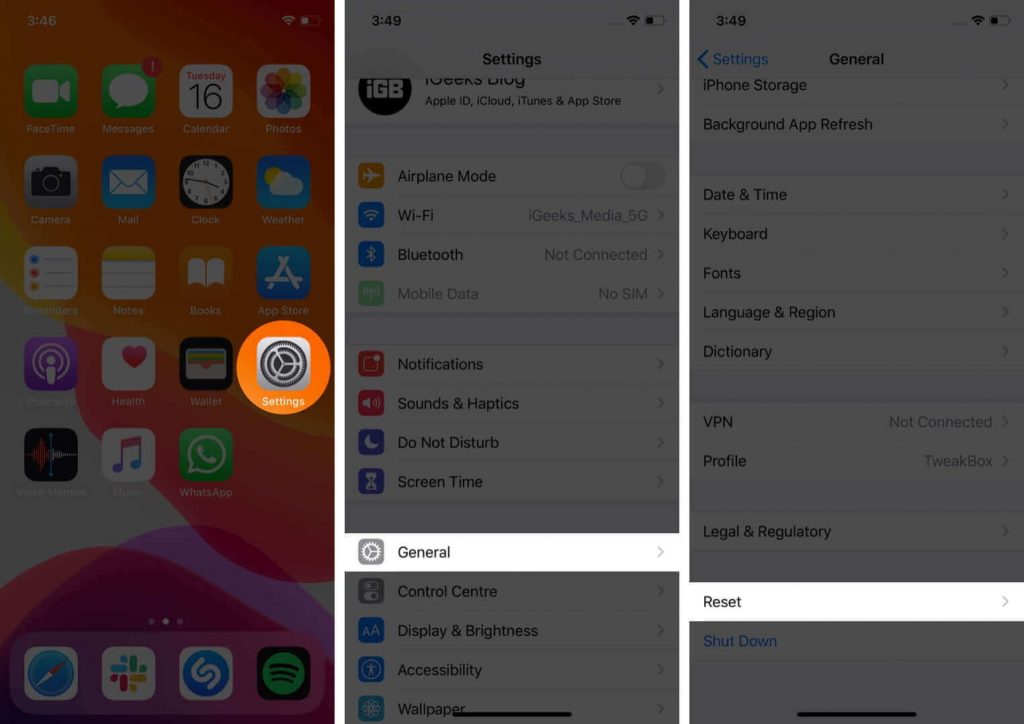
3. Choose Reset All Settings and provide the passcode.
4. To confirm, select Reset All Settings.
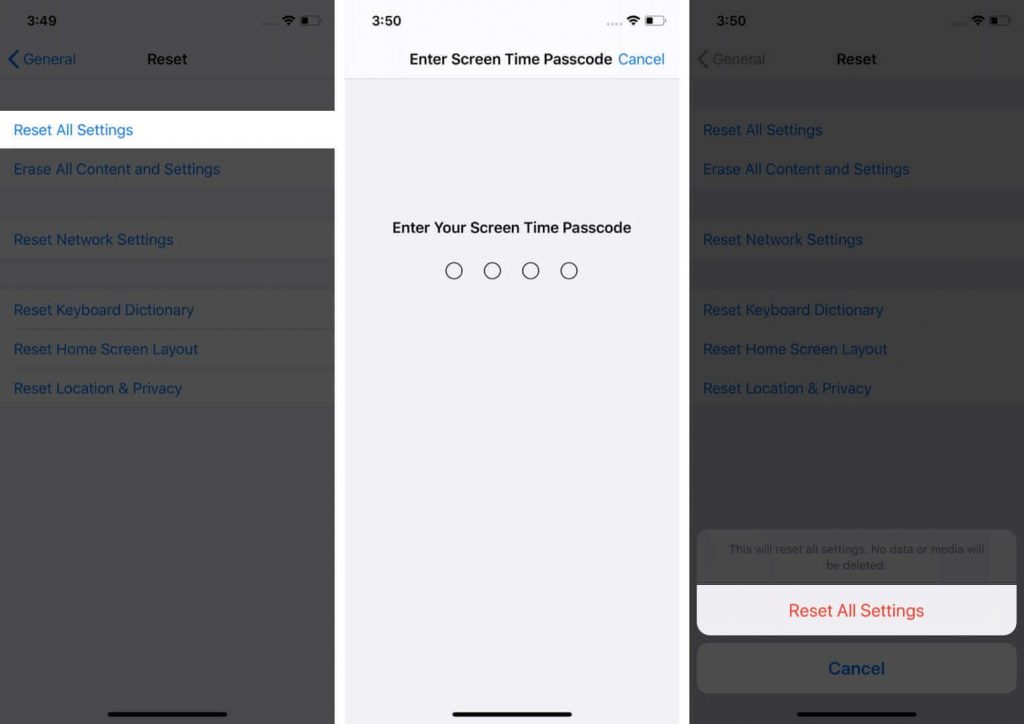
Those were all the possible ways you could try on your iPhone to fix the alarm not working issue. It is mandatory to fix it up if you have a lineup of meetings or events scheduled for that day. For more useful tips and tricks, you shall stay tuned to our blog.
