iPhone is the most popular, feature-rich, and quite pricey smartphone. It doesn’t mean the device doesn’t bring you any problems or glitches. Nevertheless, iPhone isn’t perfect every time, and the reason for the glitches or the root cause stays unidentifiable especially after an iOS update. Undoubtedly, this will be annoying and frustrating for many. Of course, this issue needs to be fixed as soon as possible to use the iPhone. Lately, many iPhone users seem to face the same issue, and hence we decided to guide you in detail on how to fix an iPhone glitch in possible ways.
How To Fix iPhone Glitch
You can follow the upcoming troubleshooting tips to fix the iPhone glitch issues efficiently.
Quit Apps
- If any of the apps running on your iPhone did cause an issue, force close and relaunch it. If there is any software crash causing this issue, force closing the app will fix iPhone crashing or other related glitches.
Restart iPhone
- A simple Restart will fix most of the common or basic glitches. The process to restart the iPhone is straightforward, and you can try it to check if your iPhone is working properly.
Check Power Adapter
- If you charge your iPhone with a dead power adapter, your iPhone will not turn on when it has drained out of power. In this case, you will find the screen not turning on, which is again a minor glitch. In this case, you shall need to buy a new charger. Make sure to charge your iPhone before it shuts down for continuous usage.
Sign Out of Apple ID
- You may face issues while using iPhone when the App Store is refreshing. You shall sign out of your Apple ID first and then sign in back again. It would have fixed the issue at times.
Update iOS
- It is mandatory to update your iPhone whenever a new version gets released. In most cases, updating the device will fix the issues with the previous update.
Turn Off Background Refresh
- Many apps work in the background on your iPhone even if you don’t open it. It will drain your device’s battery and lower the performance or bring in issues over time. To fix this, you shall turn off the background refresh for all apps or those you don’t want to use up the juice.
- To do this, go to Settings >> General >> Backgroup App Refresh >> Turn Off.
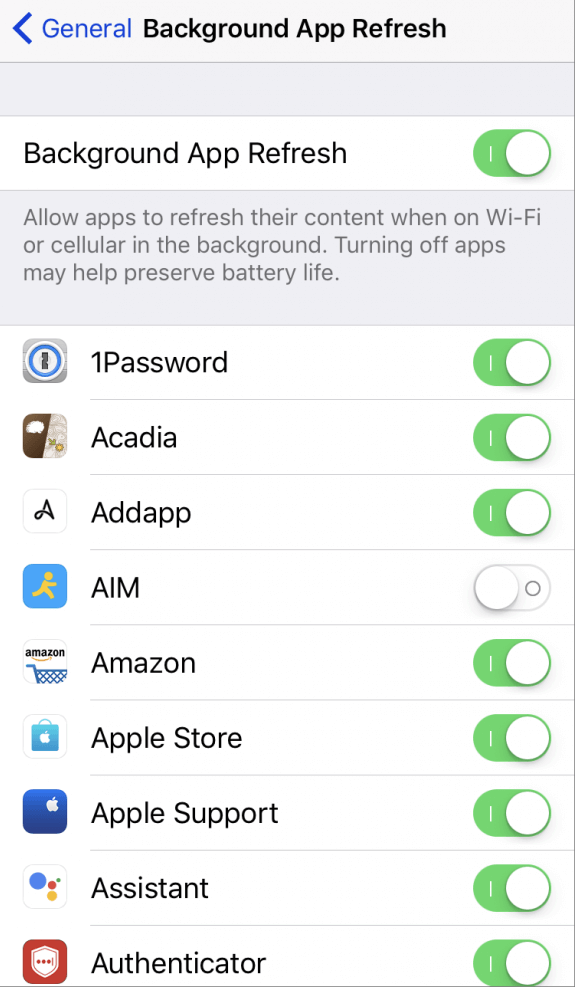
Disable Automatic Updates
- Your iPhone will slow down or run out of storage when an automatic update is enabled. You shall turn off this feature on your iPhone. Doing this will also fix up the iPhone glitches.
- To disable it, go to Settings >> iTunes & App Store >> Automatic Downloads >> turn off App Updates.
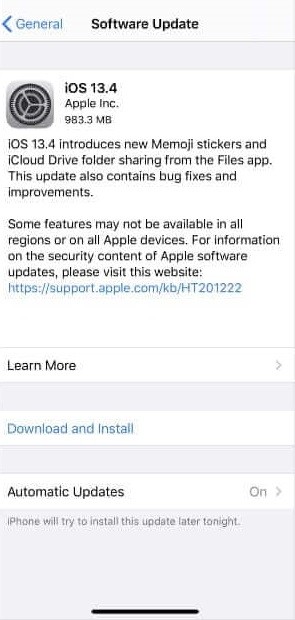
Use a Different Wi-Fi
- If you are unable to connect to the internet, try connecting your iPhone to a different Wi-Fi. For this, you need to disconnect your iPhone from the current Wi-Fi network. It will fix any issues caused by the network connection on the iPhone.
Delete Apps
- If you find any apps on your iPhone to bring in issues, you shall delete them immediately. With this, you will not get involved with the iPhone glitches or other related problems.
- To delete apps on iPhone, long-press the app and select Remove app. Select Delete to confirm the action.
Clear Cache of Browser
- Safari or any other browser on your iPhone will collect the data and store it for later use. The data collected may be one of the reasons for the iPhone to perform slow. To fix it, you should clear the cache memory of the browser.
- To do this, open Settings >> Safari >> Clear History and Website Data.
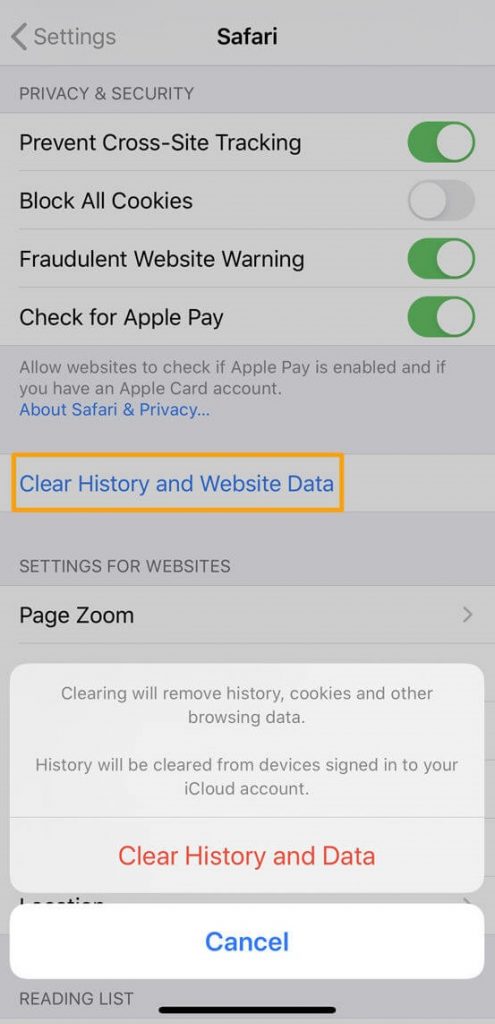
Clear iCloud or Buy Storage
- Ensure your iPhone is backing up your data in iCloud now and then. It is important to get additional cloud storage if the default space is full. You can backup the data and remove them from the iPhone. With this, your iPhone will not bring any glitches.
Reset Network Settings & Router
- If you face any internet connection issues, proceed to reset your Wi-Fi or data on your iPhone. You can forget or disconnect from a network and connect it again. If that doesn’t fix, restart your iPhone and then restart your Wi-Fi or modem. It will fix any issue other than those that require ISP intervention.
Clean your iPhone
- Check if your iPhone has any hardware-related issues or issues like dust or residue build-up. If you find any, it is vital to clean them up without causing any damage to the device. With this, the hardware-related glitches get fixed.
Check for Physical Damage
- Inspect your iPhone and check if there is any physical damage. If there are any cracks or damages in the iPhone casing, there is some hardware issue. It is recommended to take your iPhone to your nearest Apple Store for a fix.
Those were the possible fixes that will help you resolve any glitches your iPhone brings. If any of them doesn’t help you, we recommend taking the iPhone to Apple Center and resolving the issue. For more useful tips related to Apple devices, visit our blog.
