The cloud storage services like Microsoft OneDrive, Box, Sync, Google Drive, etc., is the one-stop destination to store files. Dropbox is one of the widely used cloud storage services. Upon subscribing to Dropbox, you can increase storage space on iPhone, Mac, etc. Dropbox subscription comes with various subscription plans offering different specifications. After installing the Dropbox app on your Mac, the locally stored files get reflected on the Dropbox server as well. If you decide to switch to another cloud storage like Google Drive or OneDrive, you can delete the Dropbox app or account anytime. In this article, let’s discuss the steps to uninstall Dropbox from your Mac.
How to Uninstall Dropbox from Mac
You can uninstall Dropbox from your Mac PC in different ways. We have guided you with each method in brief.
1. Uninstall Dropbox on Mac from Menu Bar
1. On your Mac, select the Dropbox icon from the menu bar.
2. Choose the Profile picture or your avatar.
3. Select the option Quit Dropbox.
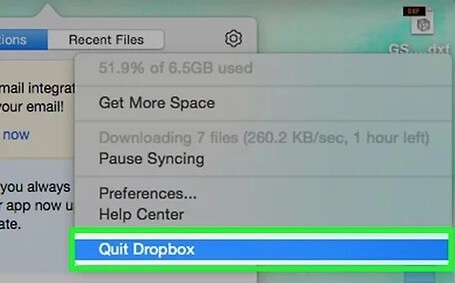
4. Now, launch the Finder and choose Applications.
5. Drag the Dropbox icon to the Trash. Now, the application will be uninstalled from your Mac.
2. Uninstall Dropbox on Mac using Finder
1. Launch Finder on your Mac PC.
2. On the search bar, type Dropbox.
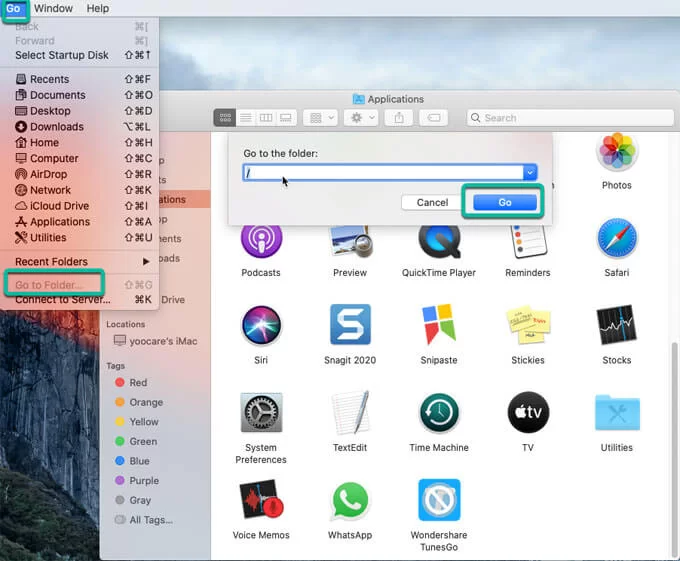
3. When you find it, right-click on the Dropbox app and choose the option Move to Trash.
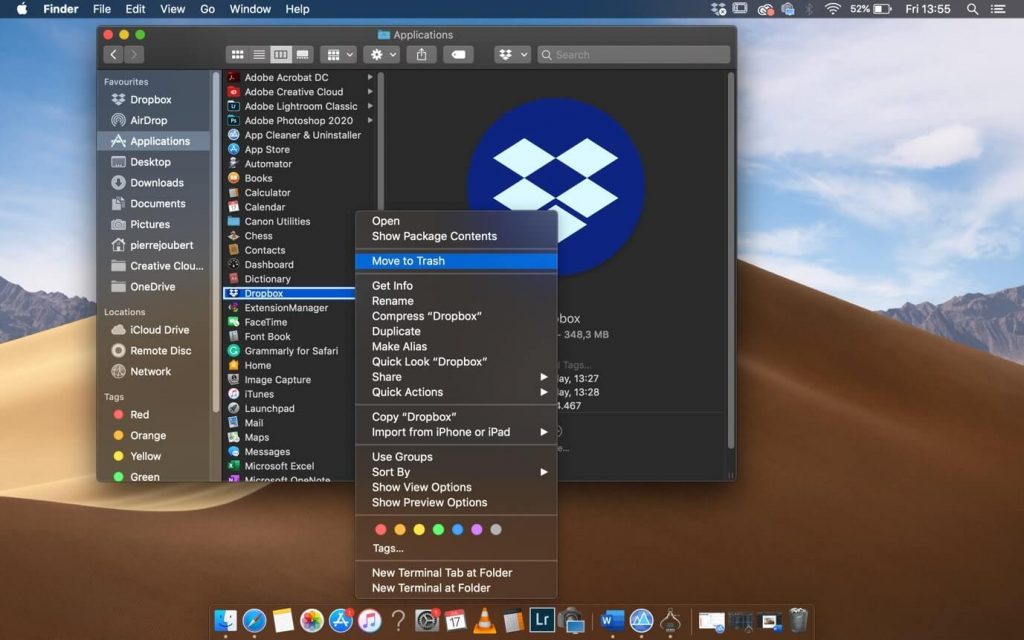
4. Now, right-click the Trash app from the bottom-right corner.
5. Finally, select Empty Trash to completely delete the app from Mac.
3. Uninstall Dropbox using Third-Party Uninstaller
You can also use an uninstaller like CleanMyMac X to delete the Dropbox app on Mac. To do it, follow the steps given below.
1. Launch the CleanMyMacX on your PC.
2. Select the Uninstaller menu.
3. Look for Dropbox under All Applications and navigate to it.
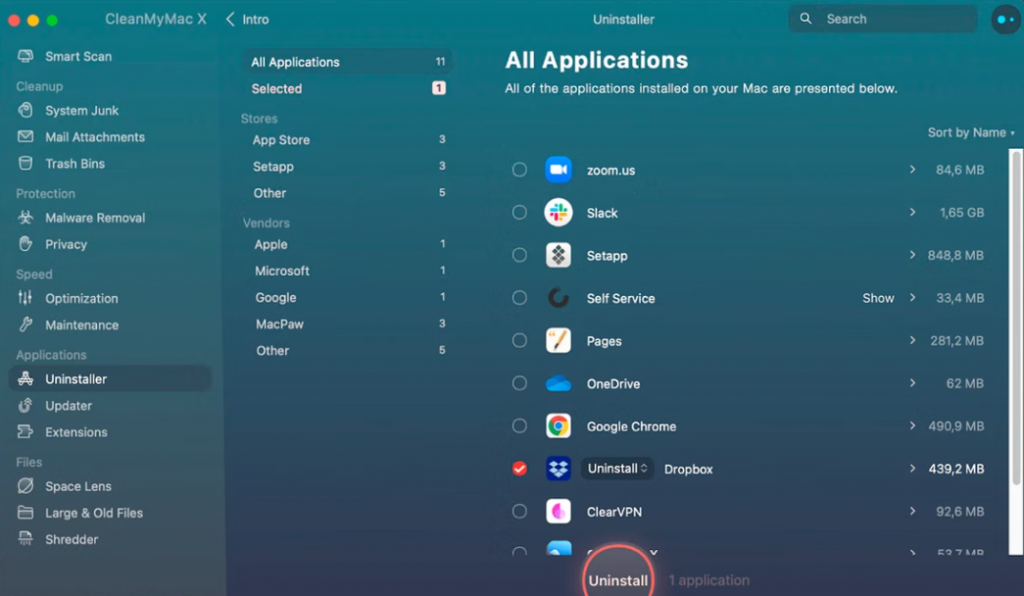
4. Finally, tap the Uninstall option to delete the Dropbox app from Mac.
Dropbox Won’t Uninstall – Best Fixes
1. Make sure to quit the Dropbox app properly.
2. Unlink the Mac device from Dropbox. To do it, follow the steps given below.
- Go to the Dropbox website and select Settings.
- Click Security and navigate to the option Devices.
- Tap the Trash icon to unlink your device
3. If you are using a third-party uninstaller like CleanMyMacX, update the app to the latest version.
4. If the problem still persists, restart your Macbook and try again.
Bonus: How to Delete Dropbox Account
Uninstalling the Dropbox app will not delete your account. After deleting the account, your Dropbox files will get deleted permanently in 60 days. Before moving into the steps, make sure to update the Safari or any browser to the latest version.
1. Launch Safari or any browser on Mac and visit the website dropbox.com.
2. Sign in to your account using the required login credentials.
2. Click your Avatar, which lies in the top right corner.
3. Select Settings.
4. Navigate to the General tab and select Delete account.
Now, the Dropbox account will be permanently deleted.
If you cancel Dropbox Plus or Dropbox’s professional subscription, your account becomes a Dropbox Basic account. You cannot undo the action once you delete the Dropbox account. These were the possible ways in which you can uninstall or delete Dropbox on Mac PC. We recommend you delete your account after uninstalling the Dropbox app.
Frequently Asked Questions
You can easily uninstall the Dropbox app from the menu bar. In addition, you can also uninstall the app using Finder and third-party uninstaller apps.
Dropbox offers only 2 GB of free space. To extend the storage, you need to get a subscription.
* Click the Apple logo and select System Preferences.
* Click Extensions and uncheck the checkbox under Dropbox to remove it.
![How to Uninstall Dropbox on Mac [Easy Ways] How To Uninstall Dropbox From Mac](https://theappletips.com/wp-content/uploads/2021/04/How-To-Uninstall-Dropbox-From-Mac-1024x576.png)