Mac is packed with everything you need to bring your work to the next level. You can find what you need quickly and stay organised with Mac. It helps you to increase your productivity and creativity with the apps available. Further, it works perfectly with all your Apple devices. Unlike iPhone and iPad, you can install the apps directly from the App Store on Mac. However, the installed apps have to be updated to the latest version at some time so that you can take advantage of the new features of the apps. On Mac, you can update apps in different ways. In this section, let’s focus on how to update apps on Mac.
How to Update Apps on Mac [Manually]
In the below section, we have discussed different ways to update apps on Mac, MacBook Pro and MacBook Air.
From Mac App Store
The first and easiest method to update apps on Mac is from the App Store. With this method, you can update apps in 2 minutes.
1. First, open the App Store on your Mac.
2. Tap Updates from the sidebar and wait for a few minutes to get a list of app updates available.
3. Now, choose Update All to update all the apps. If you want to update a particular app, tap the Update button next to the app that you want to update.
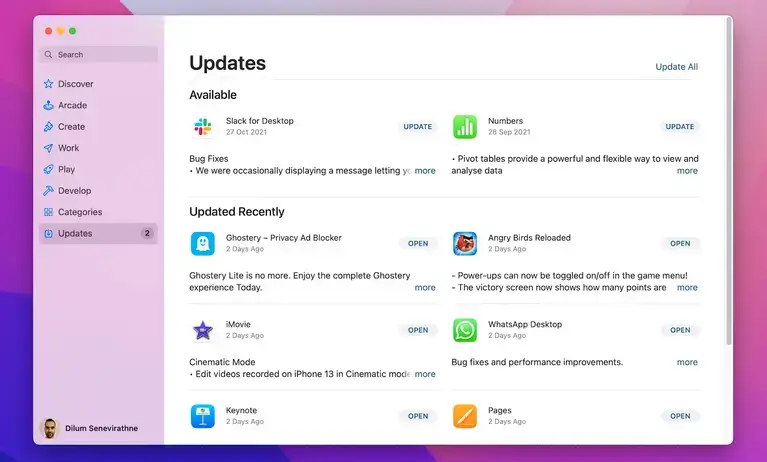
4. Alternatively, you can also search for the app on App Store using the search bar. If the app has an update, you will see the update button, then tap on that to start the process.
From Apple Menu
1. Choose the Apple menu on your Mac to see if any app updates are available.
2. You can see the list to the right of the App Store in the menu.
3. Now, select App Store to get the updates.
4. When the App Store opens, tap Updates in the sidebar.
Update Apps from a Notification
Usually, you receive a notification on Mac when there is an update available. On the notification, you can click Install to update the apps. You are needless to open the App Store to update the apps.
Update Apps using the App Settings [Non-App Store Apps]
If you have installed any app from the browser directly, that cannot be updated using App Store. So, you have to look for the check for updates option in the app itself.
1. Launch the app that you want to update on your MacBook Pro or MacBook Air.
2. Tap the app’s name in the menu bar from the top.
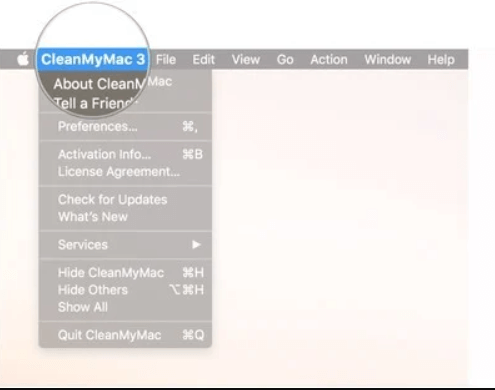
3. Click the Check for Updates option.
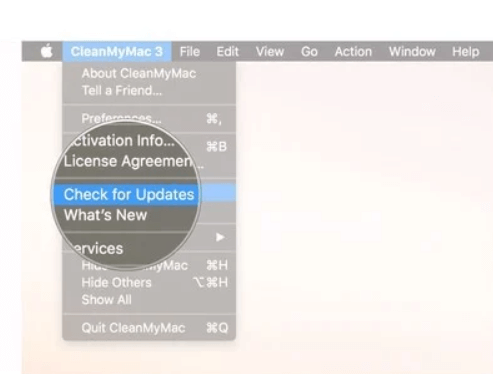
4. Under that, select Download and Install if there is an update available.
Using App Updater Tool
Another easiest way to update apps is using App Updater Tools like MacUpdater and CleanMyMac. These tools can be used for both App Store and non-App Store apps. You can just launch the app and scan for newer versions, and update the apps quickly.
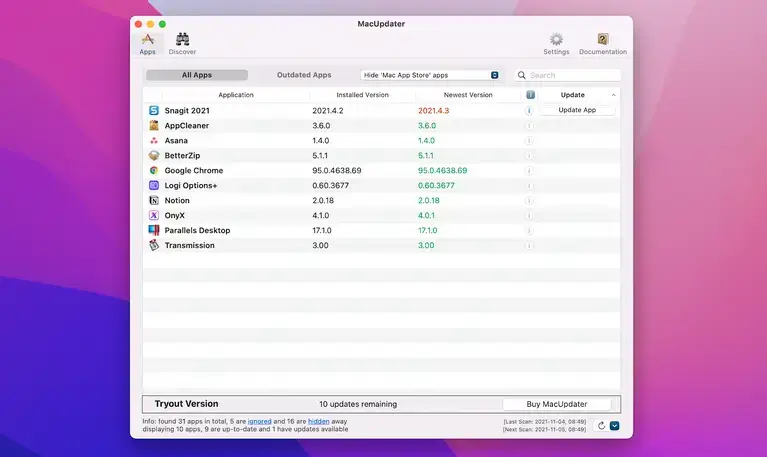
Related: How to Uninstall Apps on Mac [4 Ways]
How to Update Apps on Mac [Automatically]
Updating apps automatically on our Mac saves you a lot of time. Especially, you get to access the latest features on that particular app.
For App Store Applications
1. Open App Store on your MacBook or iMac.
2. Choose App Store and then the Preferences option.
3. Select the Automatic Updates option.
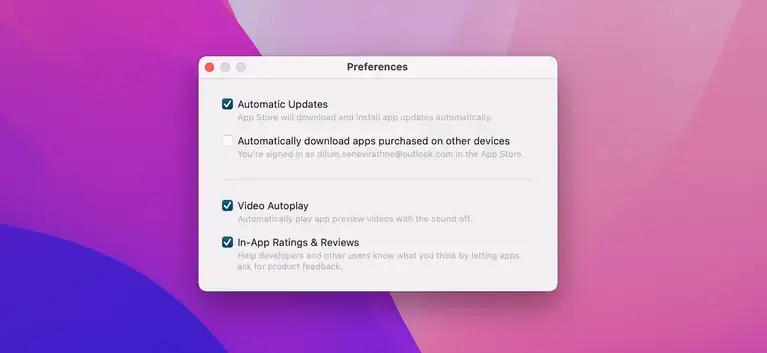
4. If you want to turn off the automatic updates option, deselect the option.
For Non-App Store Applications
1. Launch the app on your Mac and tap on your App’s name.
2. Choose Preferences under that.
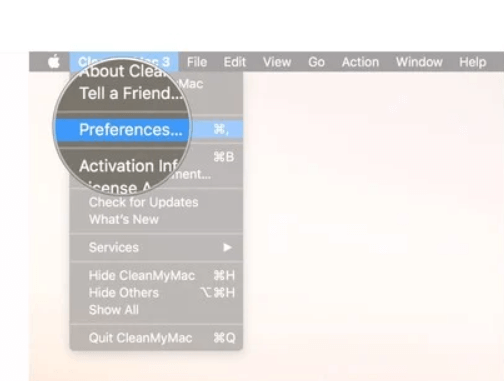
3. Check the box next to Check for Updates or Check for Updates Automatically.
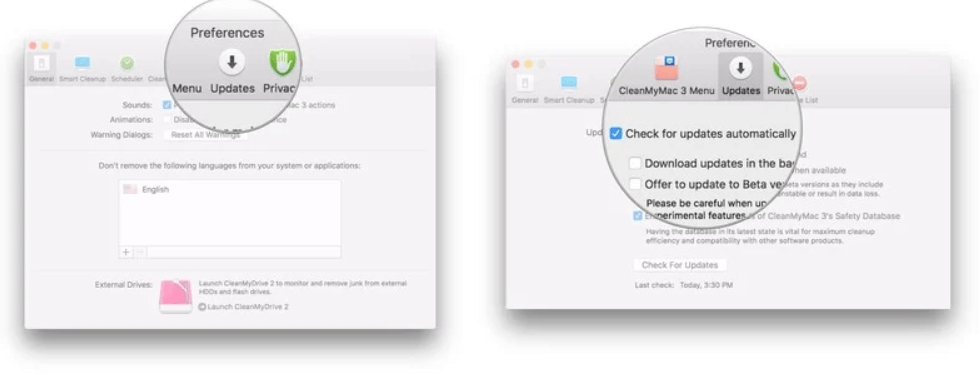
4. If the option is available, select how often the app should check for new updates like hourly, daily, weekly, or monthly.
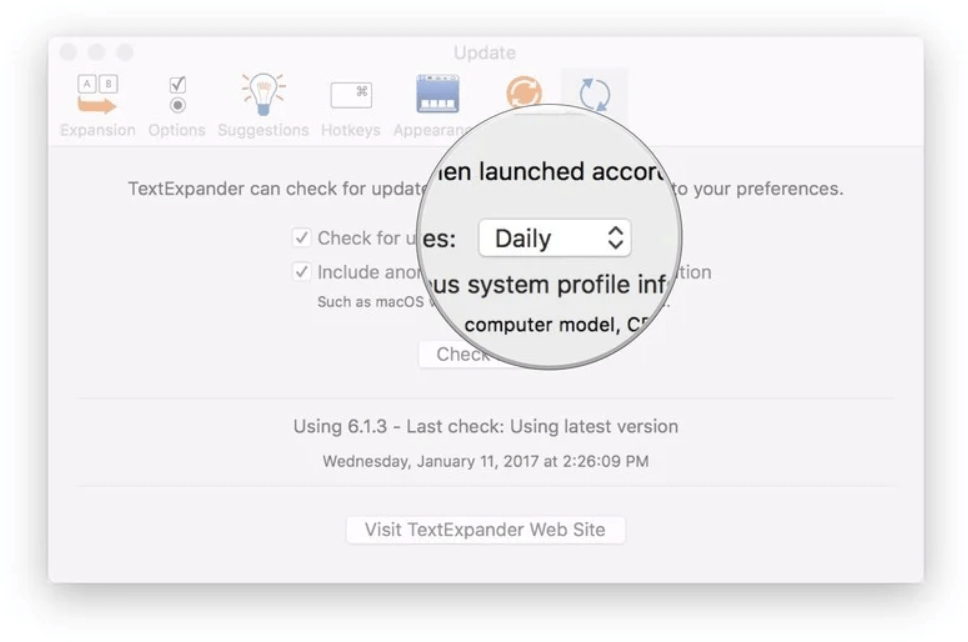
Use any of the above methods to update apps on MacBook Air, Pro, and iMac. If you don’t want to update the apps manually, then turn on the automatic updates option. Remember to update apps often to use the new features to increase your productivity.
![How to Update Apps on Mac [Manually and Automatically]](https://theappletips.com/wp-content/uploads/2022/02/how-to-update-apps-in-apple-watch-11-1-1024x576.jpg)