Every computer needs a restart occasionally. It might be done to free the resources and start fresh or to get your macOS out of an unresponsive situation. For instance, a restart would help when your macOS isn’t running properly, unresponsive, lagging, etc. It is a serious issue and needs to be fixed when productivity matters to you. Restarting or rebooting Mac is recommended, and after the restart, you might even get back your device’s performance. Knowing how to restart your Mac is very effective regardless of the situation. There are a few approaches to restart or reboot your Mac. Proceed further to deal with how to restart MacBook Pro in different scenarios using different methods.
How to Restart MacBook Pro/Mac
There is more than one way exist in which you can restart your macOS. All of them are explained in a step-by-step manner in this section.
Restart Mac from the Apple Menu Bar
Using the menu bar of your macOS is the simplest way to restart macOS.
1. Click on the Apple Menu icon on the top left corner of your screen on the menu bar.
2. Then, click on the Restart option in the Apple menu.
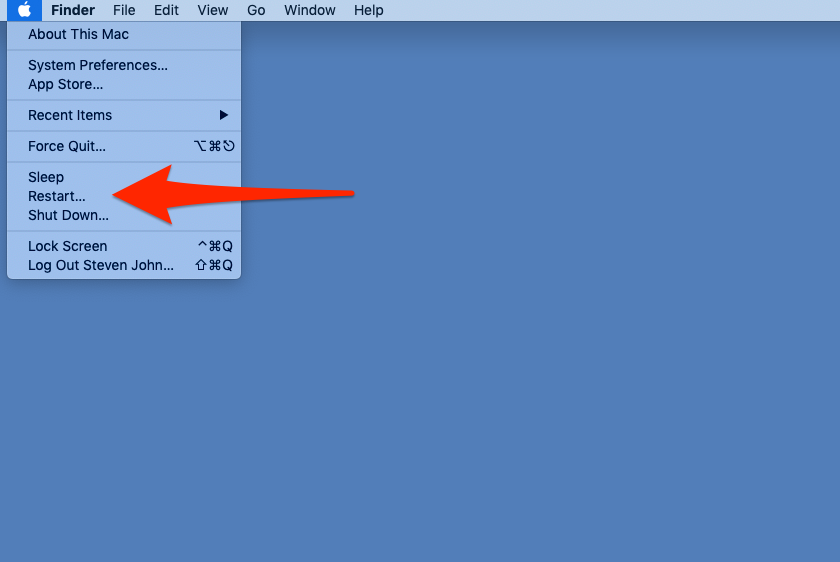
3. That’s it. Your computer will start the restart process. All you need to do is wait for your Mac to turn off and turn on automatically.
Restart MacBoo Pro with Keyboard Command
You can try restarting your macOS using the keyboard shortcuts as well. It works better when you face the screen hanging issue.
1. On your macOS Keyboard, press the Control button (Ctrl) and the Eject button (an upward-facing arrow on a thin line) simultaneously.

2. Next, click on the Restart button on the pop-up window that shows up.
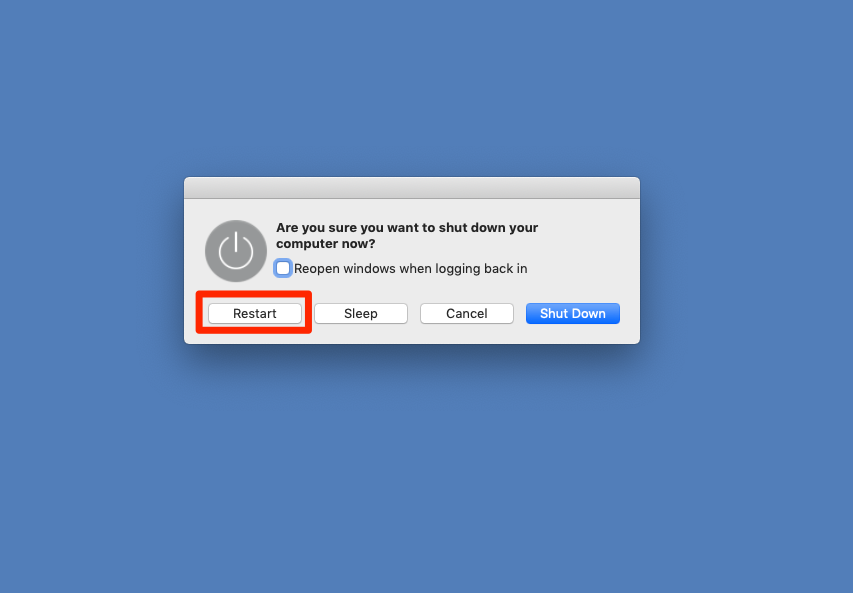
3. This will automatically initiate the restart process on your Mac.
Related: How to Force Quit on Mac in Two Different Ways
Force Restarting with a Keyboard Command
When you’re in a sticky situation and your Mac fails to respond to normal restarting commands, you will have to force restart your system. Although Mac computers are known for their performance, there are times you might run into this situation especially, if you are using an old Mac.
1. Simultaneously press down the Control (Ctrl) Command (Cmd) and Eject (an upward-facing arrow on a thin line) buttons on your keyboard.
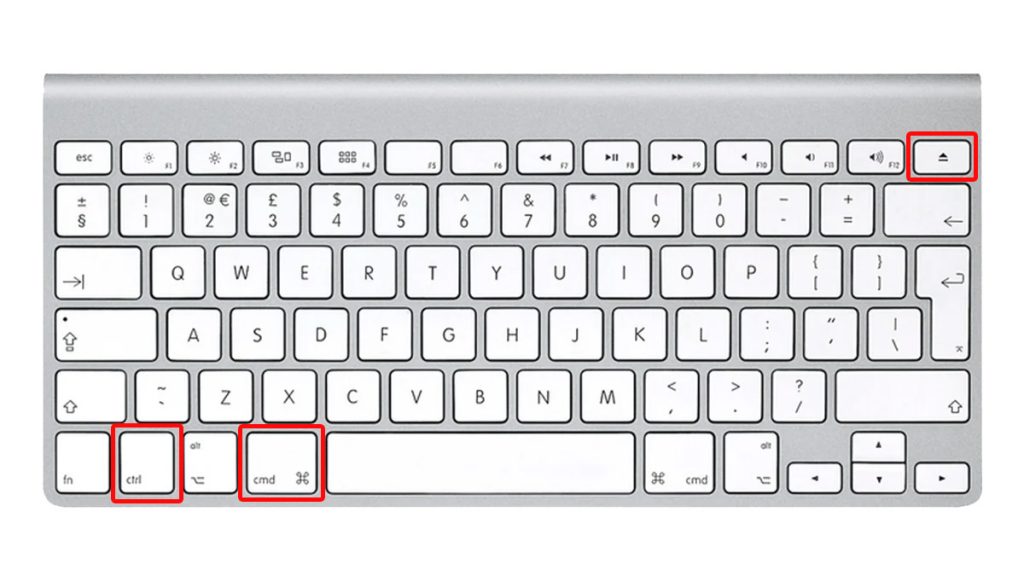
2. It will instantly restart your computer. Note that any unsaved work progress will be lost while doing this. So don’t use this unless the situation demands it.
Restart Mac using Manual Shutdown
The manual shutdown should only be used as the last resort to restarting your computer when all the above-discussed methods fail to work.
To force a manual shutdown, hold down the Power Button on your Mac for about six seconds until your system turns itself off. It will completely turn off your system. You can turn it back on after a bit like you normally do.

Related: How to Change Password on MacBook/Mac [Explained]
To Conclude
Hope you learned to restart your Mac in this article. You can try out any of the four different ways in which you can restart or reboot your Mac regarding the scenario you get trapped in. With this, your device will start fresh as all the running files and programs will close. Also, you will find a noticeable difference in your device’s performance and memory. For amazing tips and tricks on your Apple Devices, visit our blog.
![How to Restart MacBook Pro/ Mac Computer [Different Ways] How to Restart Mac](https://theappletips.com/wp-content/uploads/2022/01/How-to-Restat-Mac-Featured-1024x640.jpg)