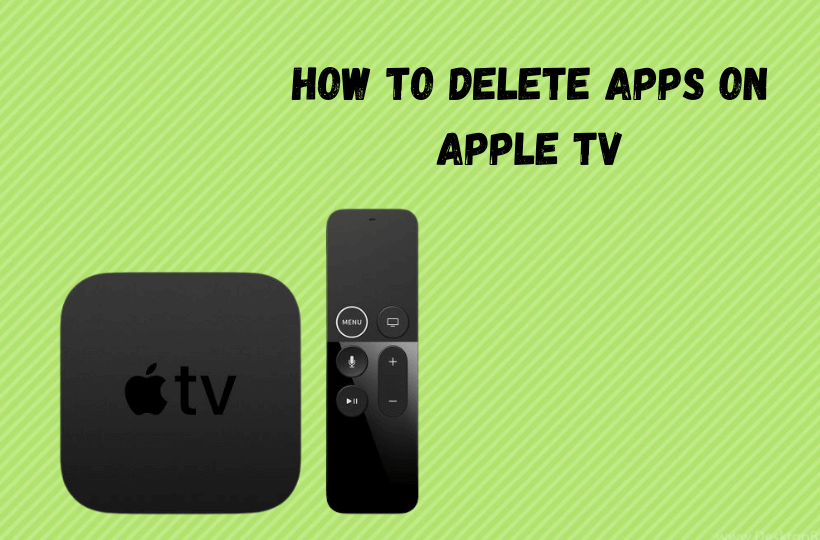Apple TV allows you to enjoy all types of media content. It is one of the best streaming devices that is used by many people across the world. You can install any of your favorite apps from the App Store. Further, you can also watch Apple TV originals with an Apple TV+ subscription on the device. It also lets you stay updated with the latest news through news applications. However, if you install more apps on Apple TV, you may run out of storage on the device. So, it is good to delete the unwanted apps from your Apple TV. You can delete the apps only on Apple TV 4K and Apple TV HD models. If you have old Apple TV models, you can only hide the apps on the device. From this section, you shall learn to delete or uninstall apps on Apple TV.
How to Delete Apps on Apple TV (from the Home Screen)
Deleting the apps from the home screen is a very easy process. Follow the simple procedure given below to delete apps on Apple TV.
1. With the Apple TV remote, highlight the app that you want to delete on the home screen.
2. Press and hold the touchpad on the remote until the selected app starts to shake.
3. Now, press the Play/Pause button on the remote to get options.
4. From the pop-up menu that appears choose the Delete option with the touchpad on the remote.
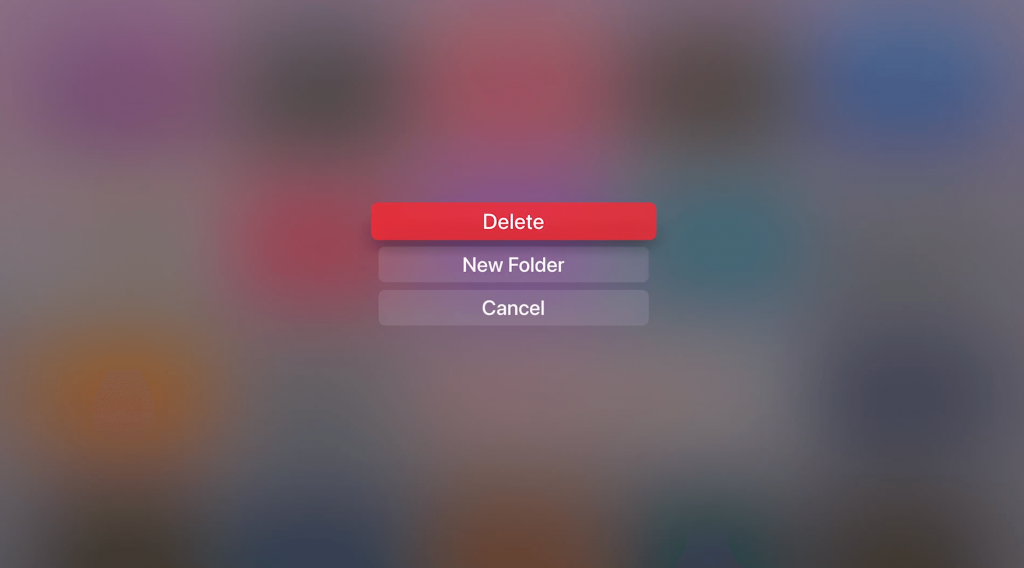
5. On the following screen, tap Delete for confirmation.
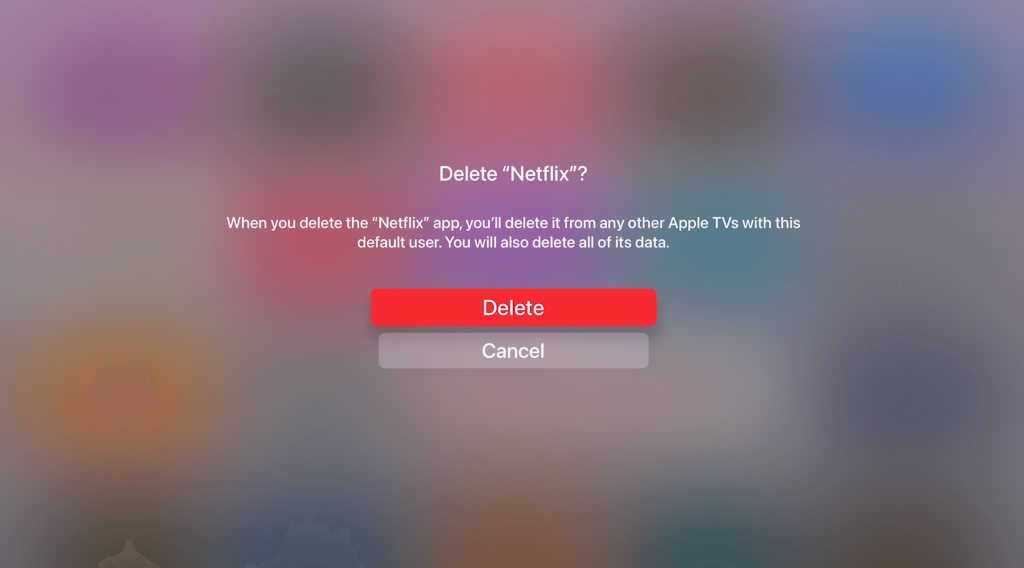
6. Now, the selected app will be deleted from your Apple TV.
Related: How to Update Apps on Apple TV Manually & Automatically
To Hide Apps on Apple TV (Old Apple TV Models)
Sometimes, you want to keep an app on your Apple TV but don’t want to see the app on the home screen. In that case, you can simply hide apps on your Apple TV. You can hide an app on Apple TV in the same menu that you opened to delete an app from the home screen. Instead of clicking the Delete option, you should tap on New Folder. This folder will be named by the Apple TV, and you can see the folder on your Apple TV home screen.
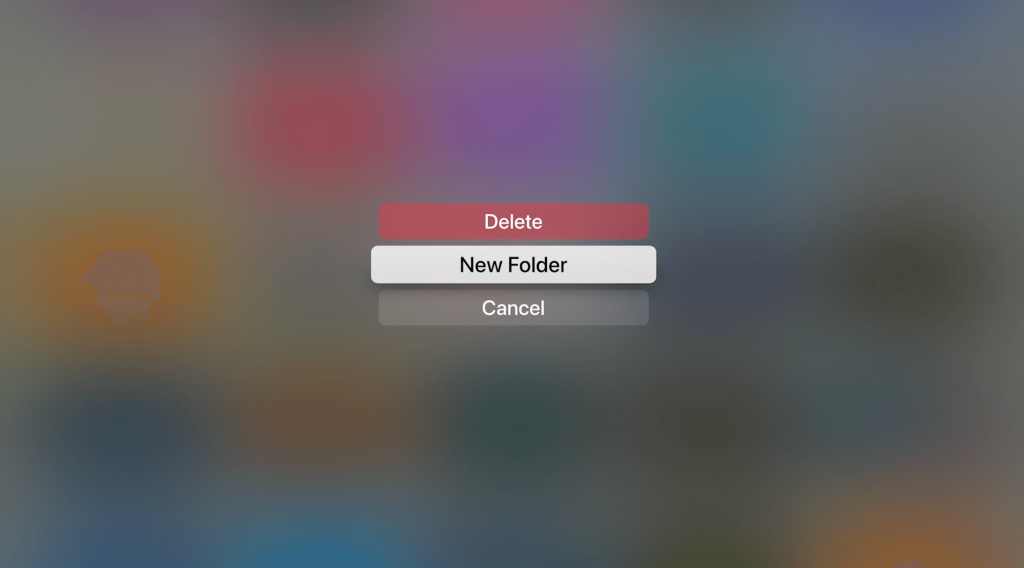
How to Delete Apps on Apple TV (from the Settings App)
If you want to free up space on your Apple TV, you can follow up with this method.
1. Go to Settings on your Apple TV with the help of the remote.
2. Under that, choose the General option.
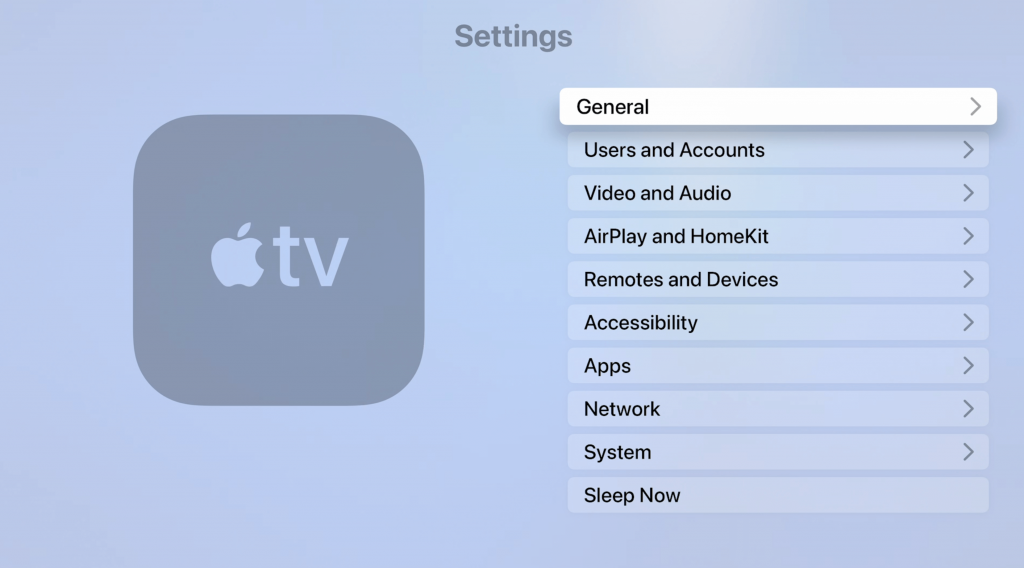
3. Scroll down and click the Manage Storage option.
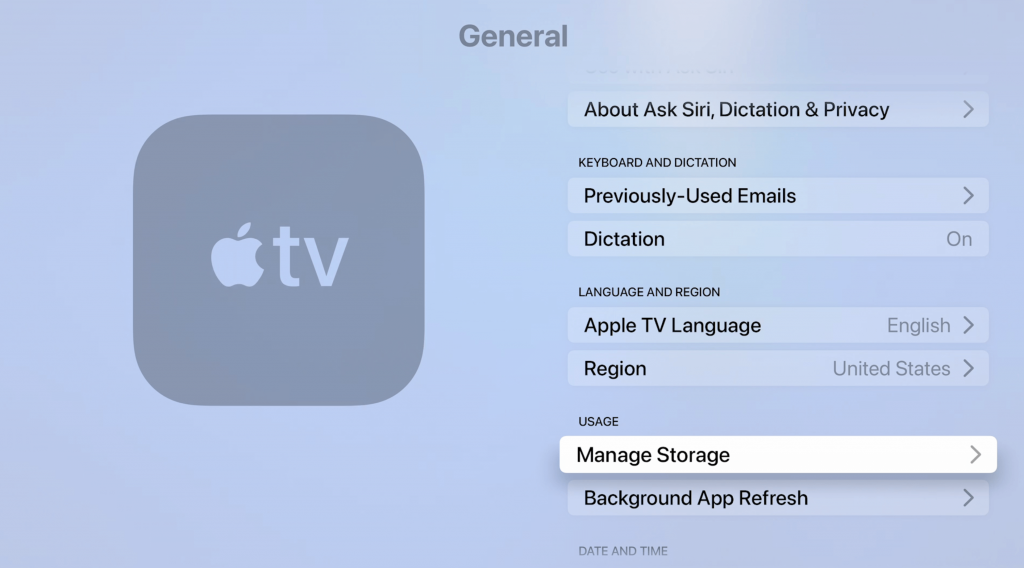
4. Now, you will get to see the list of apps that you have installed on your Apple TV, like Netflix, Amazon Prime, and more. Choose the one that you want to delete.
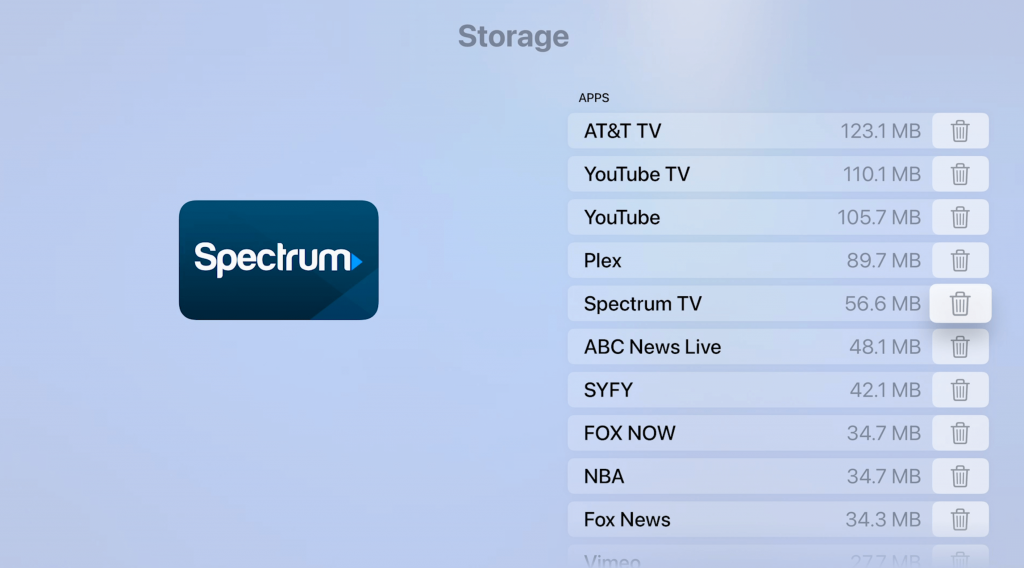
5. On the pop-up menu, click Delete.
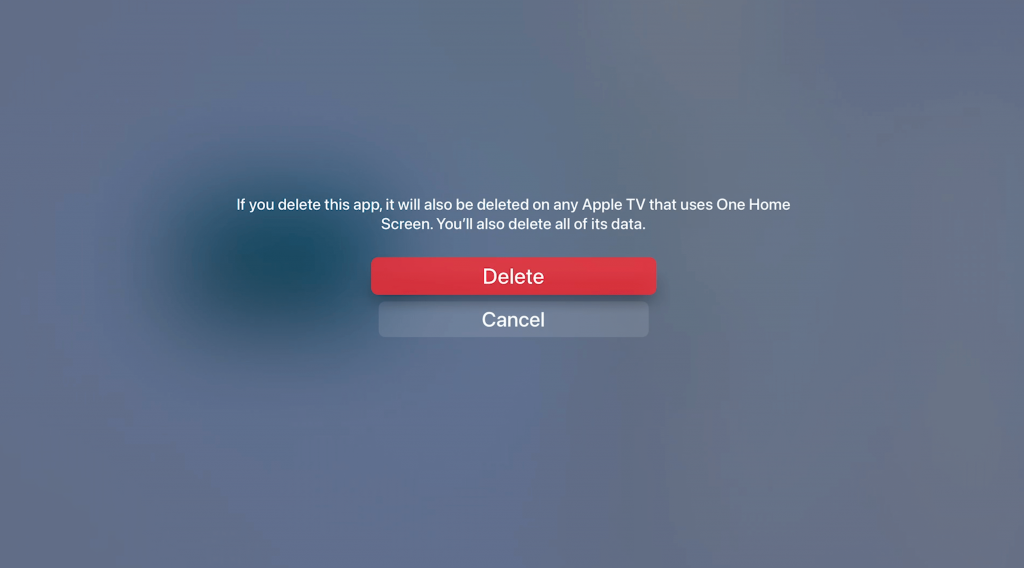
6. The selected app will be deleted from your Apple TV.
How to Delete Apps on Multiple Apple TVs
Do you use more than an Apple TV for streaming? If so, you can clear apps from all the Apple TV devices at a time. For that, you need to enable the One Home Screen feature on the Apple TV.
1. Go to Settings on your Apple TV.
2. Choose the Users and Accounts option.
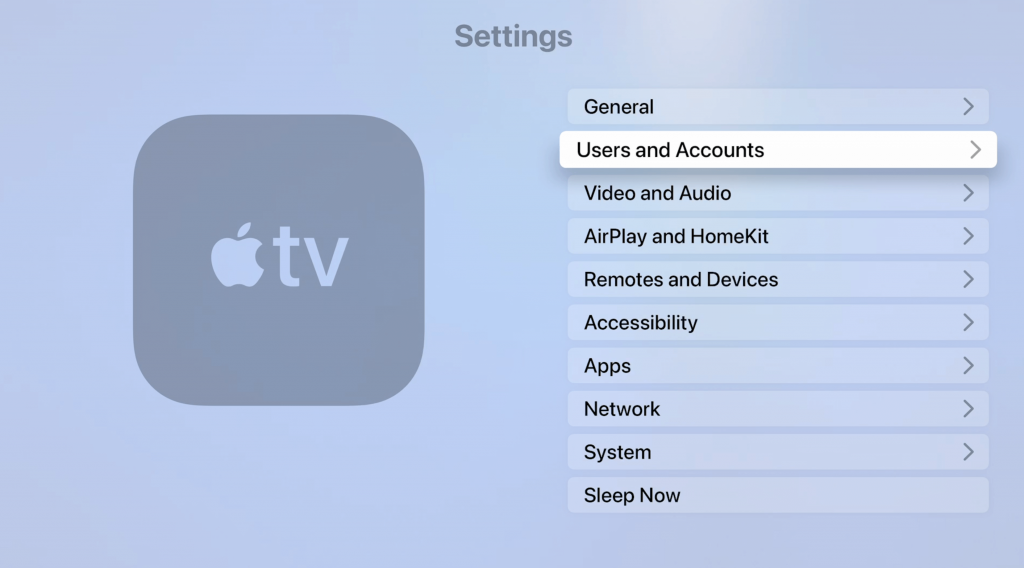
3. Select your user account and toggle the switch near the One Home Screen option.
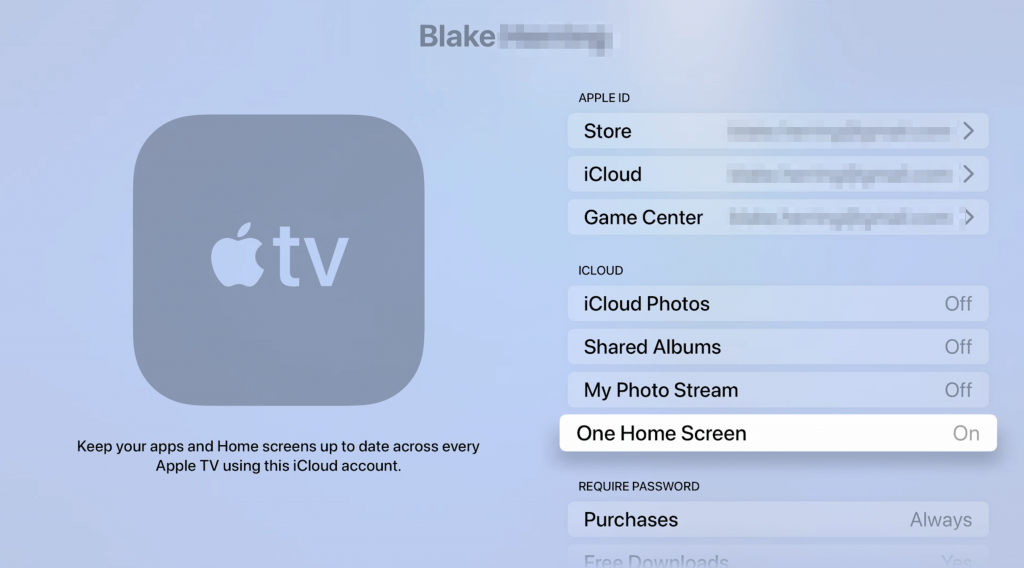
4. Further, when you make changes on one Apple TV, that will apply to other Apple TVs that use the same iCloud account.
Related: How to switch between apps using multitasking on Apple TV.
How to Force Quit an App on Apple TV
If any app is frozen or crashed, you can simply force quit the app on Apple tv.
1. Double-tap the TV button on the remote.
2. You will see the app-switching view. Swipe left or right on the app that you want to quit.
3. Now, swipe up on the click pad to quite the app.
4. Press the < or Menu to exit the app.
Now, you have known to delete apps quickly on your Apple TV. If you remove the unwanted apps on your Apple TV, you will have more space to install new applications.
FAQs
To delete apps from Apple TV 4K, navigate to Settings >> General >> Manage Storage >> choose the app >> Delete.
You cannot delete apps in the 2nd and 3rd generations of Apple TV. You can only hide the apps.
Navigate to Settings >> General >> Manage Storage, and you will see the list of apps sorted by most storage to least storage.