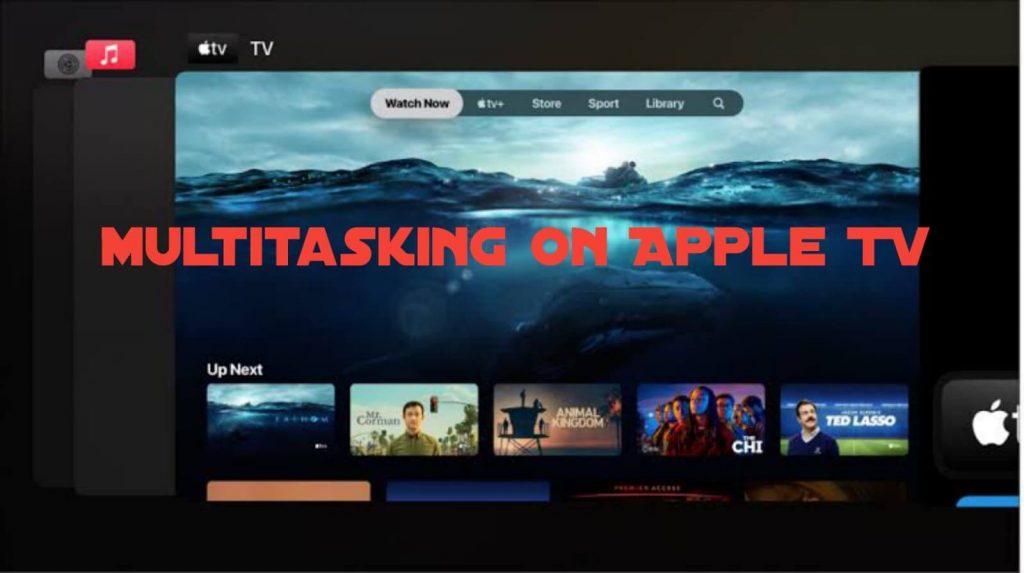Undoubtfully, Apple TV is a great streaming device that gives a theater-like experience at home. It comes with a Siri remote for easy and quick navigation on the device. It lets us enjoy the media content in 4K quality. Further, Apple TV allows you to switch between different apps without returning to the home screen. It can be done by using the Multitasking feature. It is one of the unique and time-consuming features available on Apple TV. Because each time we want to open an app, we have to close the current app. i.e., You need to launch the new app from the home screen, which is time-consuming. So, with Multitasking on Apple TV, you can easily get the app you have used before from any screen. Get into this section to learn how to switch between apps with multitasking on Apple TV.
How to Switch Between Apps with Multitasking on Apple TV
1. Set up your Apple TV at first, turn it On, and ensure to connect it to a robust WIFI connection.
2. While on the home screen, double click the Home button of the Siri Remote. (The Menu button is the top button on the right side of the remote).
3. Then, swipe to the right on the trackpad to open the app that you want to use.
4. Now, press the trackpad to select the app you want to open.
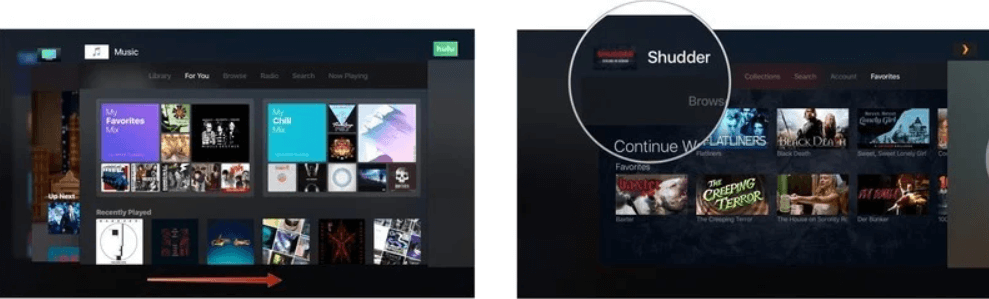
5. Further, to exit Multitasking without selecting an app, press the Menu button on the Siri remote.
6. Now, the app you have opened will be in the Multitasking tray.
How to Force Close an App with Sir Remote on Apple TV
If any app is acting up, you can force-close it using Multitasking. To do so,
1. Turn on your Apple TV and double-click the Home button on the Siri remote.
2. Swipe to the right on the trackpad to find the app you want to close.
3. Then, swipe up on the trackpad to force the app to close.
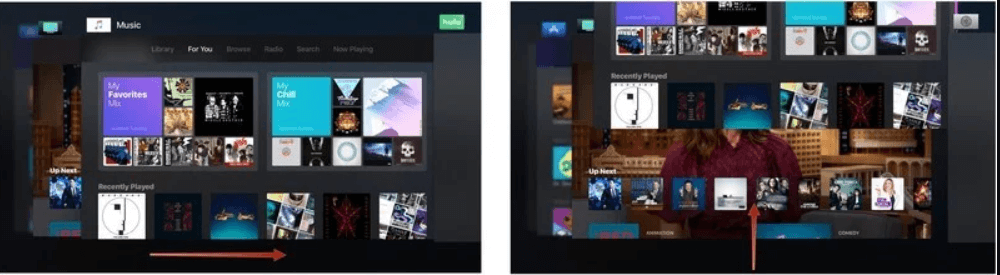
4. To exit the Multitasking, press the Menu button on the Siri remote.
How to Clear Multitasking Tray on Apple TV
If your Apple TV functions slowly or has any unwanted issues, you can always clear the Multitasking tray on your Apple TV.
1. Turn on your Apple TV and press the Home button on the Siri remote.
2. Swipe up on the trackpad to force the first app to close.
3. Repeat the step again until you have force-closed all the apps in the Multitasking tray.
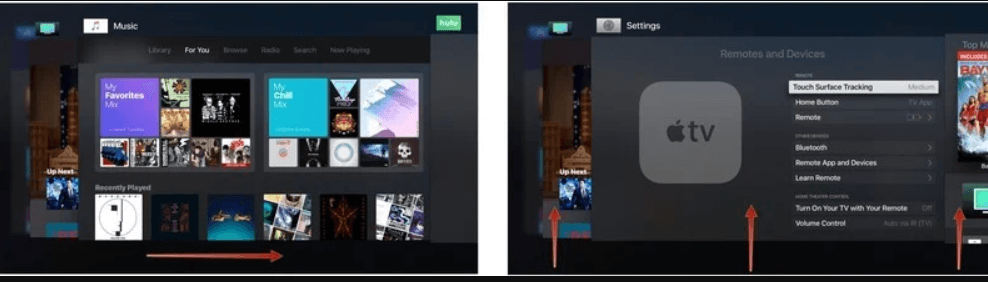
4. Finally, press the Menu button to exit Multitasking.
That’s all about Multitasking on Apple TV. You also force-close an app if your Apple TV freezes or not working. And Multitasking helps you to speed up your actions on the device. In addition to this, Apple TV offers many accessibility features like voiceover, zoom, increased contrast, reduced motion, and more for people with disabilities. Hope this article was good enough to know about Multitasking on Apple TV. Visit our blog and update yourself with more helpful articles about Apple products.