Mac brings a lot of great features to help you get most things done easily. You can install apps on Mac directly from Mac App Store. On Mac Dock, you can add the most used apps to access them later quickly. You can keep your folders password-protected so that no one can access the important folders without your permission. Further, you can change the screen resolution on Mac according to your wish. However, most Mac users will run out of storage soon. In the beginning, when Macs had hard drivers, the users got more space. But now, the SSDs have only limited disk space to use, and so we cannot store more files on Mac. If the disk space is full on your Mac, it will lead your Mac to perform slowly. So, it is good that you clear disk space on Mac frequently.
How to Check Storage Space on Mac
1. Tap the Apple menu from the taskbar and choose the About This Mac option.
2. Click Storage, and you will see the amount of storage used and available usage.
3. Tap the Manage button, and it will open the storage management window. In that window, you can find what’s taking up more space on your Mac.
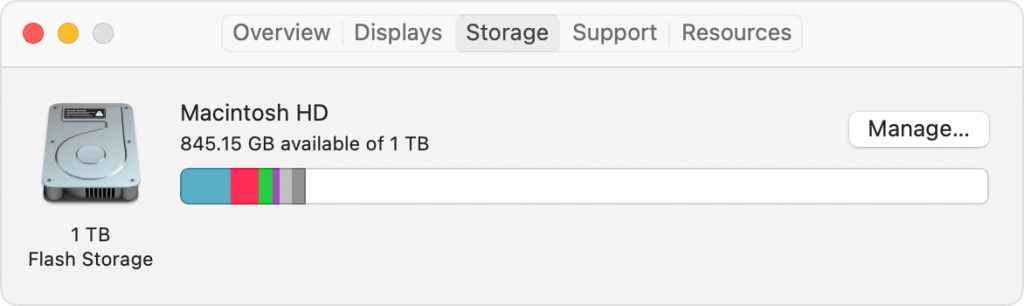
How to Clear Disk Space on Mac
There are 10 different ways that you can follow to clear disk space on Mac.
- Delete the unwanted apps
- Empty the trash
- Clean your downloads folder
- Optimize storage with built-in tools
- Clear browser cache
- Delete unused language files
- Clean up your desktop
- Delete mail attachments and junk mail
- Delete old iOS backups
- Move files to an external storage
Note: It works on all Mac, MacBook Air, and MacBook Pro models.
Uninstall the Unwanted Apps
If you have installed more apps on your Mac, that will occupy more space. So, you can analyze and delete the unwanted apps on your device to reduce the disk space. You can uninstall apps on Mac that are unused in two ways.
1. Go to Finder and choose Applications.
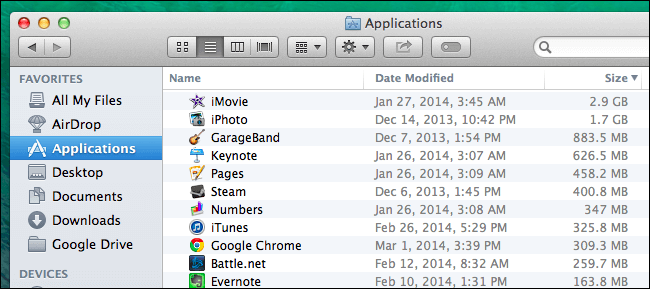
2. Select the app that you want to delete and drag it to the Trash.
3. Then, empty the trash.
Using Launchpad
1. Launch the Launchpad.
2. Press and hold the app icon until it jiggles.
3. Tap the X symbol just above the app.
Empty the Trash to Clear Disk Space on Mac
When you delete a file or a photo or a document on your Mac, it is being deleted temporarily, and they are sent to the Trash. You can restore the files whenever you want. If the Trash is full, it will occupy more space on your computer. By emptying the trash, you delete all the files permanently, and your disk space will be increased. To empty the Trash, follow the steps given below.
1. Ctrl-click or right-click on the Trash icon.
2. Choose the Empty Trash option.
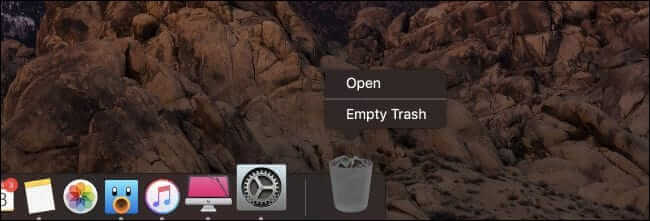
3. All the files in the Trash will be deleted permanently.
If you want to empty the Trash automatically,
1. Click on the Apple menu and choose the About This Mac option.
2. From the Storage tab, select Manage.
3. Click Turn On next to the option Empty Trash Automatically.
Clean the Downloads Folder
Usually, we download a lot of apps, files, documents, photos, and more on Mac. They are stored in the Downloads folder. If there are too many files in your Downloads, it will occupy more space. So, by cleaning the Downloads folder, you can clear space on your Mac.
1. Open Finder and choose Downloads from the left side.
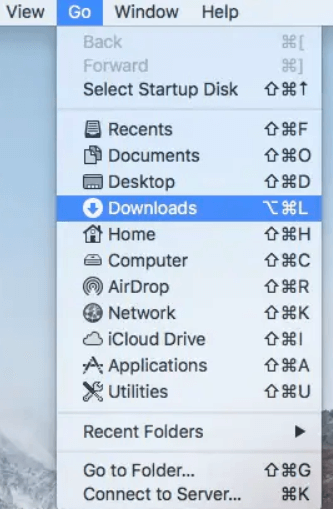
2. Choose the file that you want to delete and right-click on it.
3. Click the Move to Trash option.
4. Then, you can empty the Trash to delete the files permanently.
Optimize Storage with In-Built Tools
Mac comes with storage management tools using which you can optimize the storage. Navigate to Apple menu >> About This Mac >> Storage >> Manage. To free up disk space on your Mac, you can transfer all your files to the cloud. For that, click on the Store iCloud option. You can use the free plan to clear 5GB of disk space on your Mac.
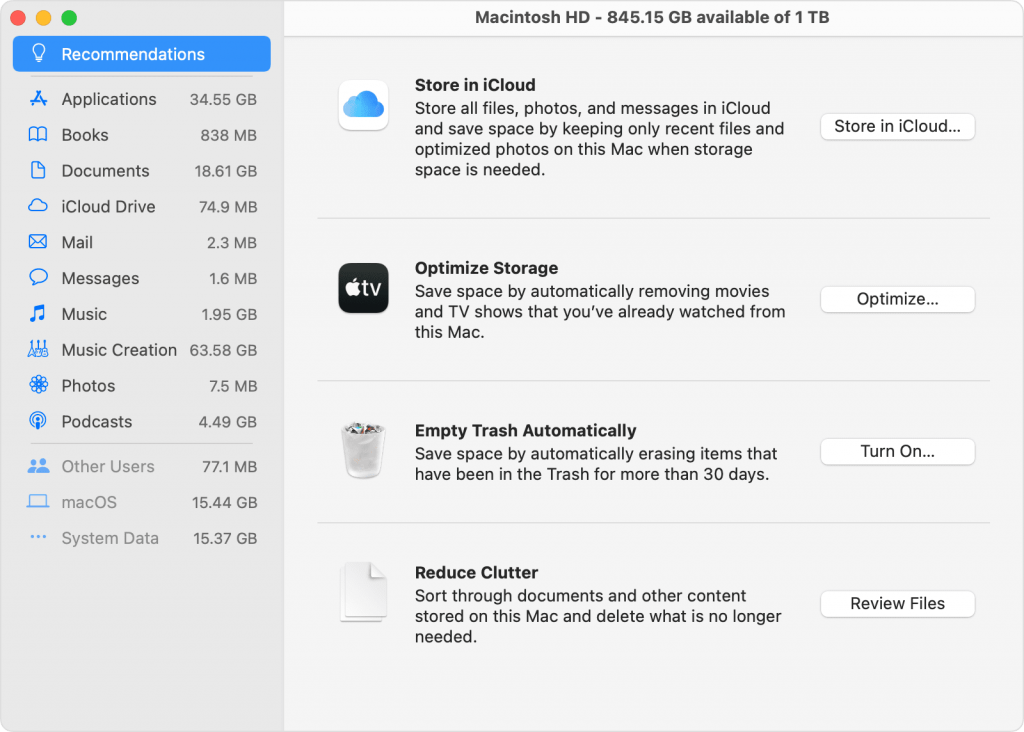
By clicking on the Reduce Clutter option, you can delete the useless files. Tap the Review Files button to view the unsupported apps so that you can delete the useless files.
Clear Browser Cache
If you are browsing a lot on your Mac, there will be plenty of temporary files stored on your Mac’s drive. With that, you can access the visited pages later. But the temporary files occupy more space on your Mac’s disk, and it leads the system to perform slowly. By clearing your browser’s cache, you can reduce the disk space.
To clear Safari Cache,
1. Navigate to Safari >> Preferences >> Advanced.
2. Check the box next to the Show Developer Menu in the menu bar.
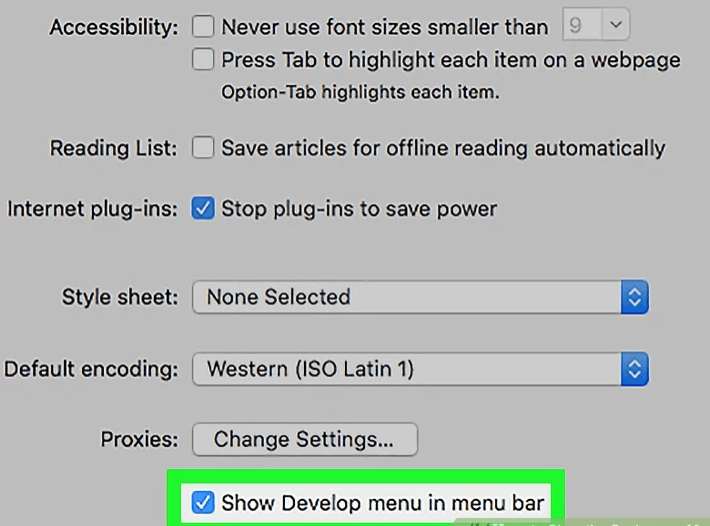
3. Tap Develop in the top menu.
4. Click Empty Caches.
To know the complete details, read clear cache on Mac & Safari.
Delete Unused Language Files to Clear Disk Space on Mac
By default, Mac is loaded with more than 180 languages. But you use only a few languages. It occupies almost 1.5 GB of disk space. So, you can delete the unused language files to clean up disk space on Mac.
1. Open the Applications folder.
2. Right-click on an app and choose Show Package Content from the drop-down you get.
3. Open the Contents folder and go to the Resources folder.
4. Under that, find the subfolder that ends with .lproj and empty the Trach.
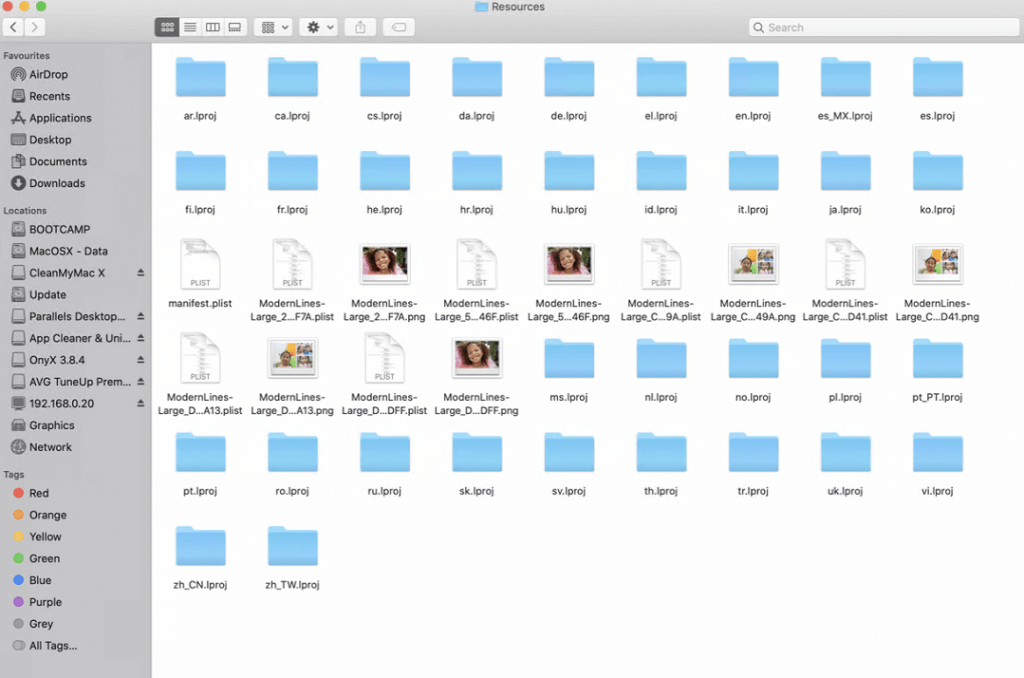
Clean Up your Desktop
Having too much of apps on your desktop will occupy more space. However, it doesn’t occupy more space, but still, by cleaning your desktop, you can make your Mac work faster. Here are the steps to clean up your desktop.
1. Open Finder and tap Desktop.
2. Click as List under View.
3. Sort the items by size and remove the largest files.
Note: If using macOS Mojave, tap anywhere on the Desktop and choose Use Stacks. Double click to reduce the clutter. Your files will be arranged by categories. You can delete the larger files to clear disk space.
Delete Mail Attachments and Junk Mails
You might receive a lot of emails with unwanted attachments like documents, pictures, and other files. When you open these attachments, they remain on your Mac and occupy your disk space. By deleting those files, you can clear disk space on your Mac.
1. Open the Mail app and navigate to Preferences.
2. Tap on General and scroll down to find the Remove edited downloads option.
3. Set that option to After Message is Deleted.
You can also clear storage space by deleting the junk files. Follow the below-given steps to delete the junk mail on your Mac.
1. Go to the Mail app and click on Preferences.
2. From the Accounts tab, find the Erase junk messages option and set it on After One Month.
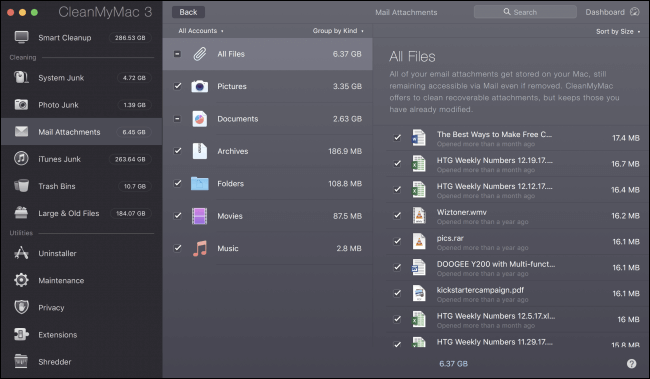
If you want to set up iCloud Mail on your Mac, go ahead with the steps mentioned below.
1. Click on the Apple menu and choose System Preferences.
2. Tap Apple ID and then iCloud.
3. Tick the box next to Mail.
Delete Old iOS Backups to Clear Disk Space on Mac
The old iOS backups can occupy more disk space on your Mac. Though it is good, the backups stay permanently on your Mac and occupy the storage space without any use. So, you can delete the old iOS backups.
1. Click on the Apple menu and choose About This Mac.
2. From the Storage tab, tap Manage.
3. Choose iOS files on the window that you get.
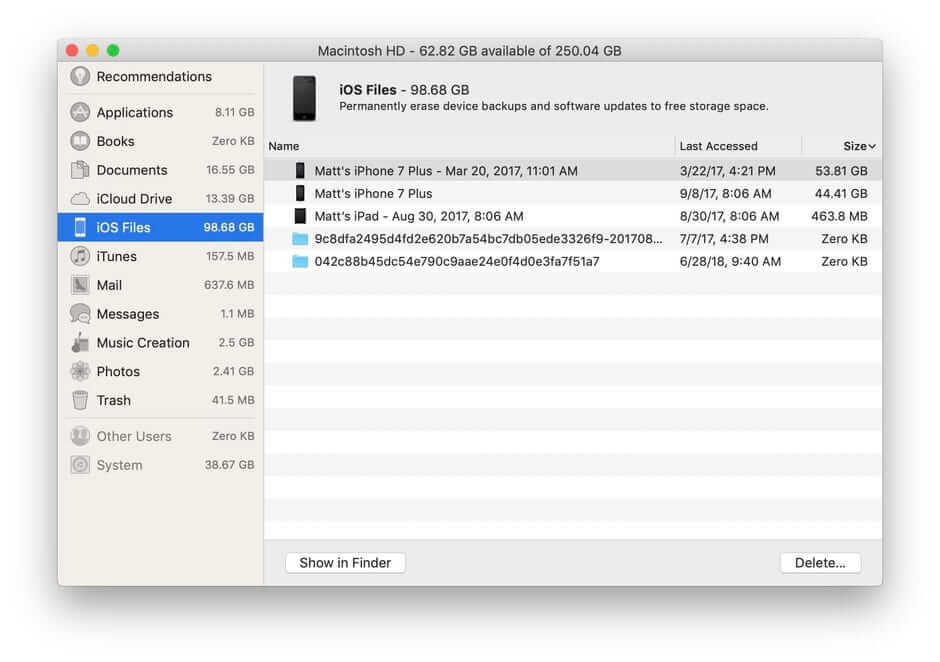
4. Select the old backups and click Delete.
5. Click Delete again for confirmation.
Move Files to an External Storage to Free Up Disk Space on Mac
If you don’t want to delete any files but still want more space on your disk, you can use external storage on your Mac. You can get any external storage device and connect it to your Mac. Then, transfer the files to the external storage. After that, delete the files on your Mac.
Also, get to know How to Reset Mac to restore factory settings.
These are the different ways you can use to clear disk space on your Mac. You should free up storage space now and then to make your Mac perform faster.
Frequently Asked Questions
You can empty the trash and delete the larger files on your Mac to clear disk space. For more details, read the above section thoroughly.
Yes, you can clear disk space on Mac.
![How to Clear Disk Space on Mac [10 Different Ways] learn to clear disk space on mac](https://theappletips.com/wp-content/uploads/2022/05/How-to-Clear-Disk-Space-on-Mac-1.png)