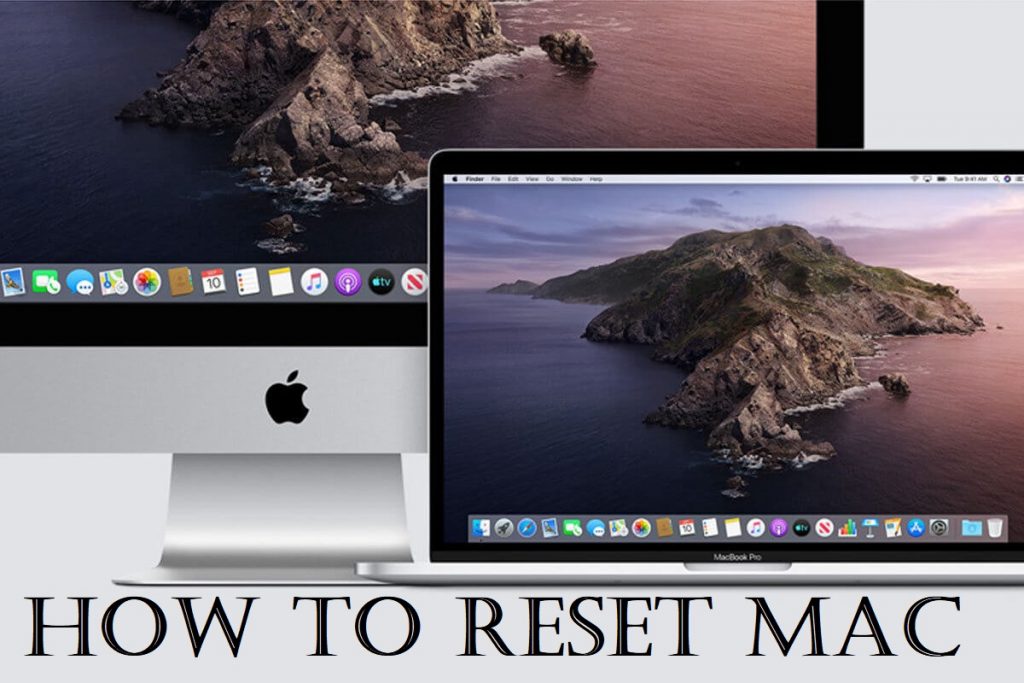If you decide to sell your Mac, don’t forget to wipe all the data on your device. A factory reset program is performed to wipe your personal information. So, that your personal information won’t get into other’s hands. Deleting your personal information without factory reset will lead to your data getting extracted using malware. To avoid this, you should enter into recovery mode to wipe your Mac. There may also be another reason for wiping your Mac. If you feel like your device is working slow, resetting your device may be helpful. You shall back up the data if you are planning to use it. We have explained in brief how to reset your Mac. Learn how to do it by getting into this section.
What to Do Before Resetting Mac
In case that you want to use this device again:
- Back up all your data stored on your Mac if you don’t want to lose as all the data and information.
In case that you won’t use this device again and probably sell:
- Sign out from all the devices you logged in to.
- Unpair the connected Bluetooth devices.
- Deauthorize your Mac by going to the accounts section on system preference.
- Sign out from all the applications you used.
How to Reset Mac
You can try either of the two methods to reset your macOS given below.
Reset MacBook using Recovery Mode
Plug your Mac into a power source until you finish with the reset. The steps to reset your device in recovery mode are:
1. Restart your Mac by clicking on the Apple icon on the top right corner of your screen and click Restart.
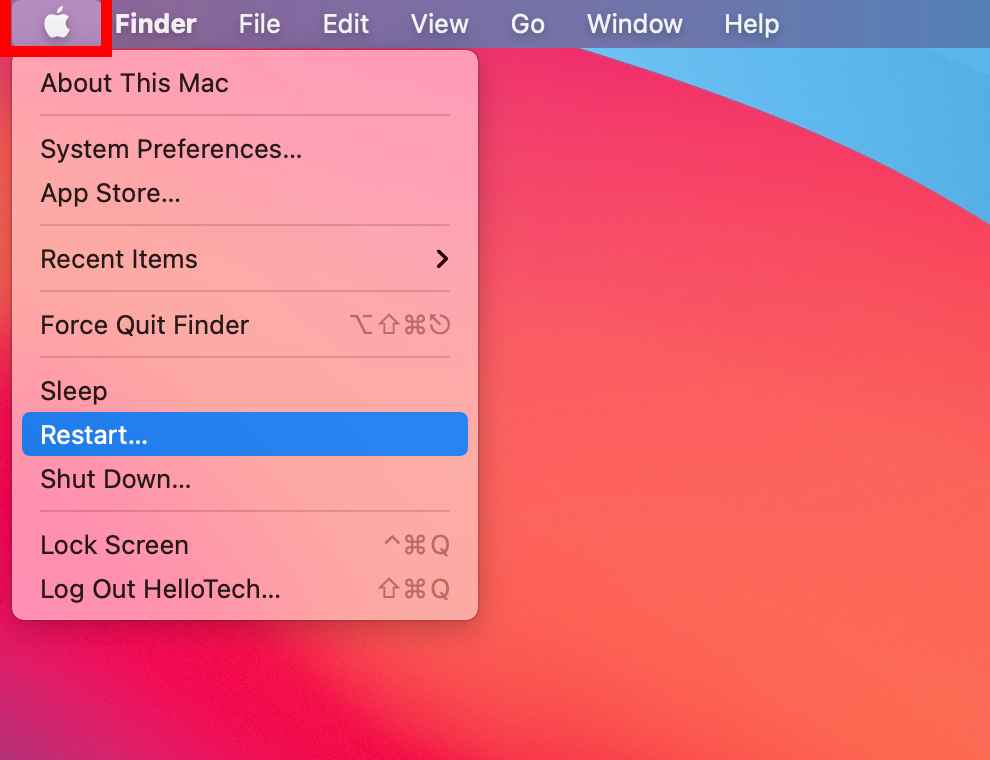
2. Using the keyboard, hold on to the Command and R buttons until the Apple symbol appears on your screen. You will be in recovery mode after the progress bar is complete.
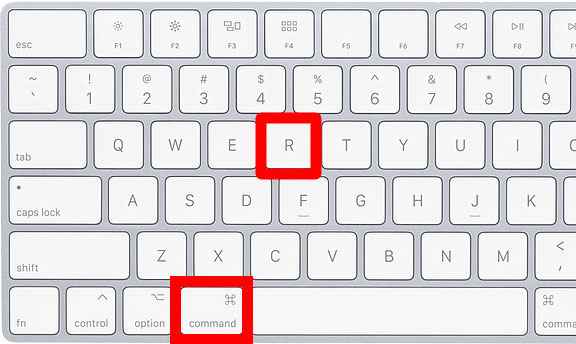
3. Four options will display on your screen. Click on Disk Utility at last and Continue.
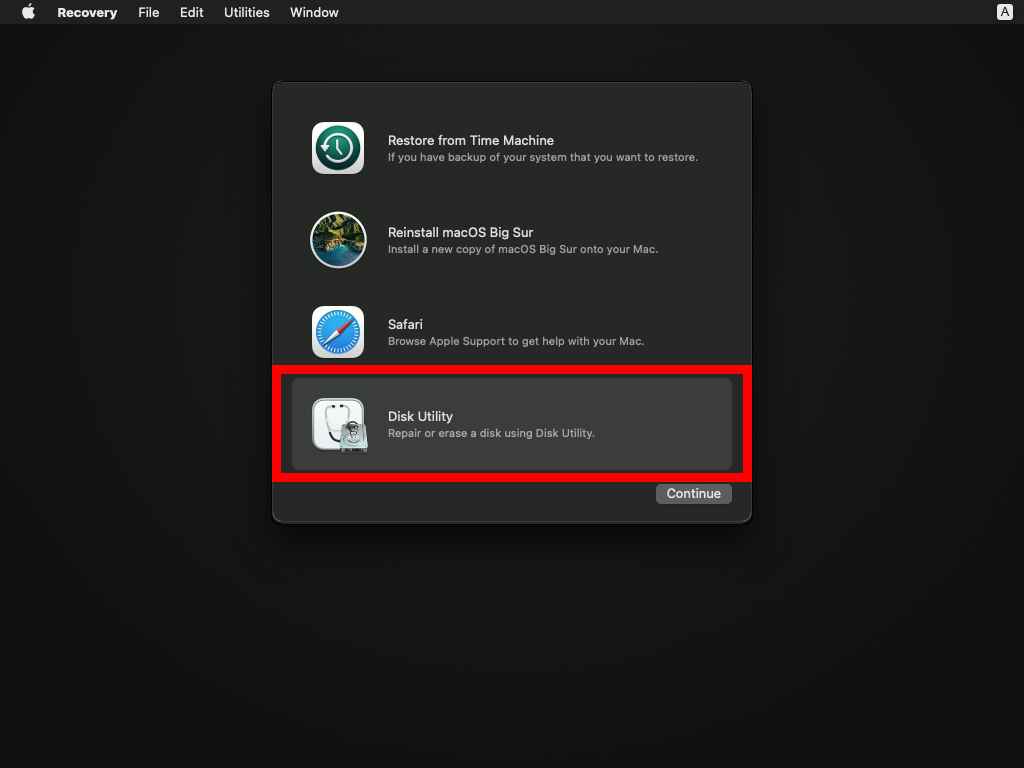
4. In the Disk Utility section, click on the View menu and select Show All Devices. Once you click, a drop-down menu will appear on the left.
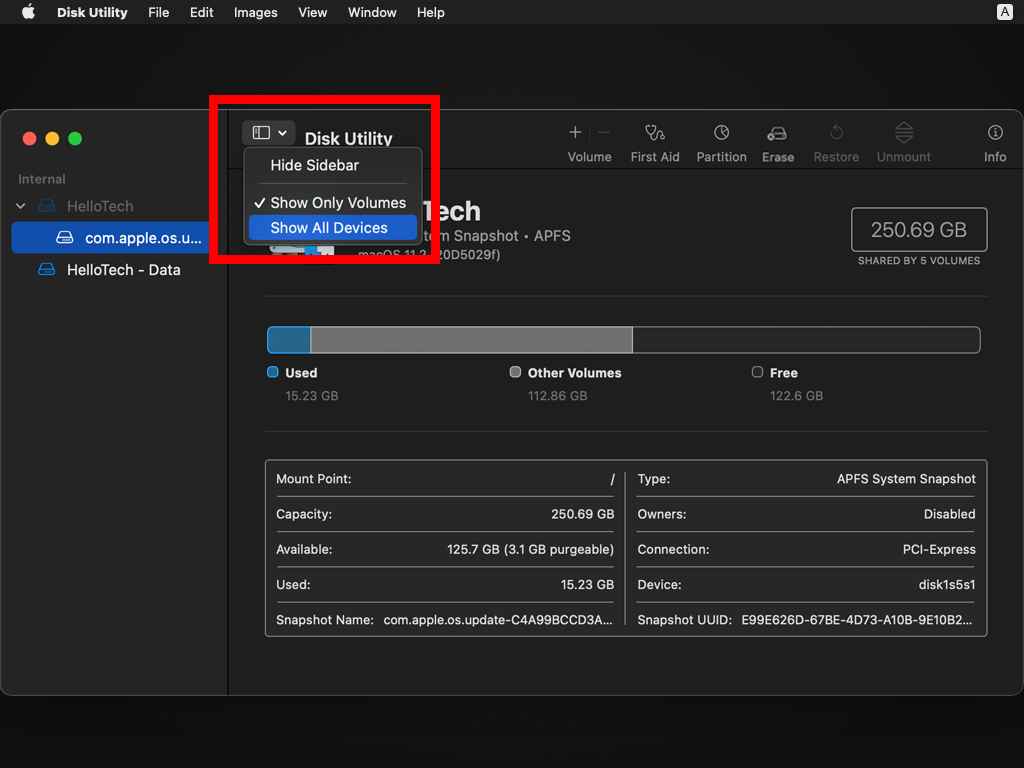
5. Click on the drive that you want to erase but in most cases, enter drive will be erased to install new macOS.
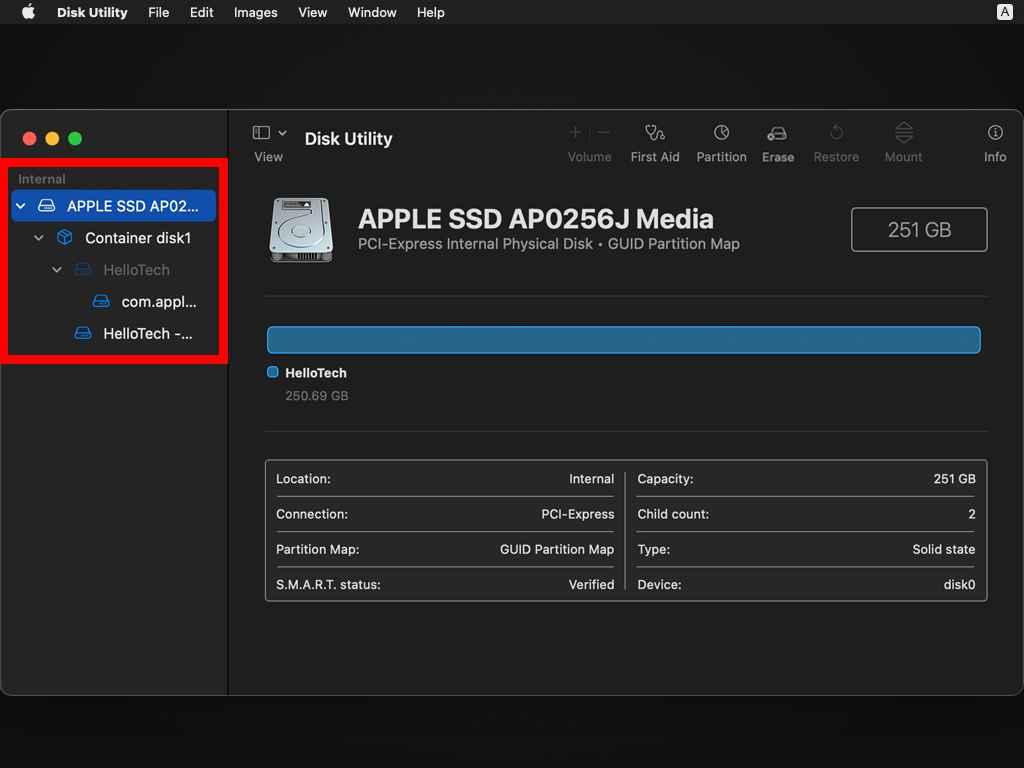
6. Next, click Erase that is located at the top of the disk utility window.
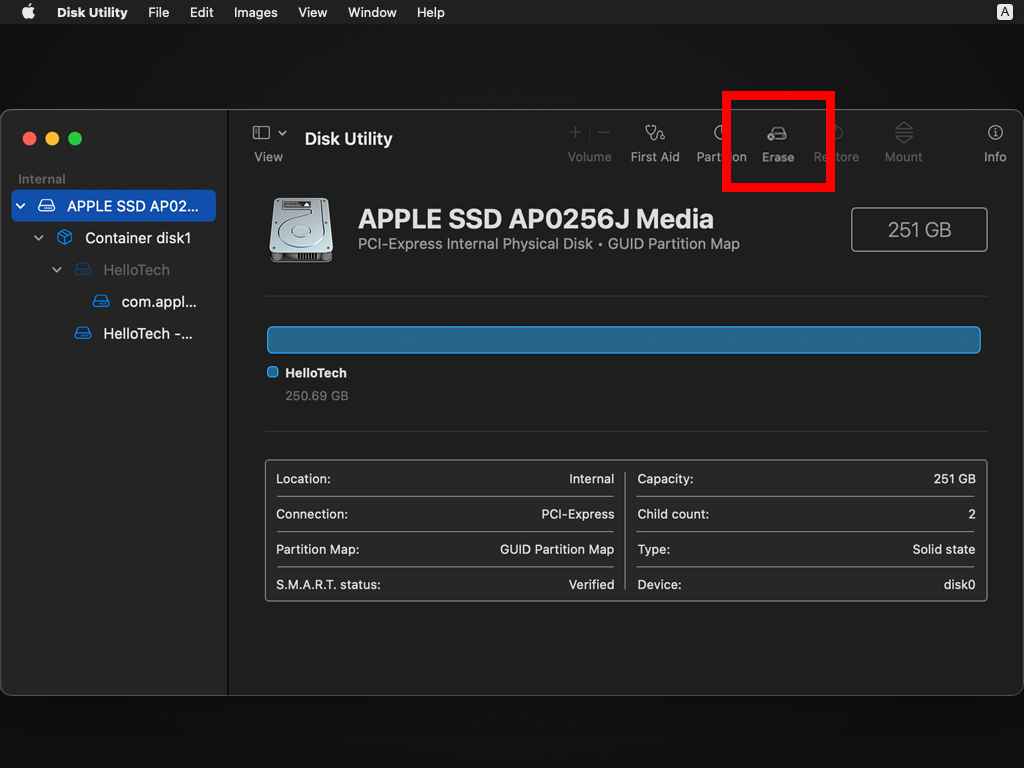
7. Now, enter the name of your device, format, and scheme to get started.
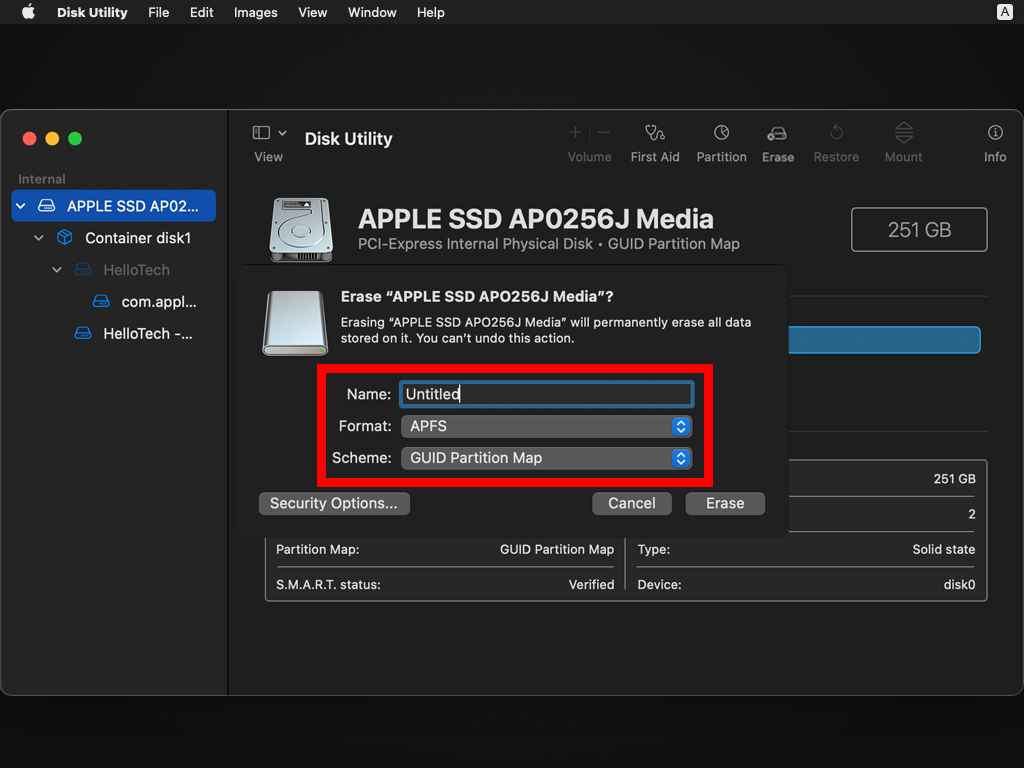
8. You will see Erase option at the bottom of the page. In some devices, Erase by Volume will be displayed. Tap it.
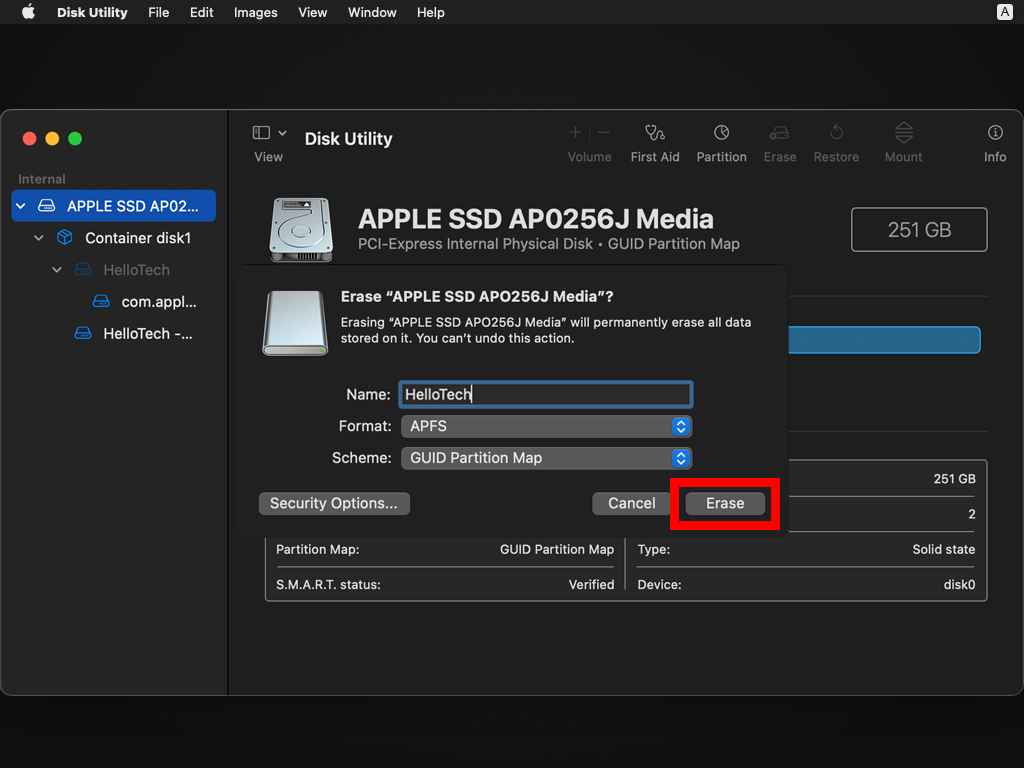
Related: How To Update Mac PC to Latest Version in 2 Ways [Guide]
9. The disk will erase in a couple of minutes.
10. Go to the Disk Utility menu in the top left of your screen and select quit disk utility. You will be exited from the quit utility window.
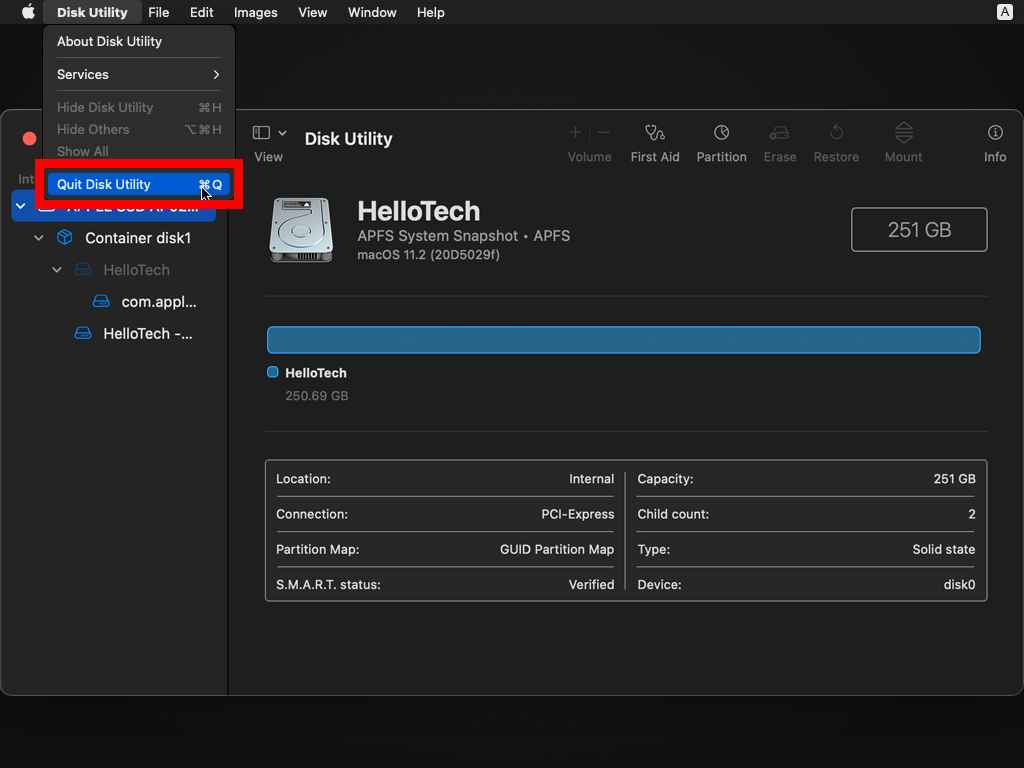
11. Select Reinstall Mac OS and click Continue. Go ahead to agree to the terms and conditions to continue.
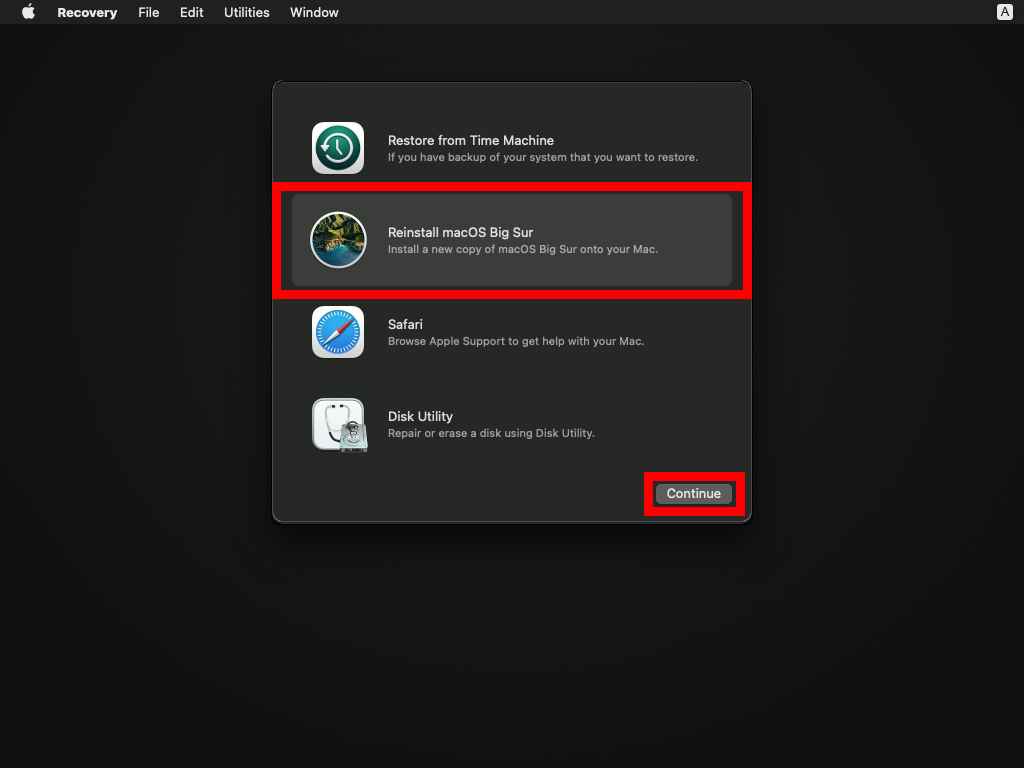
12. It will take a couple of minutes to reinstall Mac OS.
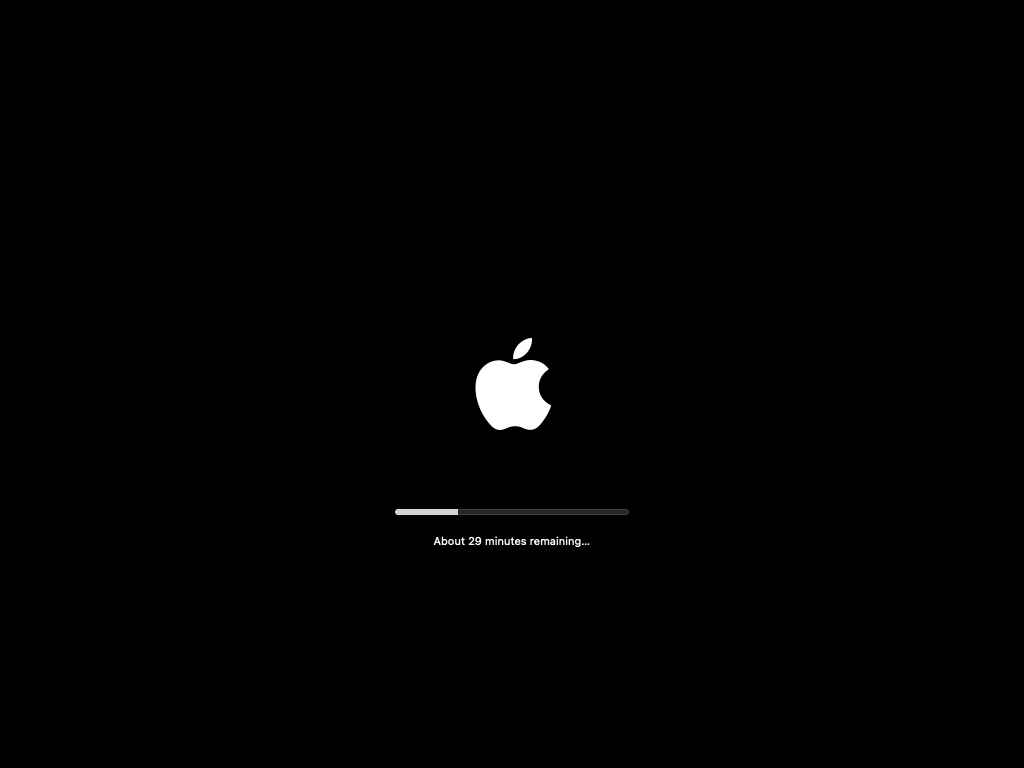
13. After the installation is complete, select your country or region and shut down your Mac.
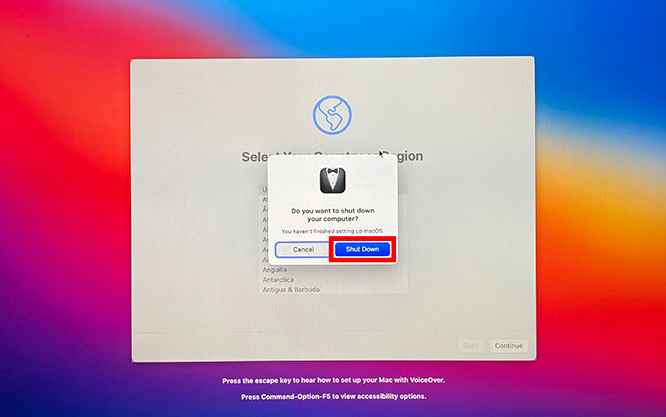
How to Enter Recovery Mode in M1 Mac
1. Click on the Apple logo on the top left corner of your Mac to shut down.
2. Press and hold on to the power button until you see the Apple logo on your screen.
3. Hold on to the power button for a few more seconds, and the continue option will display on your screen. Tap it.
Related: How To Do Split Screen On Mac in 2 Minutes [All Models]
4. Now, you have entered into recovery mode.
5. Resetting M1 Mac is the same as the Intel Mac.
Now your device will be like new. You can now use it for your personal use or can sell it. These are steps to reset your Mac. Hope you found this section helpful and interesting. For more such useful article updates, you shall visit our blog.