Uninstalling and reinstalling apps is something we all do. Fortunately, removing an app that you no longer want on your Mac is easy. There are a few ways in which you can uninstall an app from Mac. Depending on what you are looking to achieve with the uninstall, you have a few options to choose from. If the goal is to remove an app from the Mac, the inbuilt functions work just fine. However, if your aim is to clean up the app’s data left behind, using a third-party app is a better choice. Check out this article and know about the steps to uninstall apps on mac.
How to Uninstall Apps on Mac using the Launchpad
You can uninstall an app from your Mac using Launchpad. The small catch is that the Launchpad only shows apps that are installed from the App Store. Therefore, you can only delete an app that is downloaded from the App store using this method. However, considering that a majority of apps are installed from the App Store, use this method to delete apps on Mac.
1. Open the Launchpad app on your Mac. If the Launchpad is not in your dock, you can access it from your Applications folder.
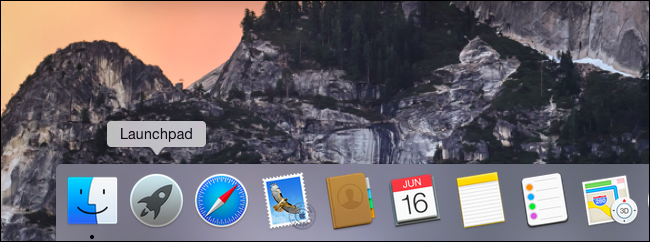
2. Then, click and hold the app that you want to uninstall. After a few seconds, the icon jiggles, and an X on the top left corner of the app.
3. Click X to uninstall the app.
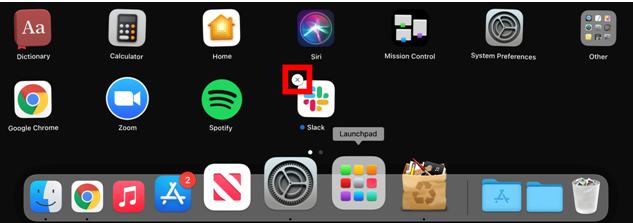
4. When the delete confirmation message pops up, confirm your choice.
Related: How to Customize Dock on Mac
How to Uninstall Apps on MacBook using the Finder
The Launchpad method will not work for you if you want to uninstall apps that are installed from other sources and not from the App Store. To uninstall these apps, you’ve to do it via Finder.
1. Open the Finder icon from your dock.
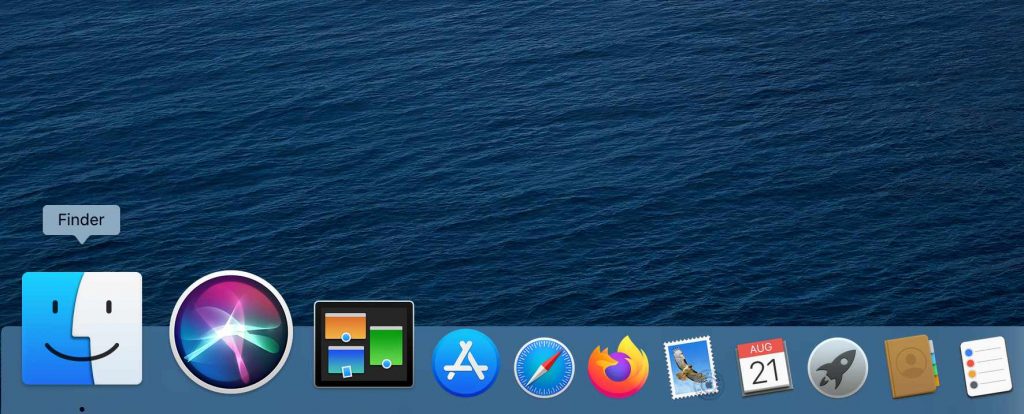
2. Then, click Applications on the left side of the window.
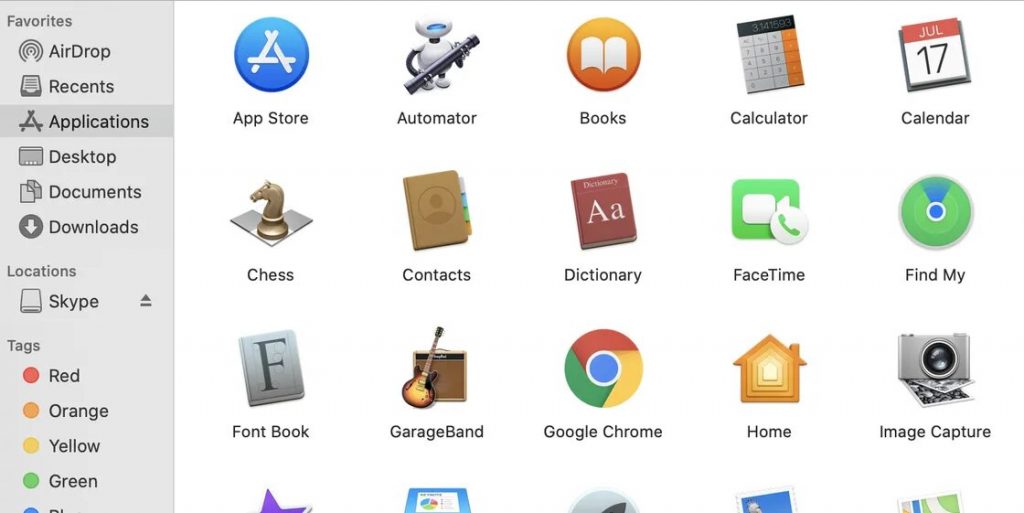
3. Select the app you want to remove.
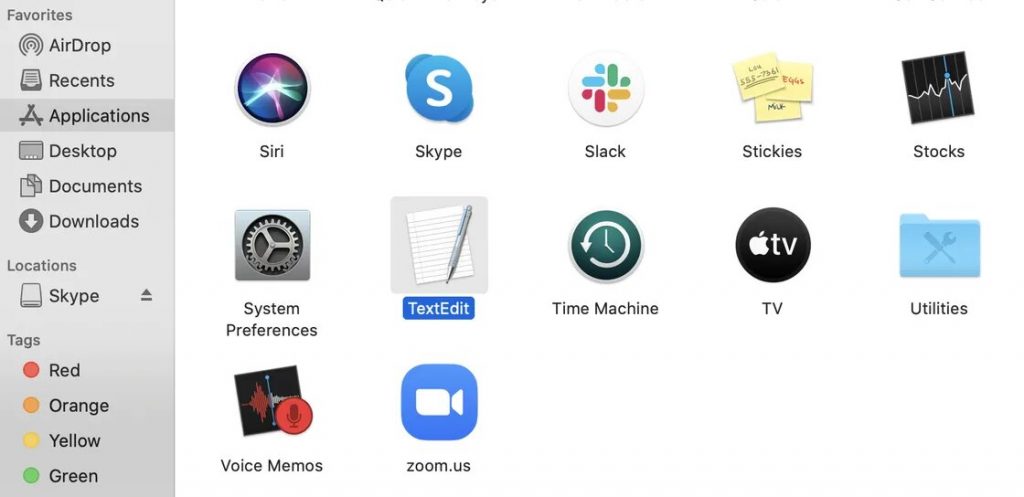
4. Drag the app to the Trash Can on your dock, or you can also right-click on the app and select Move to Trash.
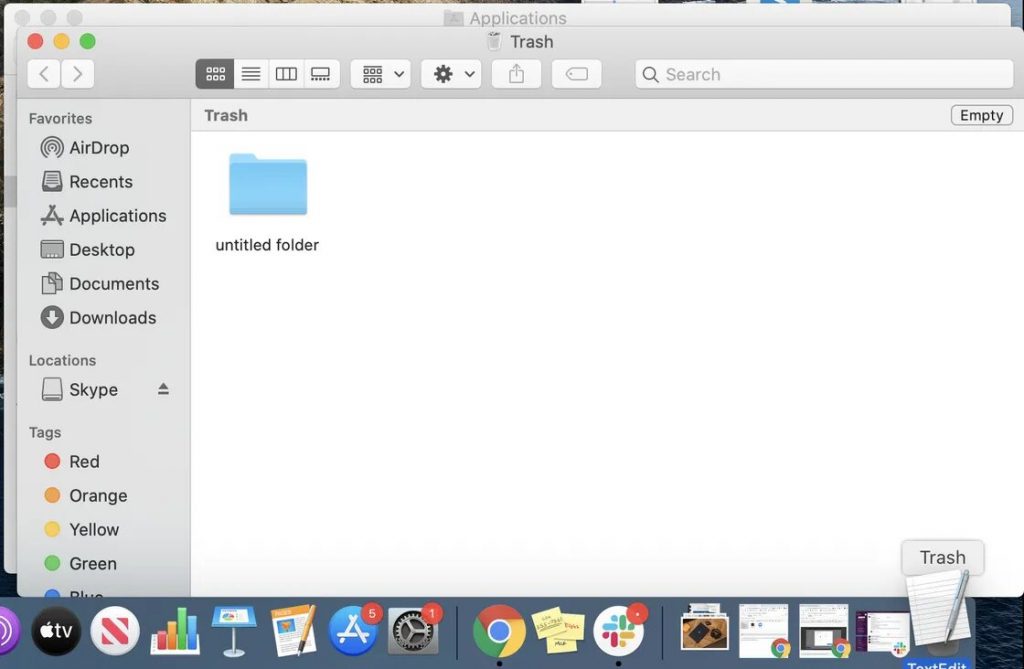
5. Empty the trash to remove the app permanently from your Mac.
How to Uninstall Apps on Mac using Third-Party App [AppCleaner]
To uninstall an app completely from your Mac, you will need the help of a third-party app. These apps do not leave any residue files and clean your system. AppCleaner is a totally free app that you can download for your Mac. You can get this app for free from its official website.
1. Open the AppCleaner app from your Applications Folder.
3. Drag the app you want to uninstall to AppCleaner’s window. You can add multiple apps to this window at once.
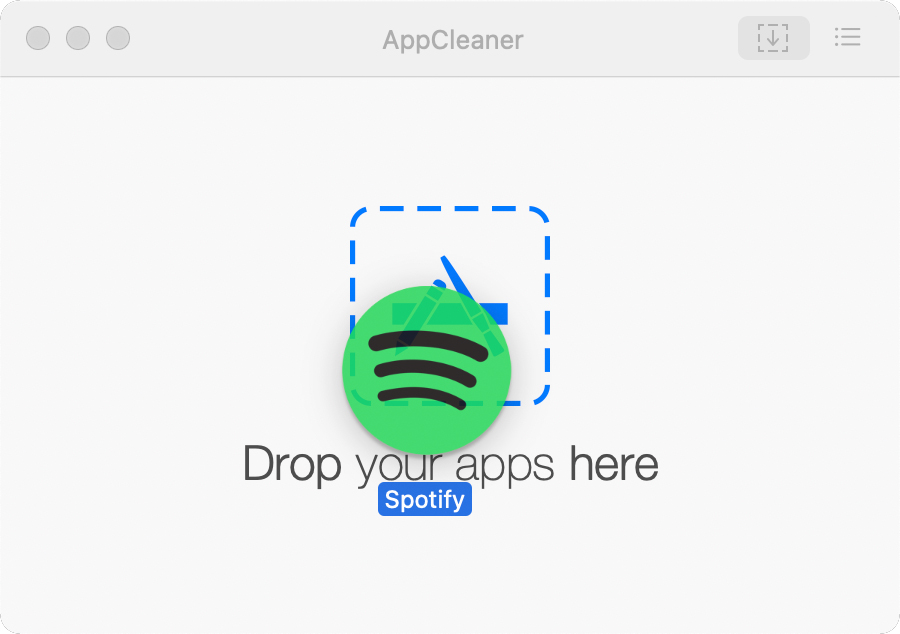
4. Finally, click on the Remove button to uninstall that app for good.
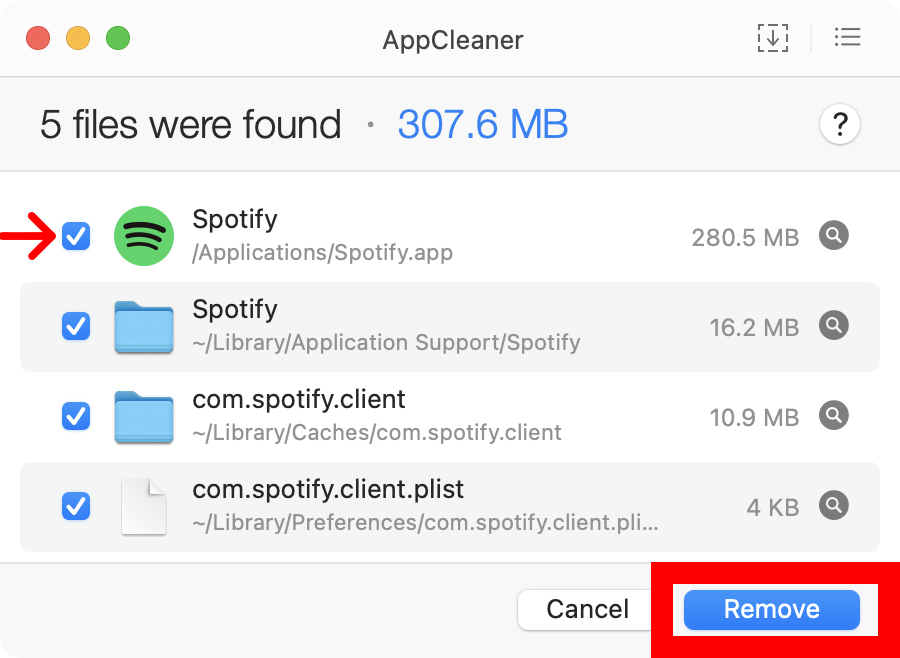
How to Uninstall Apps on Mac using Terminal
This is one of the methods that is rarely used. It usually takes a lot of time compared to other methods. For better understanding, we’ve taken the Telegram app as an example to explain the uninstall procedure.
1. Launch Terminal on your Mac.
2. The first thing you need to do is to find the app’s location. To do it, enter the command given below.
mdfind -name <Telegram>
Then, type the following command to find the location of the Telegram app
MacBook-Pro-3: ~ helloigor$ mdfind -name Telegram
3. Press Enter and you’ll see the below command on the terminal.
MacBook-Pro-3: ~ helloigor$ sudo rm-rf / Applications/Telegram.app
4. To remove the Telegram app from your Mac, enter the command given below.
sudo rm -rf <Enter the location you’ve found in the previous step>
In my case, sudo rm -rf <MacBook-Pro-3: ~ helloigor$ sudo rm-rf / Applications/Telegram.app>
5. Now, type your password to confirm the removal.
Note: The command sudo rm -rf can cause a great impact if used incorrectly. Entering the command wrongly leads to the deletion of your account.
Follow any one of the above-mentioned methods to delete or remove apps on macOS. If you are looking for quick removal, you can use the first two methods. But if you are looking to delete the app completely from your Mac, we recommend a third-party app like AppCleaner.
Related: How to Turn On Screen Time on Mac
Frequently Asked Questions
Yes. There are four ways to uninstall apps on Mac. To know more, refer to the blog.
You can easily delete the apps from your Mac using third-party software like CleanMyMac X or AppCleaner.
![How to Uninstall Apps on Mac [4 Ways] Uninstall Apps on Mac](https://theappletips.com/wp-content/uploads/2021/10/How-to-Uninstall-Apps-on-Mac-1024x640.jpg)