When you use the internet on macOS, a lot of data gets downloaded on your device with the sole purpose of helping you load the web page faster later. Any similar file is known as web cache or HTTP cache. In other words, you can call the web documents on your device that help you with a better internet experience are called cache. If you aren’t sure how cache makes your internet experience better, you can consider it with an example. i.e., When you visit a website for the first time, your device stores web documents like images and videos of the site. So, the second time you visit the same website, it will be much easier to load these. These cache data will bring in performance issues at times. To stay away from this, you shall consider clearing cache on Mac. In this section, let’s discuss how to clear the cache on Mac.
How to Clear Cache on Mac
You can clear all the caches from your Mac with these simple steps.
1. Firstly, close all the open applications on your Mac. It is because the open apps use the cache, and you can’t delete them.
2. Open Finder on your Mac from your dock on the left side.
3. From the top bar on your screen, click on Go.
4. Next, click on the Go to Folder option on the drop-down.
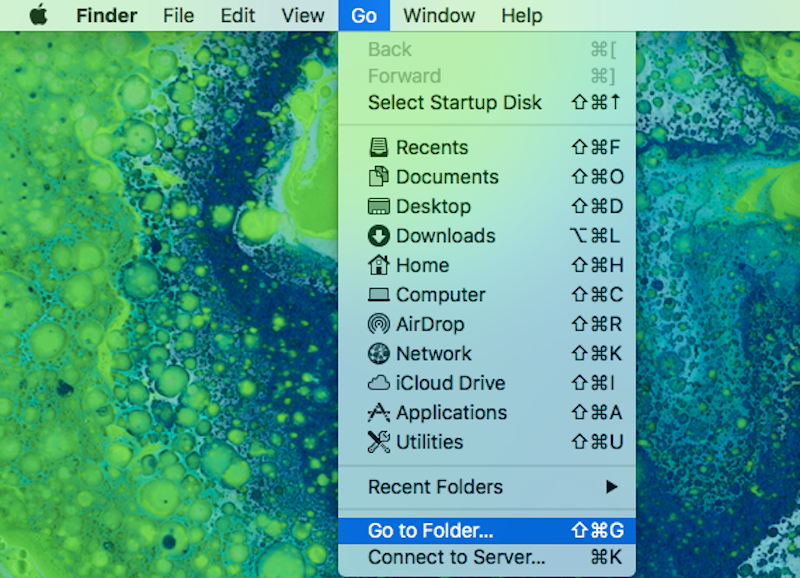
5. Now, a text box appears on your screen, and you need to type down ~/Library/Caches/.
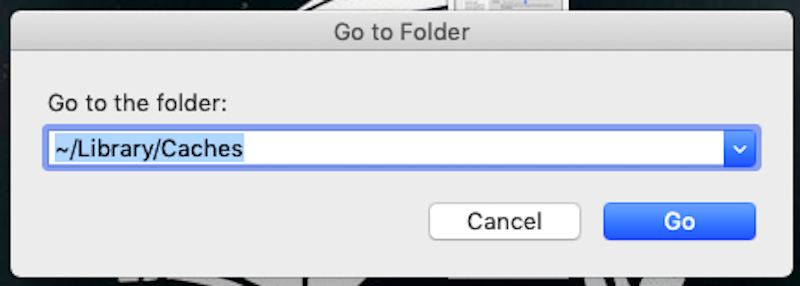
6. Once done, you shall click on Go.
7. Now, on the library folder on your Mac, and you need to find the Caches folder.
8. Further open the Caches folder.
9. Select all the files inside the folder.
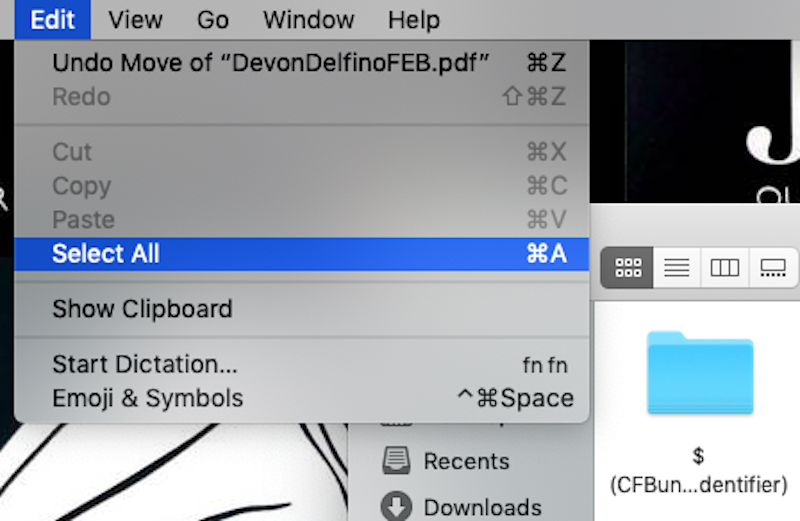
10. Further, click on the File menu and then on the Move Items to Trash option.
11. With this, all the files will move to the trash.
Note: If you get a message that some files can’t be deleted, it means that open apps use these files. So, you need to skip deleting those files.
12. Further, open Finder from the top-left corner of your screen.
13. On the drop-down menu, click on Empty Trash.
14. Finally, click on OK and empty your cache trash.
How to Clear Cache from the Safari Browser on Mac
If you would like to clear cache from the Safari browser on your Mac, follow these steps.
1. Firstly, launch the Safari web browser on your Mac.
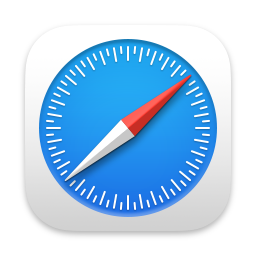
Note: If you have the Develop menu on the menu bar, click on it and skip to step 7.
2. From the menu bar on top, click on the Safari option.
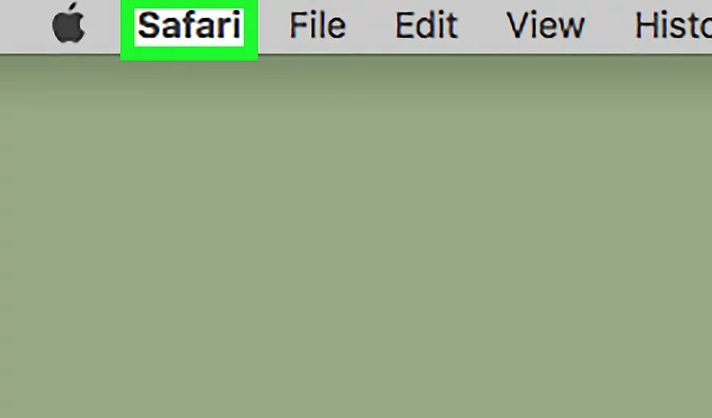
3. Further, click on the Preferences option.
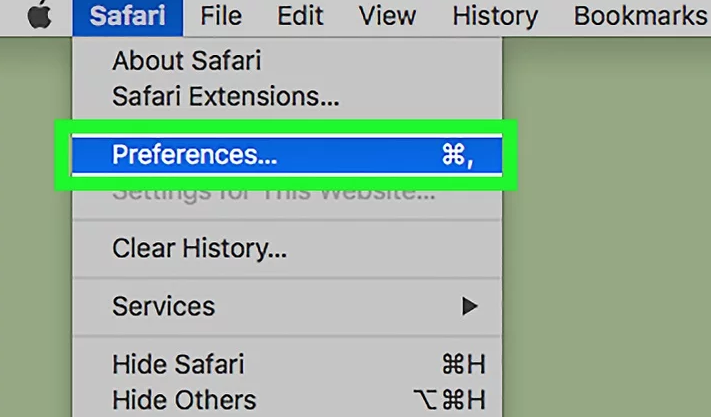
4. Next, click on the Advanced tab on the top-right of the window.
5. On the window, click on the check box near the Show Develop menu in the menu bar.
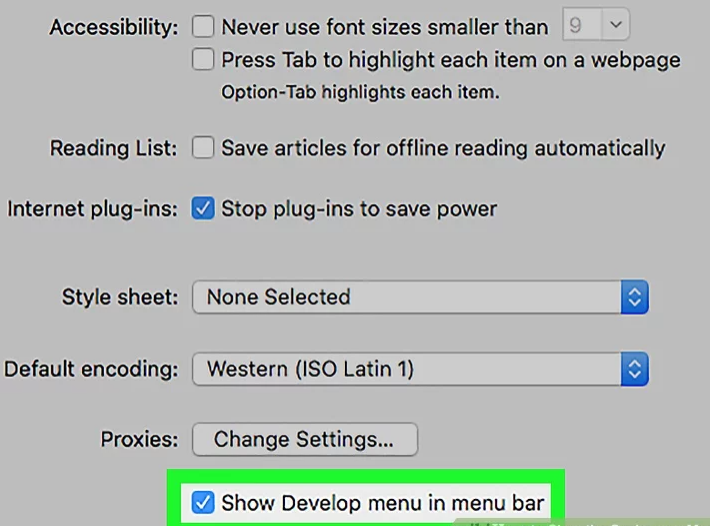
6. Further, click on the Develop menu on the menu bar.
7. On the drop-down menu, click on the Empty Caches option.
8. Finally, the cache is deleted.
Related: Mac Keeps Crashing: How to Troubleshoot & Fix
Alternative Way: Clean Cache with MacClean
MacClean is a simple tool to clean up the cache on your Mac. It speeds up your Mac by cleaning all the cache on it that hinders its performance. MacClean is specially designed to clear all the system cache, users cache, and browser cache. Follow these steps to employ MacClean to clean your Mac without any cache.
1. Firstly, download and Install MacClean on your Mac.

2. Once done, launch MacClean on your Mac.
3. Click on the System Junk and then on the Scan option.
4. Next, click on the Review Details of OS X Junk option.
8. Now, you can see all the system caches from your Mac. Also, you get a clear idea of how much system cache your Mac has.
9. Select all the files you want and delete them.
10. Again, click on the System Junk and then on the Scan option.
11. Next, click on the Review Details of User Junk option.
12. Further, choose all the files you want and then delete them.
13. Next, click on the Internet Junk and then on the Scan option.
14. Next, click on the Review details of any browser app that you are using.
15. Finally, clear your browser cache.
Related: How to Reset Mac to Restore Factory Settings
With MacClean, you can also clear cache from Safari, Chrome, Firefox, and Opera easily. Hope you have found this article useful in clearing all the cache from your Mac. For more updates and articles, kindly visit our blog.
![How to Clear Cache on Mac & Safari [Different Approaches] How to Clear Cache on Mac](https://theappletips.com/wp-content/uploads/2021/09/How-to-Clear-Cache-on-Mac-1024x512.jpg)