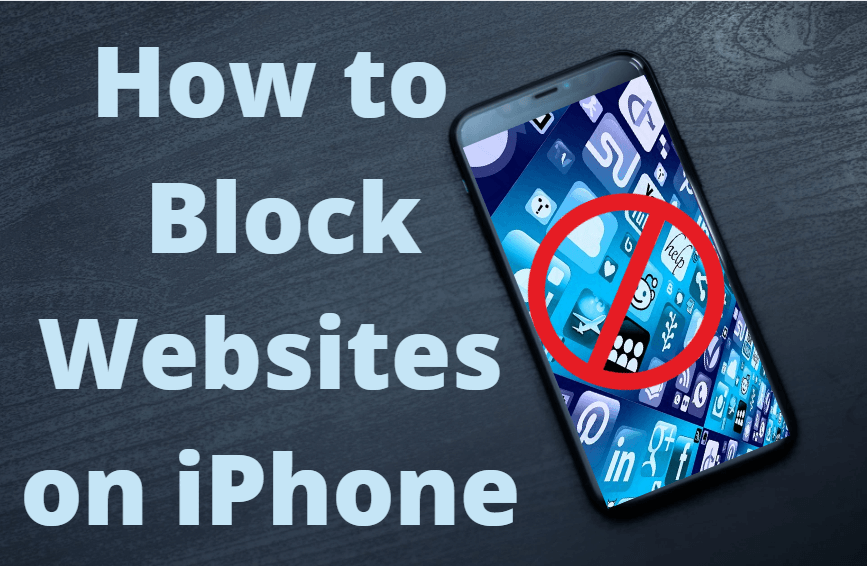You can watch any content on your iPhone or iPad through the web browser. But if you have kids and they are accessing your phone, there are chances for them to access content on the web that isn’t specific to their age. In this case, you can block unwanted websites on your iPhone or iPad with the parental control feature. You shall not just block websites in Safari on Mac, but you can automatically set the limits and restrictions on your iPhone or iPad. With the security restriction, your kids can enjoy watching their favorite content without adult content.
How to Block Websites on iPhone/iPad
You can block unwanted websites on your iPhone. There are three ways to block the website, which are listed below.
- Limit Adult Content Websites in Safari
- Only Block the Specific Websites in Safari
- Only Allow the Specific Websites
How to Limit Adult Content Websites in Safari
iPhone users can set the limit for adult content in Safari. Before starting this process, you need to set the screen time on your iPhone.
[1]. Unlock the iPhone or iPad with a passcode or face ID and launch the Settings app.
[2]. Tap Screen Time from the list.
[3]. Click Content & Privacy Restrictions option.
[4]. Toggle the Content & Privacy Restrictions button to the On position.
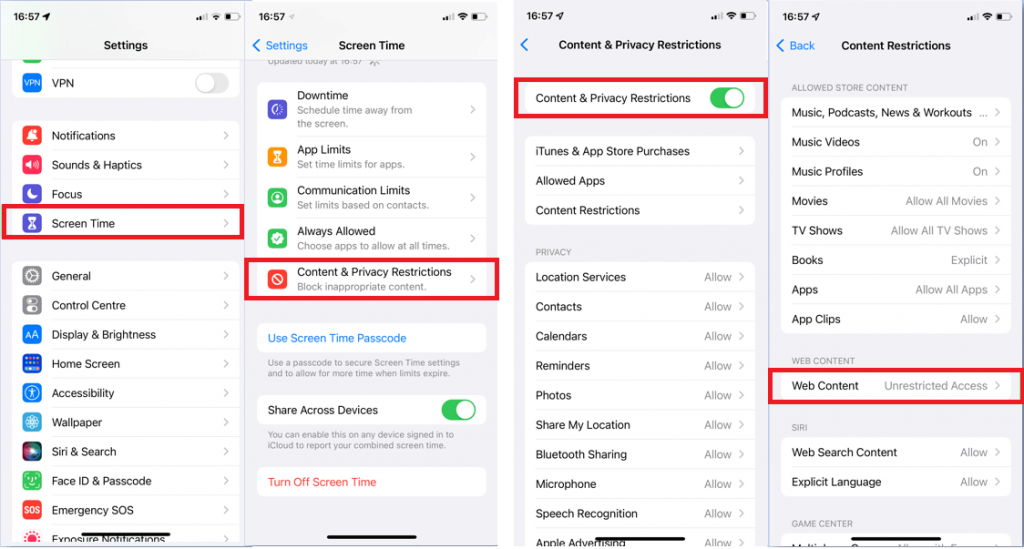
[5]. Select Web Content.
[6]. Now choose the Limit Adult Websites option.
[7]. Tap Add Websites under the Always Allow section to block the websites.
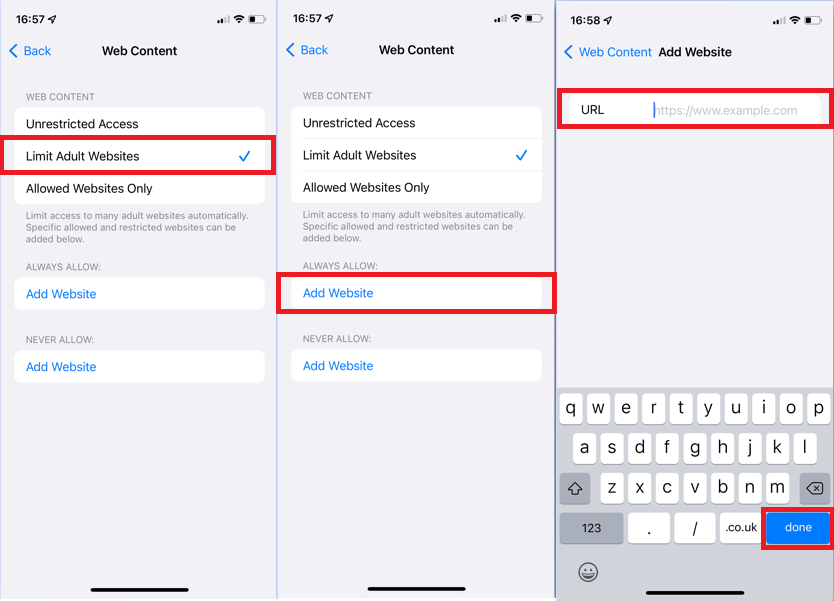
[8]. Enter the URL or copy and paste it and tap Done. Once you have entered the URL, hit Web Content to return to the previous screen.
How to Block Only the Specific Websites in Safari
By following this method, you can block the specific web pages in Safari on your iPhone.
[1]. Unlock your iPhone/iPad and launch the Settings app.
[2]. Tap Screen Time from the list.
[3]. Click Content & Privacy Restrictions option.
[4]. Toggle the Content & Privacy Restrictions button to the On position.
[5]. Select Web Content.
[6]. Now, choose the Limit Adult Websites option.
[7]. Tap Add Websites under the Never Allow section to block the websites.
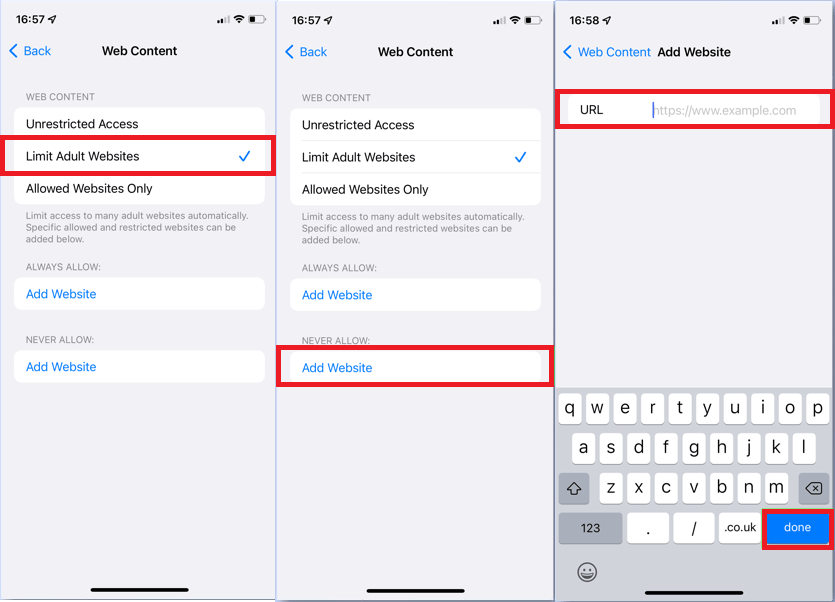
[8]. Type in the URL or copy and paste it and tap Done. Once you have entered the URL, hit Web Content to get back to the previous screen.
FYI: Similar to iPhone, you can quickly block websites in Safari on Mac, and thus, you can limit your kids from accessing unwanted content.
How to Allow the Specific Websites on iPhone
Apple iPhone users can only allow a particular webpage, and it will automatically block the rest of the websites.
[1]. Unlock your iPhone/iPad and launch the Settings app.
[2]. Tap Screen Time from the list.
[3]. Click Content & Privacy Restrictions option.
[4]. Toggle the Content & Privacy Restrictions button to the On position.
[5]. Select Web Content.
[6]. Now, choose the Allowed Websites Only option.
[7]. Scroll down and select Add Website.
[8]. Enter the title of the website that you want to allow and type the website’s URL.
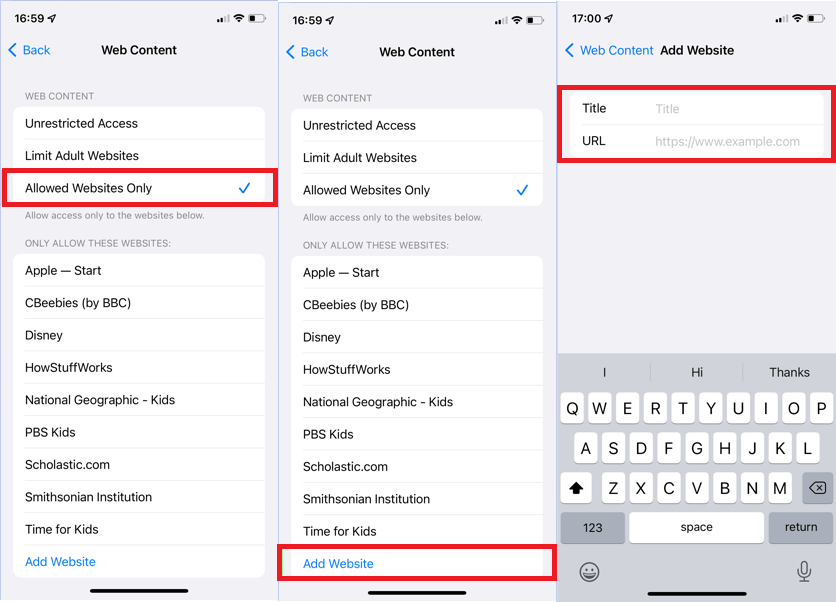
[9]. Once done, tap Done and then hit Web Content on the top left corner of the screen to go back to the previous screen.
You can use any method to block web pages on your iPhone or iPad. Thus, your kids or teenagers can surf the internet without NSFW (Not Safe for Work or Not Suitable For Work). If you still get any gross ads or content from the gross website, you can restrict the Safari browser instead. You shall, meanwhile, learn to block a number on your iPhone if you don’t want to deal with that annoying contact.
Frequently Asked Questions
On your iPhone go to Settings >> General >> Restrictions. Then select Enable Restrictions option and enter the passcode. Now select the Websites option under Allowed Content and then select any one of the blocking options.
Yes, you can follow the procedure given above in this article to block inappropriate websites on your iPhone.
Instead of screen time on your iPhone, you can use the Restriction feature to block the websites on your iPhone.
Follow the steps given above to block the specific websites on Chrome from your iPhone.
Go to Settings >> Screen Time >> Content & Privacy restriction >> Content restrictions >> Web content >> Unrestricted Access. When the process is done, you can access your blocked websites.