According to a report, it is found that most people spend around 1 minute 15 seconds on their phone every time they pick up. It is roughly about 37 minutes a day in the working hours. Therefore it is vital to limit the screen time activity to be productive. Picking up the phone with or without a purpose has become an addiction for a lot of us. It has arisen a concern, and thus, limiting screen time usage is not just for kids but also adults. As far as the iPhones are considered, Apple has included a built-in option called Screen Time. Upon setting it up, you shall control or restrict yourself or your kids from overusing the iPhone. We have guided you on how to set screen time on iPhone in all possible ways in detail.
How To Set Screen Time on iPhone
Setting up the screen time involves further allowances. However, it isn’t complex as long as you follow the procedure given in the below section.
Enable Screen Time
No matter if you want to set a screen time for you or your kids, enabling screen time is the primary thing you could do.
1. Unlock the iPhone, and you should open the Settings app.
2. Next, scroll down and tap on the Screen Time option.
3. When a list of insights appears, select Continue.
4. Select This is My Child’s iPhone or This is My iPhone.
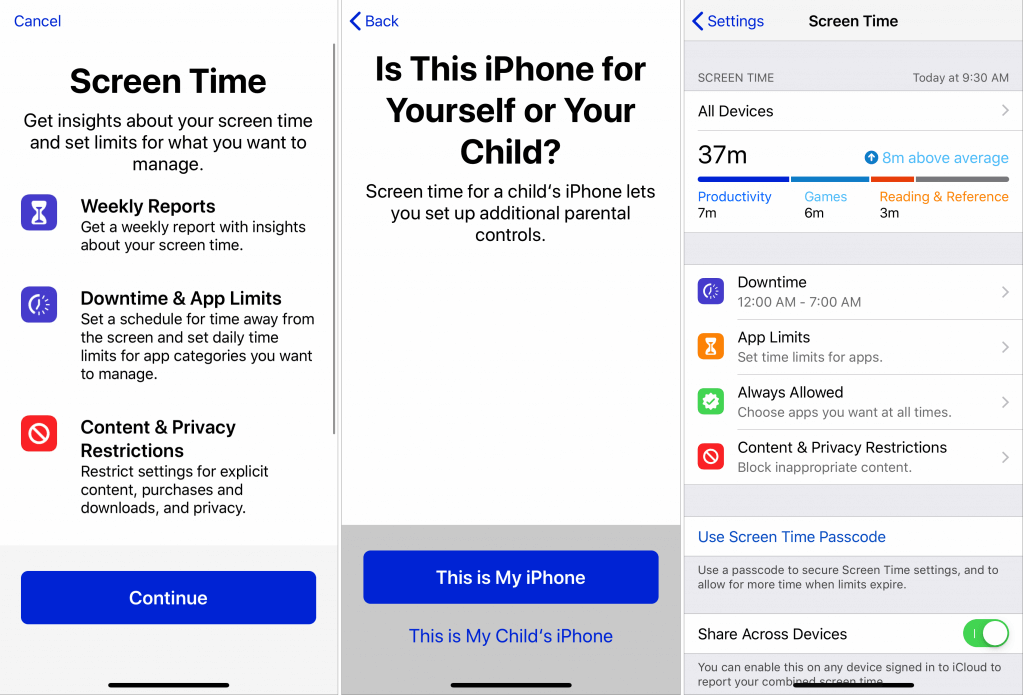
Set Downtime
Upon setting up the Downtime, only the apps and phone calls you have allowed will be available for access. i.e., during the downtime, other apps and notifications get blocked.
1. Open Settings and choose Screen Time.
2. Select Turn On Screen Time and click Continue.
3. Tap on This is My iPhone, or This is My Child’s iPhone.
4. Navigate and tap on the Downtime option.
5. Choose the Start and End times.
6. Now, tap on the Set Download button.
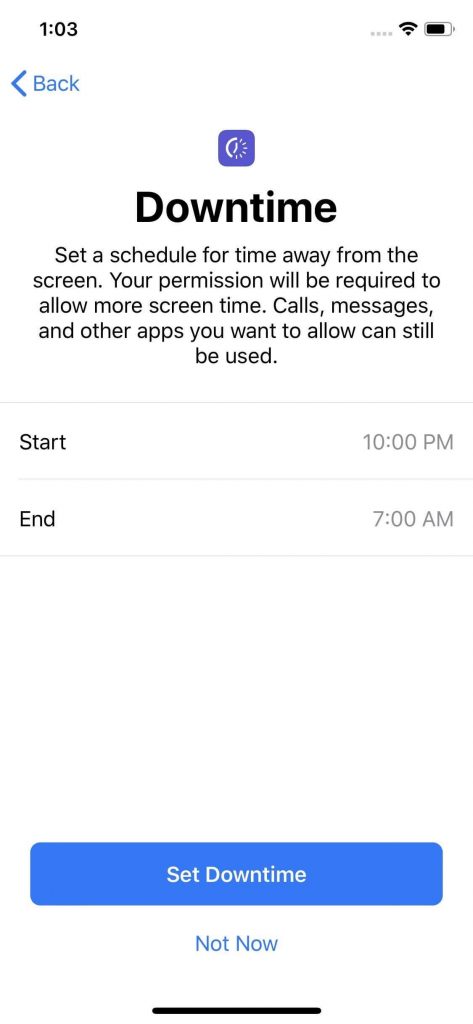
Set App Limits
While limiting your screen time, you shall set app limits for each app or any app category.
1. Open Settings and select Screen Time.
2. Choose to Turn On Screen Time option and press Continue.
3. Next, select This is My iPhone, or This is My Child’s iPhone.
4. Now, click on App Limits and choose the app category. Further, tap the category name to set the limits of each app.
5. Press the Next button and select the app time limit. Optionally, select Customize Days to set limits of specific days.
6. Finally, click on the Add button to get back to the App Limits screen.
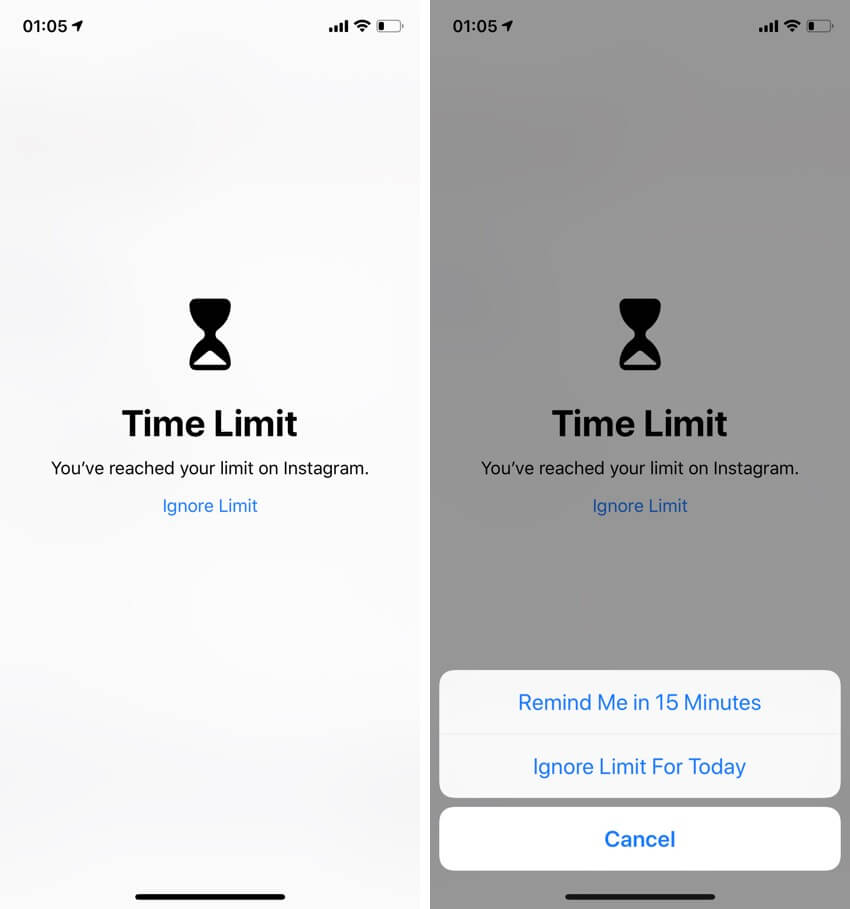
Set Communication Limits
If you want to block communication taking place when the screen time is enabled, you shall set communication limits. With this, phone calls, FaceTime calls, and messages, etc., will be blocked.
1. Launch Settings and click on Screen Time.
2. Select Turn On Screen Time and press Continue.
3. Tap on This is My iPhone, or This is My Child’s iPhone.
4. Highlight the Communication Limits option and select any of the following.
- During Screen Time – Select Everyone or Contacts Only to choose the preferred contacts.
- During Downtime – You can choose Everyone or Specific Contacts.
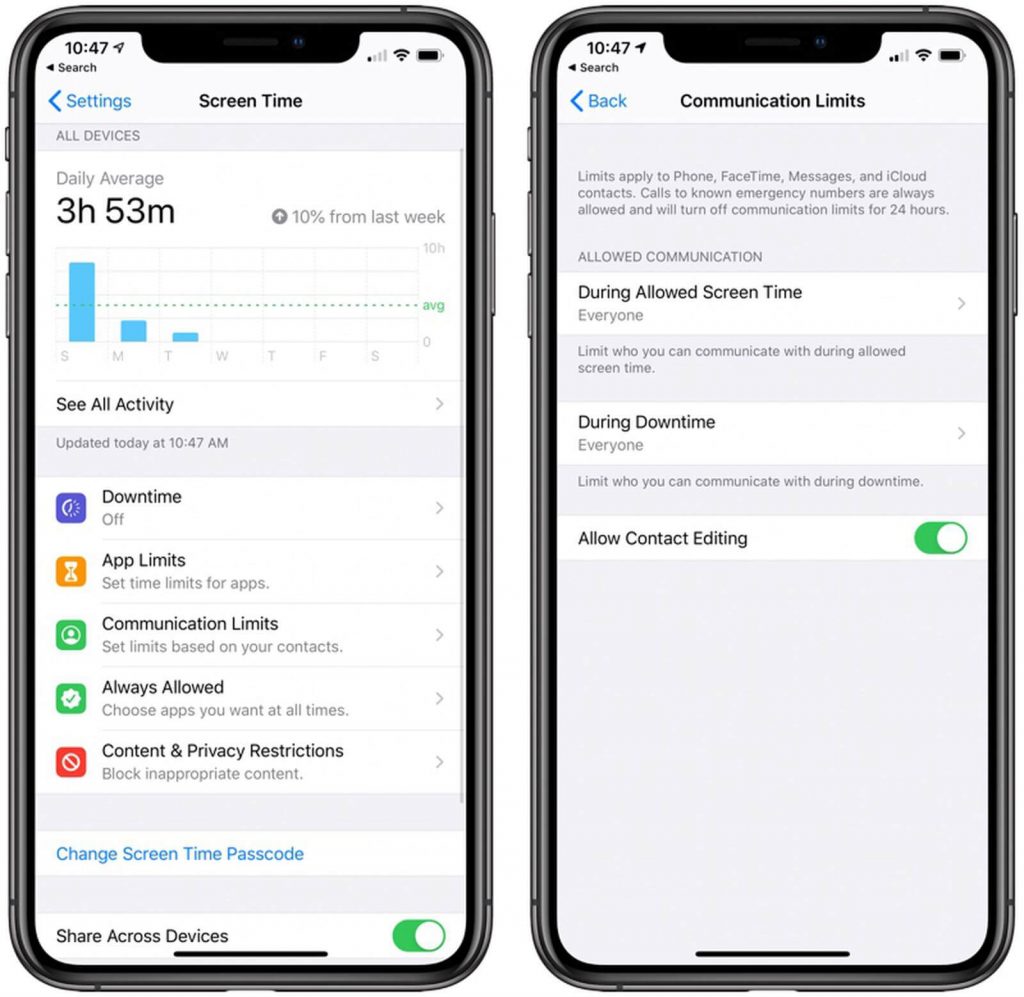
5. Further, tap on the Manage your child’s iCloud Contacts toggle to manage their iCloud contacts remotely.
6. Tap the slider of Contact Editing to turn on or off the contact editing for your child.
Set Content & Privacy Restrictions
If you prevent yourself and your kids from accessing inappropriate content, you shall limit it under Content and Privacy Restrictions under Screen Time.
1. Go to Settings and click on Screen Time.
2. Tap on Turn On Screen Time and click Continue.
3. Select This is My iPhone, or This is My Child’s iPhone.
4. Press Content & Privacy Restrictions.
5. Turn on Content & Privacy Restrictions.
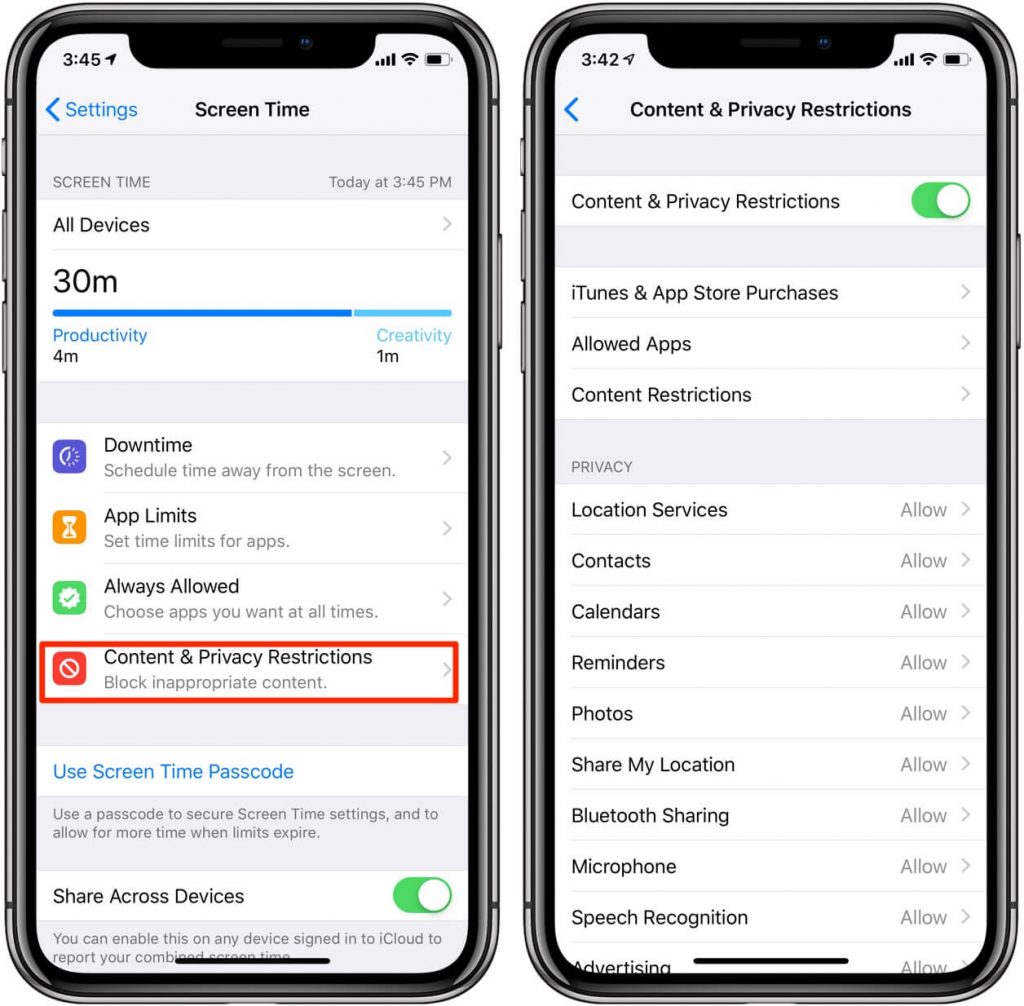
6. Tap on options to choose the content allowances. It applies to iTunes, App Store purchases, content rating, app use, etc.
Related Guide: What is Screen Time on iPhone & iPad – All You Need To Know
Setup Screen Time using Family Sharing
Apple allows the Family Sharing option to share Apple purchases like apps, music, books, etc. Using this option, you can set up screen time for each family member that fits their need and lifestyle.
Note: For this, you require adding a child account to Family Sharing.
1. Go to iPhone Settings and press the Apple ID.
2. Select Family Sharing.
3. Click on the Screen Time option.
4. With this, you will be prompted to create a child’s Apple ID.
These were the functions you should deal with while setting up screen time on your iPhone. With this, you can stay away from accessing the device for too long. For any more tips and tricks, you shall stay tuned to our blog.
![How To Set Screen Time on iPhone [A Complete Guide] Setup Screen Time on iPhone](https://theappletips.com/wp-content/uploads/2021/06/Setup-Screen-Time-on-iPhone-1024x768.jpg)