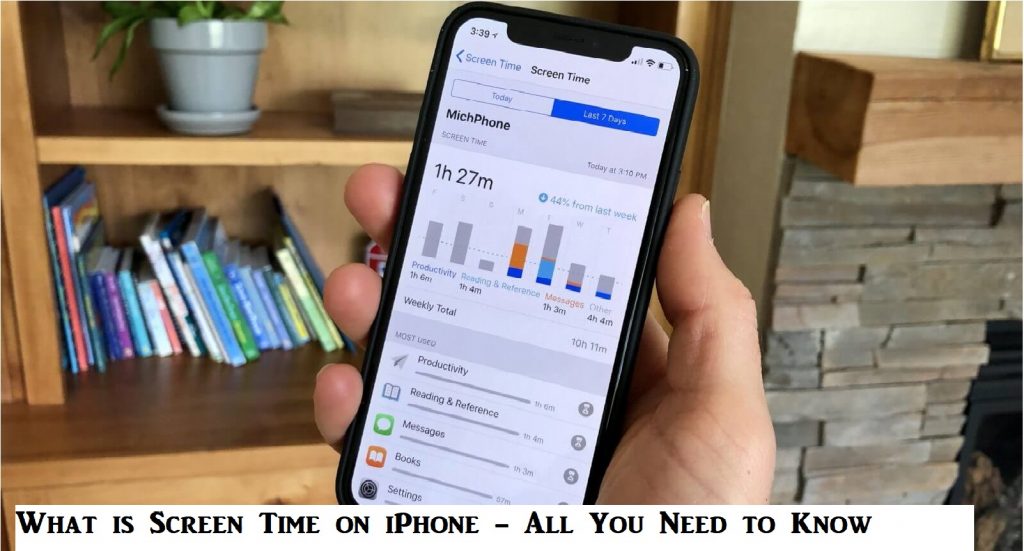Smartphones offer us numerous advantages and at the same time ruin our productive life in many ways. We often tend to overuse our smartphones or get addicted to social media, games, and more. It has lead to series of health problems in recent times. Studies even claim that using smartphones for too long is associated with depression and anxiety disorders. Considering the harmful effects of screen time, iPhone has included a built-in feature called Screen Time. Whether you aren’t aware or want to know What is Screen Time on iPhone/iPad, we have got you covered.
What is Screen Time on iPhone?
Screen Time on iPhone/iPad provides you the real-time reports showing the time you spend using the device. i.e., you will find the time you or your kids use the iPhone accessing apps, websites, etc. With the screen time, you will find how often you pick your device, the duration you spend on each app and category of apps, and more in a specific day or hour.
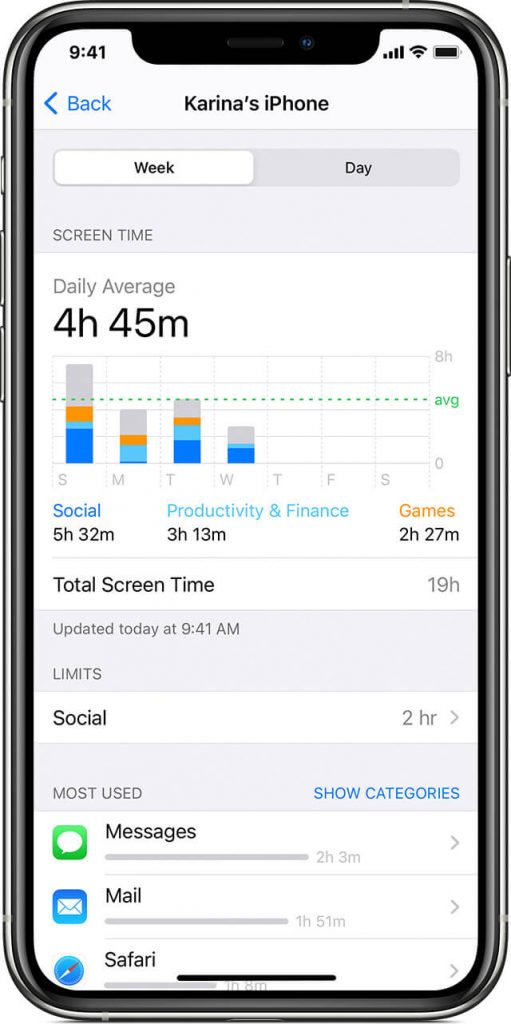
Apple has listed apps under categories, and you can find if you spend too much on social media or gaming or phone call or accessing other tools. Screen Time works in sync with iCloud, and you can track how long you use the device on different devices. For this to work, you should require turning on the Share Across Devices option.
How to Use Screen Time
Screen Time is available under the Settings section of the iPhone & iPad, and it will display the data collected as a chart under the Screen Time menu. In addition, you will find the report for the entire week as a notification. The best thing is you can compare your current activity with the previous week.
Daily Average
Under the Daily Average section of Screen Time, you will find your activity for the entire day. By selecting the See All Activity option, you will get the complete details of what apps you used and the duration. Optionally, you can choose to view your activity as week or day by selecting the respective option at the top. Finally, swipe left to right for the previous weeks and days of activity.
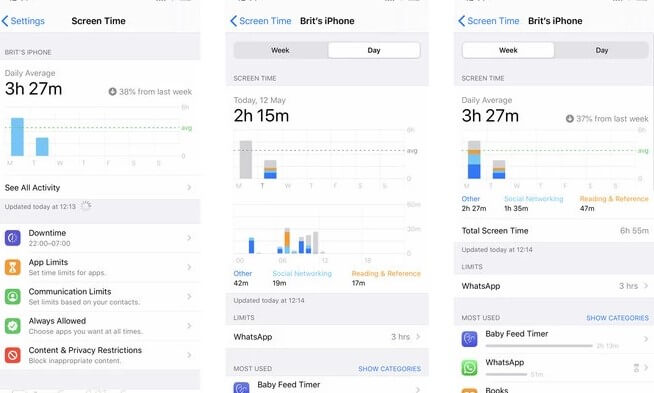
Downtime
Downtime is yet another useful option available just below the chart on the Screen Time app. With this, you can set a time period to let yourself get a break from staring at the screen. In other words, you will be forced to stop seeing the screen. When turned on, the app you use the most will be locked. iPhone or iPad will warn you before the Downtime starts as a reminder. At any time, you can cancel the Downtime.
To Set Downtime,
1. Select Downtime and toggle on the switch.
2. Choose Every Day or Customize Days.
3. Now, select From and To timings.
4. Get back to the Screen Time screen and choose Always Allowed.
5. Select the apps you want to access during DownTime. With this, the app appears under the Allowed Apps list.
Note: To remove any allowed apps, press the Minus sign and select Remove.
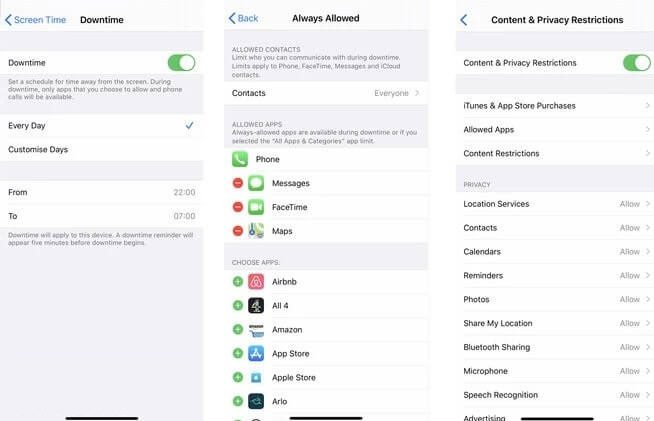
App Limit
Under the Screen Time feature, you can choose App Limits to set time limits for apps you use. In other words, you shall set yourself a weekly or daily limit to use any app. iPhone lets you choose the entire category or specific app along. In addition, you get the privilege to set different limits on different days.
To set App Limits,
1. Select App Limits option on the Screen Time screen.
2. Click on the slider of Add Limit and turn it On.
3. Now, press the Add Limit link.
4. Choose a category to see the list of all under the same.
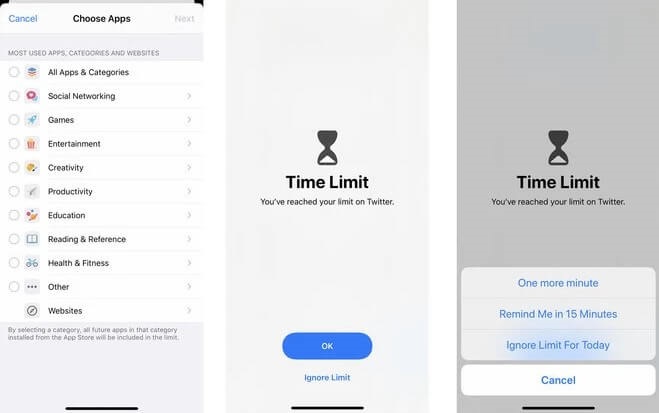
5. Select the specific app or entire category.
6. Press Next from the top right.
7. Go ahead and select the time you want to use the app every day.
8. With this, you will get an interruption of crossing the set limit. Click Ignore Limit or choose the desired option.
Tip: How To Offload Apps on iPhone & iPad | Save App Data Without Deleting
Commnunication Limits
Screen Time lets you control kids from communicating all day and during the downtime. With this option, you can limit them from using Messages, Phone, FaceTime, iCloud contacts, etc. With this feature, you can decide and manage the contacts available on watchOS paired through Family Setup. You can choose which contact can connect with you during the screen time. Optionally, you can even block contacts.
Screen Time Passcode
If you want to limit your kids or someone else from accessing certain apps, you shall set a passcode. It is with this passcode and you will be able to make any further changes on the Screen Time.
To Set Screen Time Passcode,
1. On the Screen Time screen, select the Use Screen Time Passcode link.
2. Input a four-digit passcode and confirm it by re-entering the same.
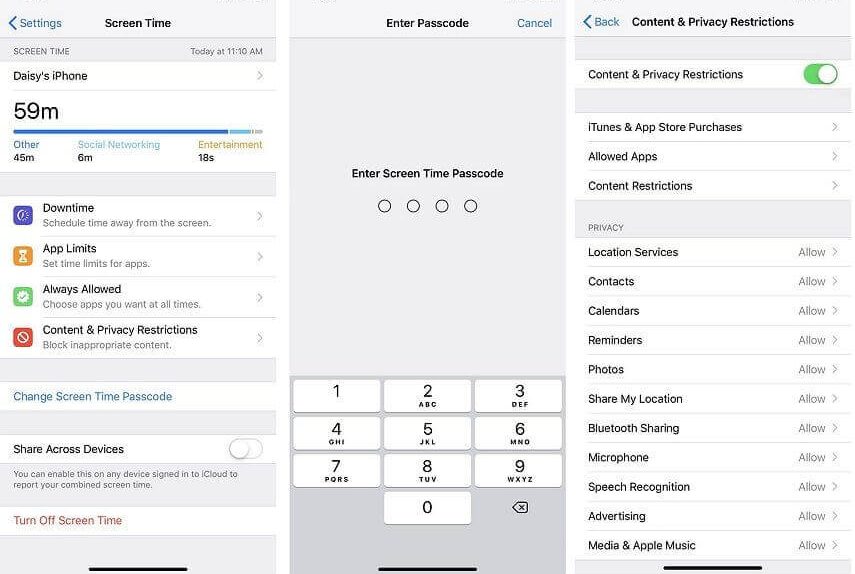
3. Provide your Apple ID and password, and that’s your screen time passcode.
Note: To delete or change the passcode, select Change Screen Time Passcode under the Screen Time screen.
Content & Privacy
Content & Privacy comes into play if you are concerned about when and what you use on iPhone. It is a useful feature of Screen Time with which you can allow or restrict access to the content. For example, you can restrict content based on ratings, age limit, allowed websites, etc. In addition, you can stop ads from Apple and prevent apps from changing your microphone or Bluetooth sharing settings. From this option, you can allow or disallow installing and deleting apps, making in-app purchases, etc.
How to Find the Number of Times you Picked iPhone using Screen Time
Have you ever counted how many times you picked your iPhone in a day? While it is quite hard, iPhone / iPad does that for you under Screen Time. The below steps will help you out with the same.
1. Launch Settings, and you should select Screen Time.
2. Press See All Activity under the Daily Average chart.
3. Navigate to the bottom and click on the Pickups section.
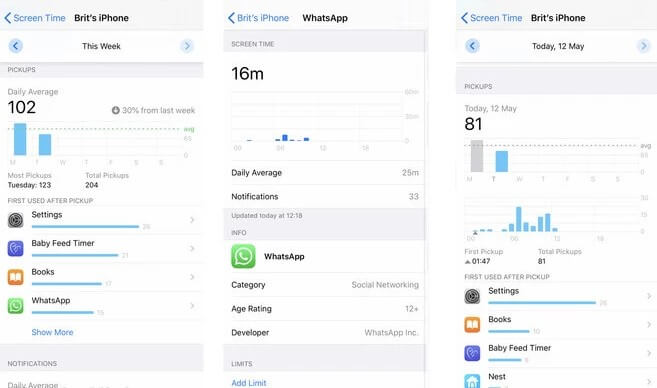
4. Now, a chart will display the number of pickups.
Note: You can choose to see in Day or Week view.
How to Disable Screen Time on iPhone
If you don’t want to deal with screen time, you shall turn it off at any time.
1. Launch the Settings app and select Screen Time.
2. Scroll to the bottom and tap on Turn Off Screen Time.
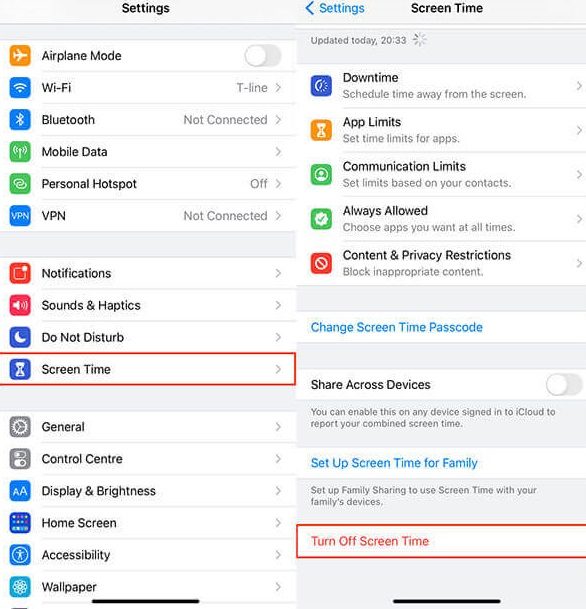
Tip: How To Wipe An iPhone to Factory Settings in 2 Easy Ways
That was all about Screen Time on iPhone or iPad, and we hope you got a clear view of its importance. You can make use of this feature to monitor, track, and limit your screen time. For more tips and tricks, do visit our blog.