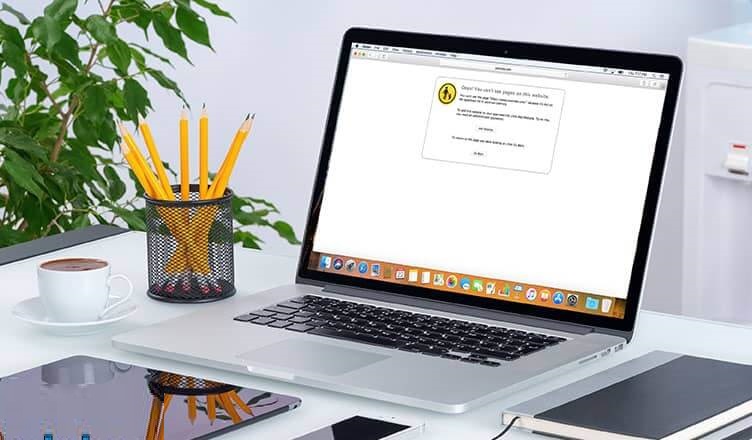Mac users can rely on different browsers, including Safari, Chrome, and Firefox. However, the Safari browser is a built-in browser and is the best browser for Mac. In Safari, you can add several extensions to improve the browsing experience. There might be times you want to block one or a few websites in your Safari web browser. The reason to block websites on your Safari browser varies between users. For instance, you might not want your children to visit adult websites or simply want to stop spending time on useless websites. To ensure that your kids have a safe internet experience, you shall go ahead and block websites. Also, blocking certain websites can benefit adults as well. Whatever be the reason, today we are going to discuss how to block websites in the Safari browser on Mac.
How to Block Websites in the Safari Browser on Mac (Parental Controls)
We can use the Parental Controls on your Safari browser to block unwanted websites. With this, your employees or kids will have only limited access. Follow these simple steps and block websites in the Safari browser on Mac.
1. From the top-left corner of the screen, tap on the Apple logo.
2. Choose the System Preferences option from the drop-down menu.
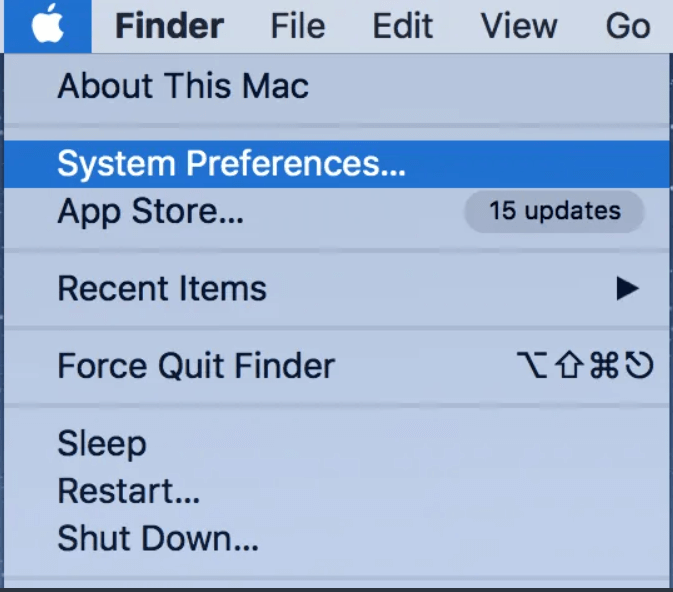
3. Click on the Parental Controls icon from the pop-up window.
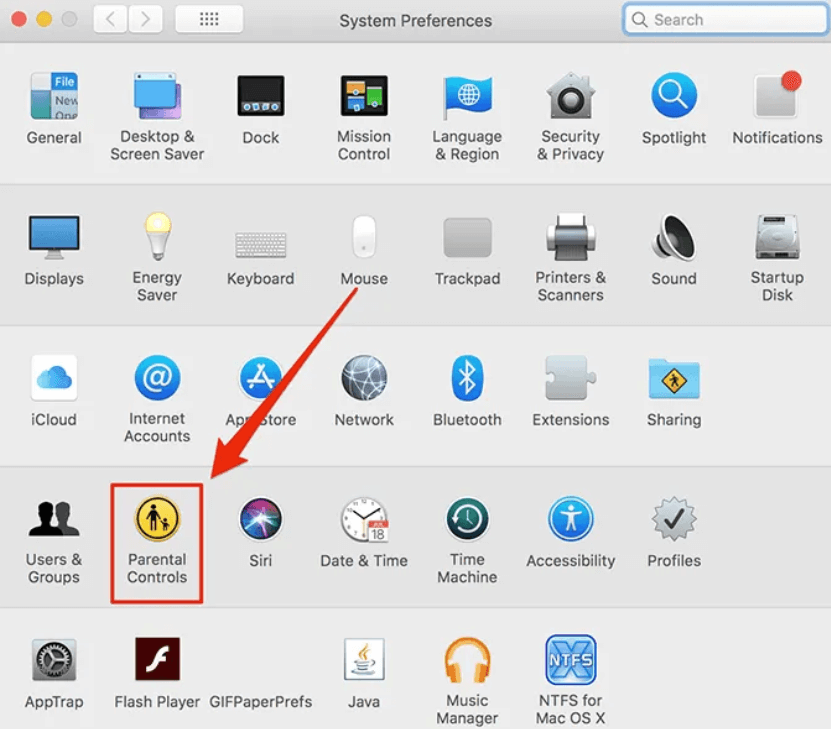
4. Next, click on the Create a new user account with parental controls option.
- If you want to change the current account to a parental control account, you shall choose the option Convert this account to a parental controls account.
5. Further, enter the password of your computer in the field provided.
6. Enter the age of the user, a name, and a password.
7. Further, click on the blue Create User button.
8. Click on the Web option from the window.
9. If you want to allow only selected websites, choose the Allow access to only these websites.
10. Further, enter the sites you want to permit one by one.
11. Next, click on the Try to limit access to adult websites option.
12. Further, hit on the Customize button on your screen.
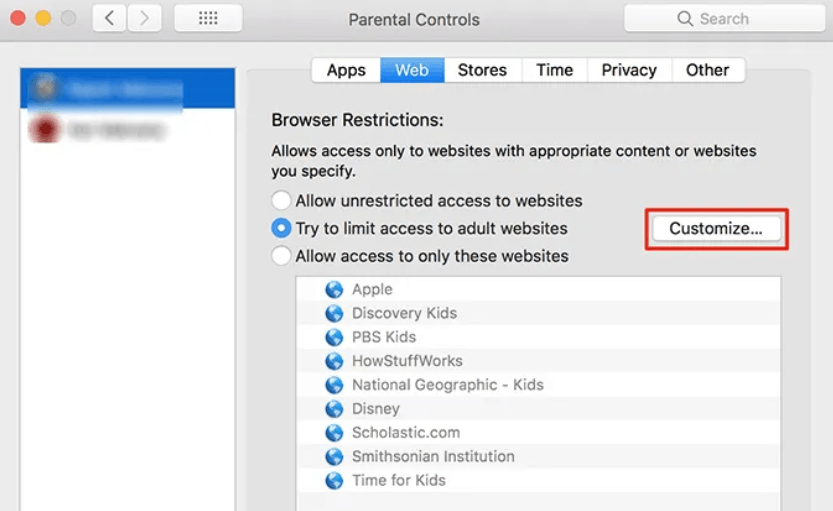
13. Under the Never allow these websites field, use the plus sign and enter the URL of the unwanted websites.
14. Tap OK. Now, you have successfully blocked the websites in the Safari browser.
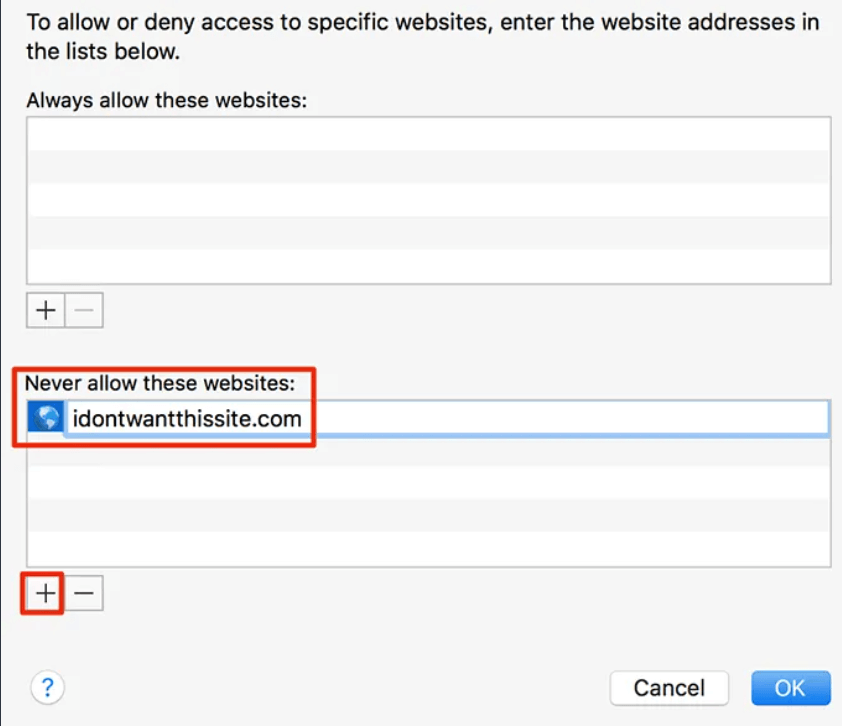
How to Block Websites in the Safari Browser on Mac (Screen Time)
You can also use Screen Time settings to block websites in the Safari browser. Before moving into the steps, make sure to update your Mac to the latest version.
1. On your Mac, click the Apple logo displayed in the menu bar.
2. Scroll down and select the option System Preferences.
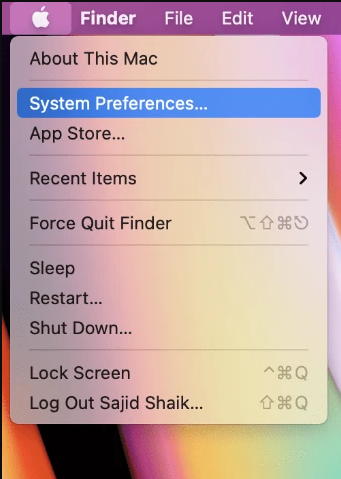
3. Locate and select the Screen Time option.
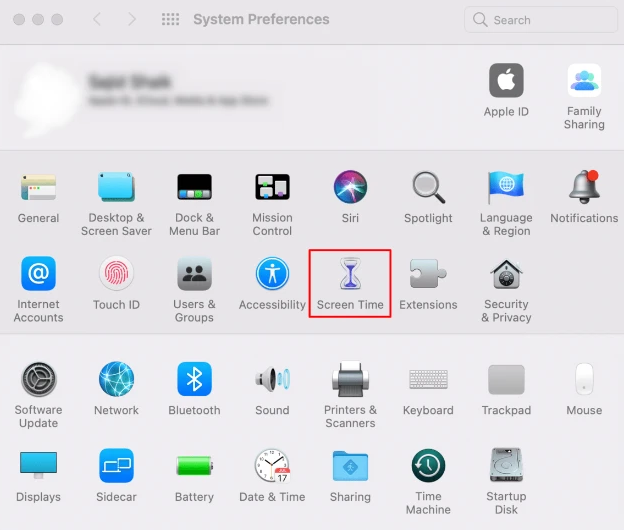
4. Hit the Content & Privacy option and enable it.
5. Select the option Limit Adult websites displayed under the heading Web Content.
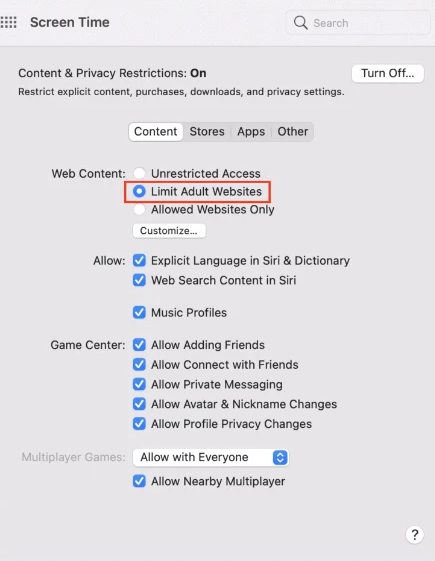
6. Then, tap the Customize button and click the Plus icon exhibited below the Restricted section.
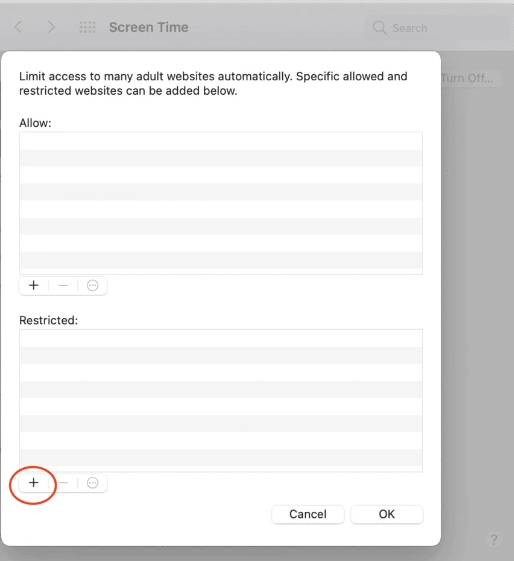
7. Now, enter the URL of the websites you intend to block.
8. Finally, click OK to save the changes.
Now, the websites will be blocked by the Safari browser.
Bonus: Block Websites in Safari on Mac using Terminal
1. Launch the Terminal app on your Mac.
2. Enter the below command and press the Enter Key.
sudo nano /etc/hosts
3. When prompted, you shall enter the admin password. Press Enter.
4. If the file opens up, click Enter next to the line with 127.0.0.1 localhost.
5. Press the Spacebar and enter the website you want to block. For instance, 127.0.0.1 websitename.com
6. Now, press the Ctrl+O keys to save the file.
7. Press Ctrl+X to exit the edit mode.
8. When you get back to the Terminal, enter the below command.
sudo dscacheutil -flushcache
9. With this, the DNS cache files get removed and the website you entered gets blocked.
In addition to the above methods, you shall even use a third-party app to block websites in the Safari browser on Mac. Blocking certain websites on your Safari web browser can help you increase your work efficiency. It is because a lot of working people get distracted by certain websites.
Frequently Asked Questions
To enable parental controls, go to System Preferences >> Click Parental Controls >> Select a user >> Navigate to Web >> Change the settings to set parental controls on Safari.
Yes. You can block websites on the Safari browser using Screen Time, Parental Controls, and Terminal. To know more, refer to the blog.