Apple gives you an option to update macOS for free to improve the overall performance of the device. In addition, the new update may fix the bugs and security patches. With the built-in Software Update tools, you can manually update your Mac or set it to update automatically. To download the new or latest version, your Mac PC must have enough space. You also need to check whether the software version you want to install is suitable for your Mac hardware. In addition, it is also important to regularly update all the apps on your Mac. Get into this article to learn how to update your Mac to the latest version both manually and automatically.
Note: You can check Apple’s website to know which model of Mac is compatible with the latest version of macOS.
How To Update Mac PC
You shall learn the different ways in which you can carry out the updation process of macOS by following the instructions given below.
How to Update MacBook Pro/Air Manually
Follow the below steps to update your macOS with the most recent version. Before entering the steps, make sure that your files are backed up.
[1] Open the Apple logo in the top-left corner of the screen.
[2] Select System Preference. The notification will be shown if there is any update is available.
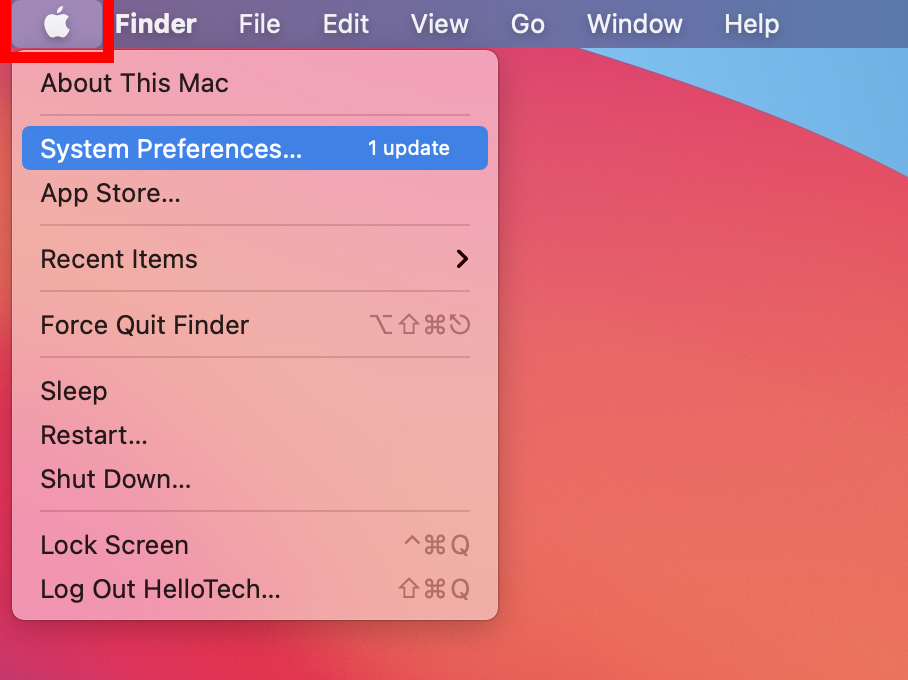
[3] Select the Software Updates menu with the gear icon.
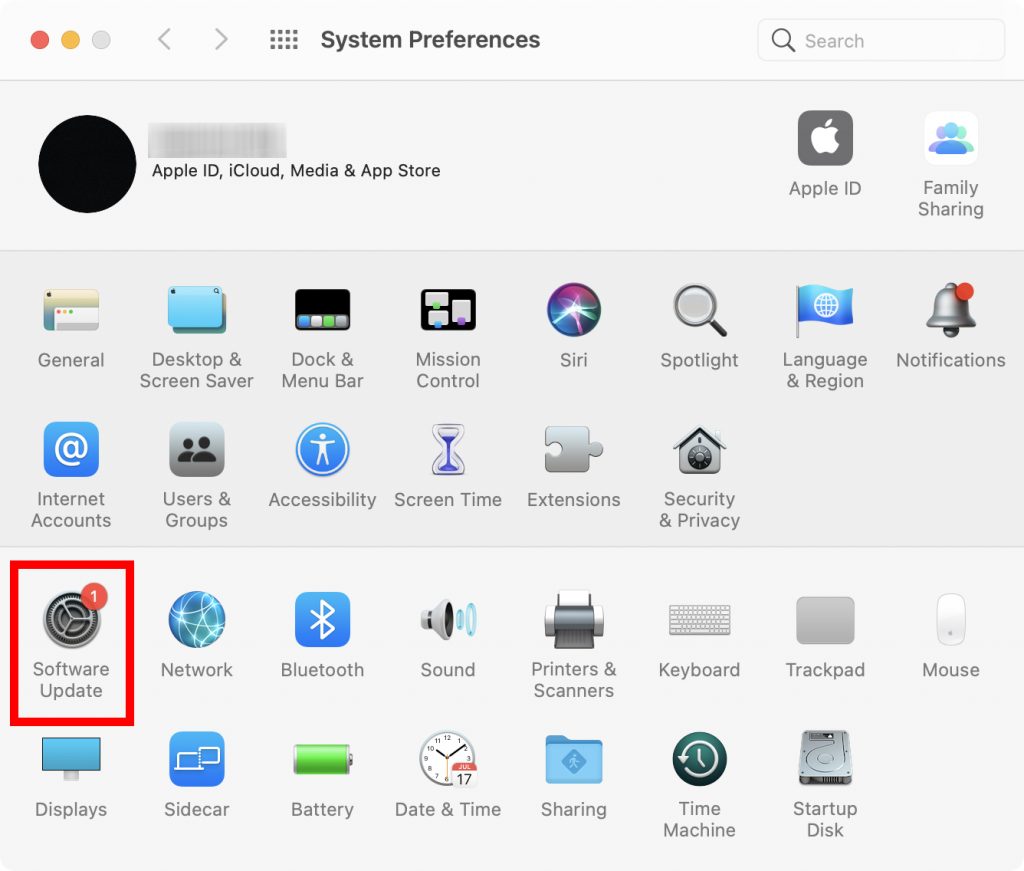
[4] The System Preference will now search for new macOS.
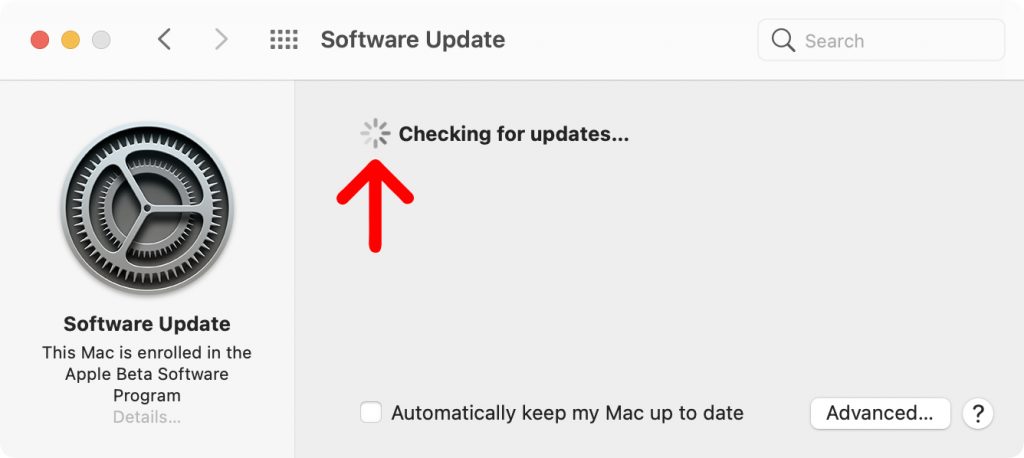
[5] If you see any updates, click Update Now to download and install the latest updates.
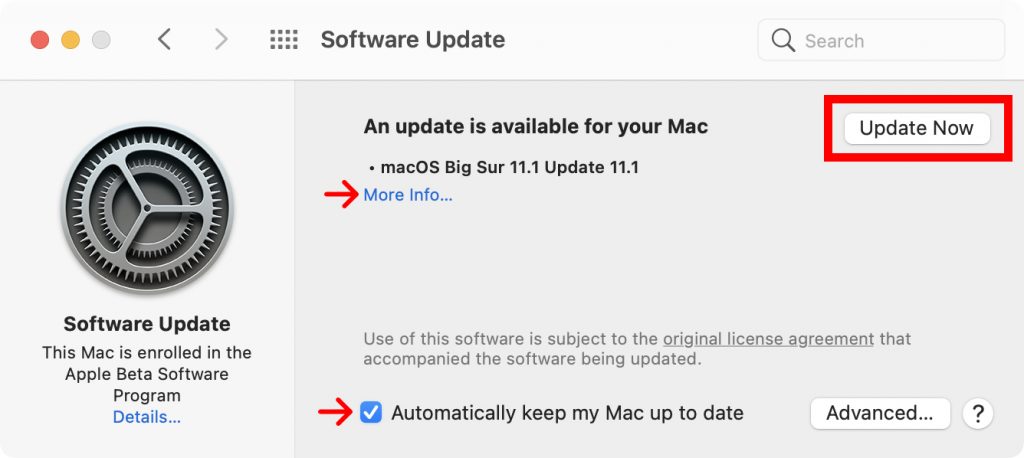
[6] Finally, click Restart Now.
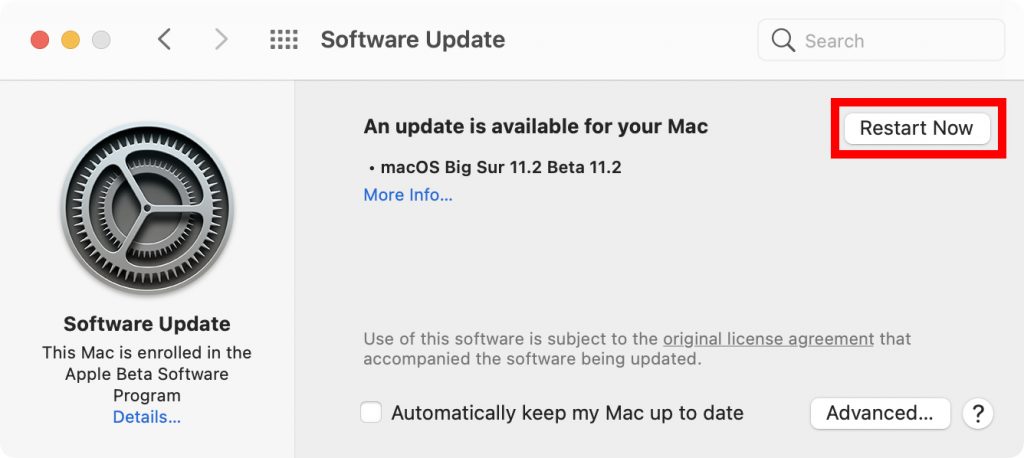
Related: How To Copy And Paste On Mac in 1 Minute [4 Ways]
How To Update Macbook Air/Pro Automatically
You can also set your macOS to install the latest Mac software automatically. With this, your Mac PC will be up-to-date.
[1] Under System Preferences, open Software Updates.
[2] Select the box that says Automatically keep my Mac up to date.
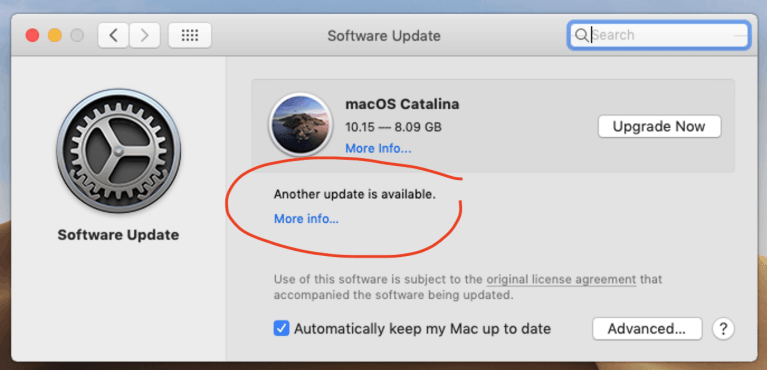
Apart from this, you can also click More info to see more details about each update, how much storage you need to update your Mac, and more.
Bonus: How To Update App Store Apps on Mac
[1] Launch the App Store by clicking the Apple icon on your Menu bar.
[2] Click the Updates in the sidebar to see a list of available updates.
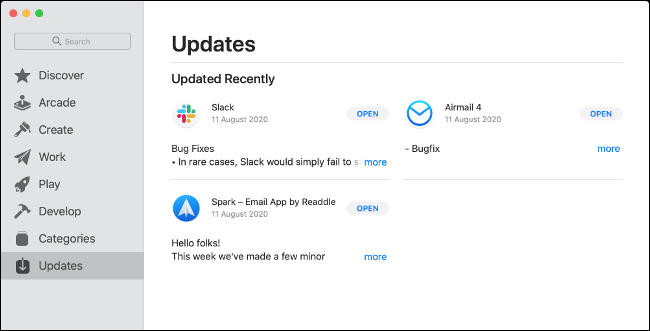
Related: How To Do Split Screen On Mac in 2 Minutes [All Models]
[3] You can select to update each app individually or click Update All instead.
These are the possible ways to update your Mac software both manually and automatically. And also, ensure that you have regular backups of your Mac for satisfaction. Hope this article helps you to keep your Mac up-to-date. Visit our blog to get more useful articles and updates.
![How To Update Mac PC to Latest Version in 2 Ways [Guide] Update Mac](https://theappletips.com/wp-content/uploads/2021/09/How-to-Update-Mac-e1631166502673-1024x641.jpg)