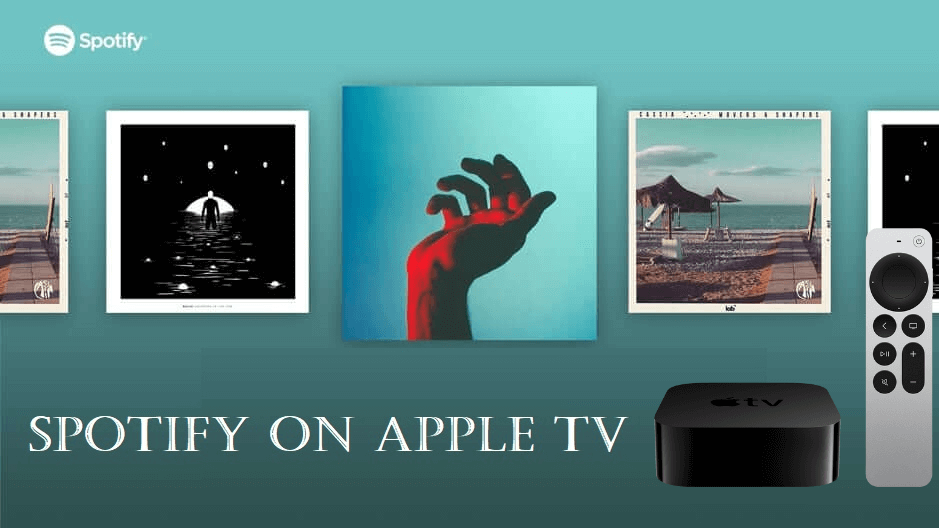Apart from movies and shows, Apple TV comes with different music and podcasts apps. Spotify is a worth mentioning option with tons of songs available for free and at subscription cost. It is the best music apps to listen to your favorite tracks and songs. Including podcasts, Spotify offers more than 70 million tracks from artists all over the world. Ever since its launch in 2015, it has gained popularity by music lovers within a short period of time. Spotify is now available on almost all devices, including Apple TV. Playing music from Spotify on Apple TV is an excellent choice to experience your favorite local and international songs on a bigger screen with high sound quality.
Apple TV plays supported music automatically in high-quality Dolby atmos. You can also adjust your audio quality on Apple TV. In this article, we’ll look into the methods of getting the Spotify app on Apple TV. Let’s get into it.
Spotify Premium Plans
It is free, and you can choose between different Spotify Premium plans for ad-free music. You can cancel your subscription at any time
- Individual plan: $9.99/month with 3-months free access
- Duo Plan: $12.99 (2 accounts) with 1-month free access.
- Family Plan: $15.99 (6 accounts) with 1-month free access.
- Student: $4.99/month (1 account) with 1-month free access.
How to Get Spotify on Apple TV
In the below section, you will find the possible ways to use Spotify on your tvOS in detail.
Download Spotify on Apple TV using App Store
Follow the installation procedure to get Spotify on your Apple TV. The method is only applicable for Apple TV devices with an App Store.
1) Launch the App Store on your tvOS.
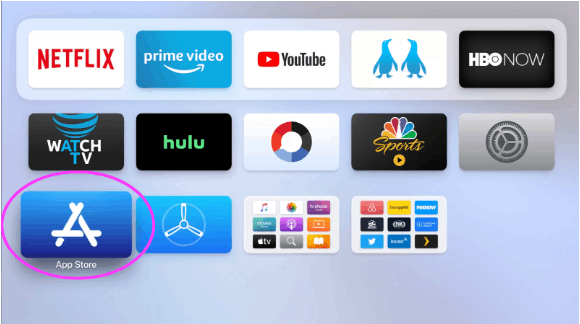
2) Navigate to click the Search icon and type Spotify.
3) Click the Download icon to install the app.
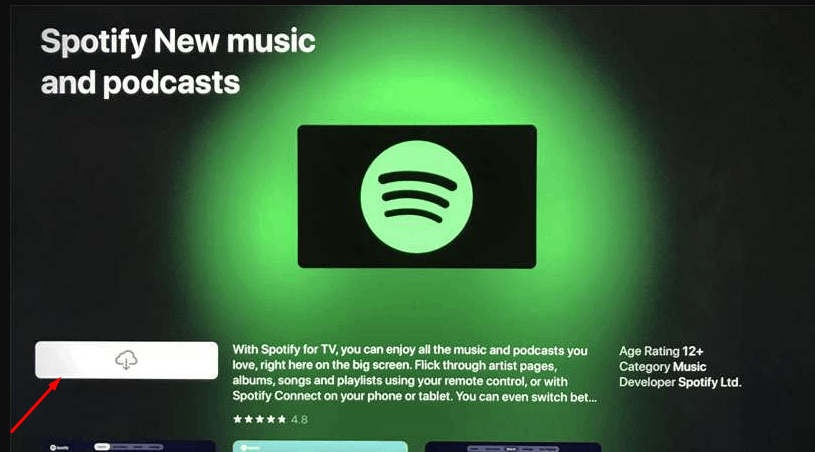
4) After installation, select Open to launch the app.
5) Log in to the Spotify app with the necessary details.
6) Make a note of the Spotify activation code on your screen.
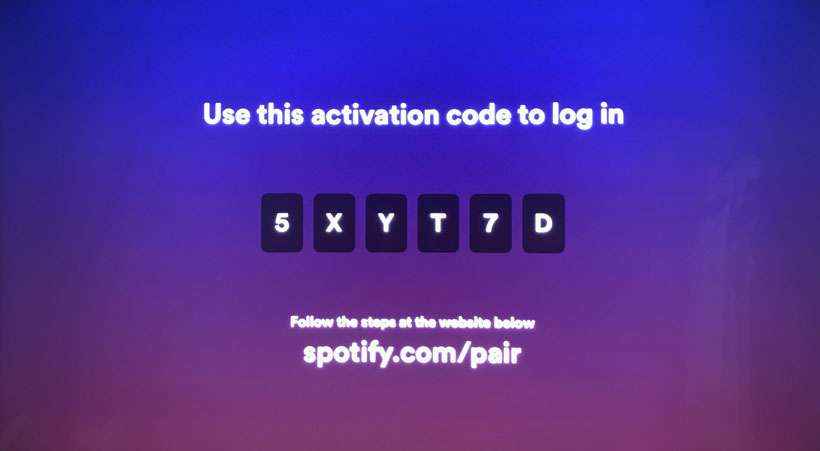
7) Now, go to spotify.com/pair in the browser using your mobile or computer.
8) Click the login button after entering the credentials.
9) Enter the pairing code displayed on your TV.
10) Now, tap Pair.
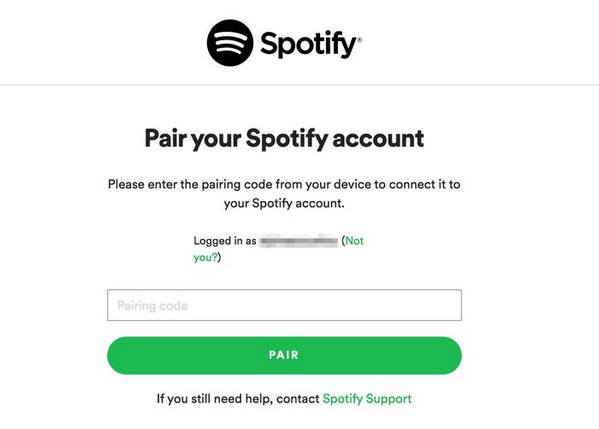
11) Within a few seconds, you can see the contents of Spotify displayed on your Apple TV.
Related: How to Install and Watch Live News with CNN on Apple TV
Get Spotify App on Apple TV using Airplay
This method works on Apple TV devices (1st gen to 3rd gen) that do not have an App Store, and the only way to experience Spotify is by Airplay. Follow this step-by-step guide to play Spotify Music on Apple TV.
1) Download the Spotify app on your iPhone or iPad from the App Store.
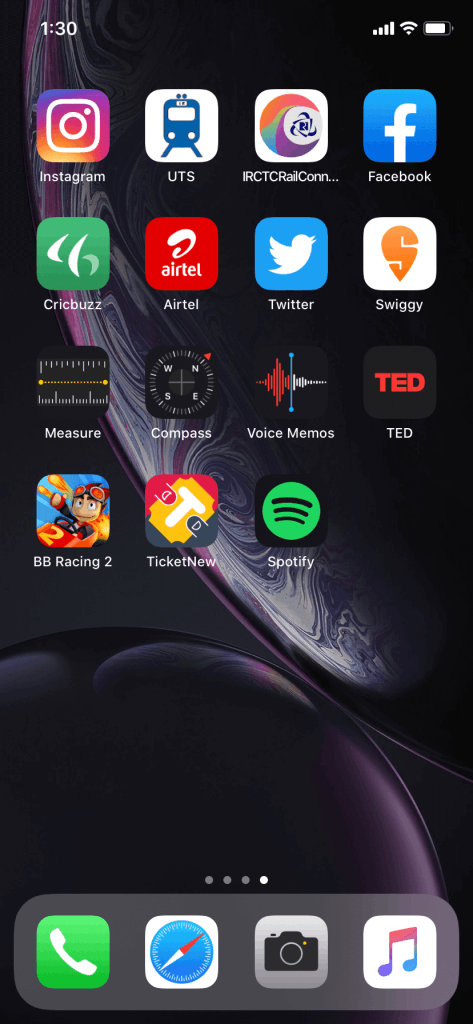
2) Make sure your Apple TV and iPhone use the same Wi-Fi network. Also, keep Airplay enabled on Apple TV.
3) Now, log in to the Spotify app and start playing your favorite music.
4) Tap on the Device icon that looks like a monitor with the speaker.
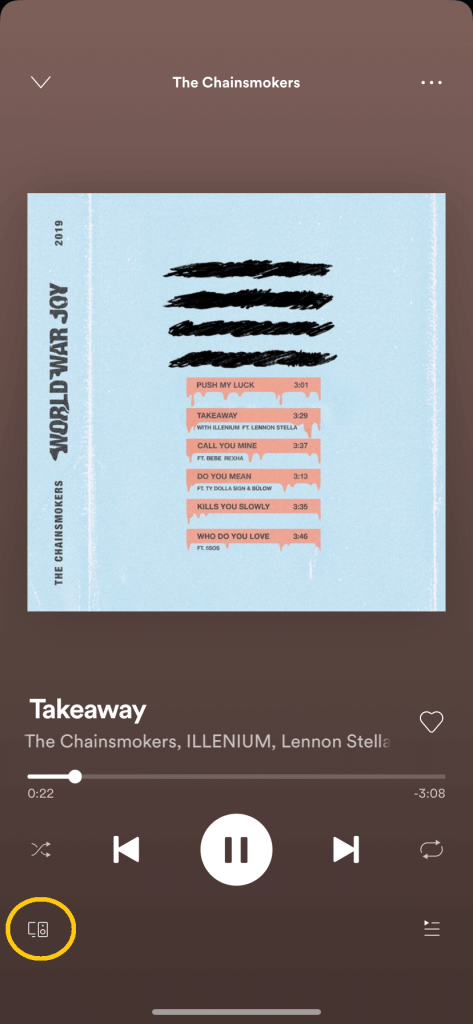
5) After tapping it, click on More Devices.
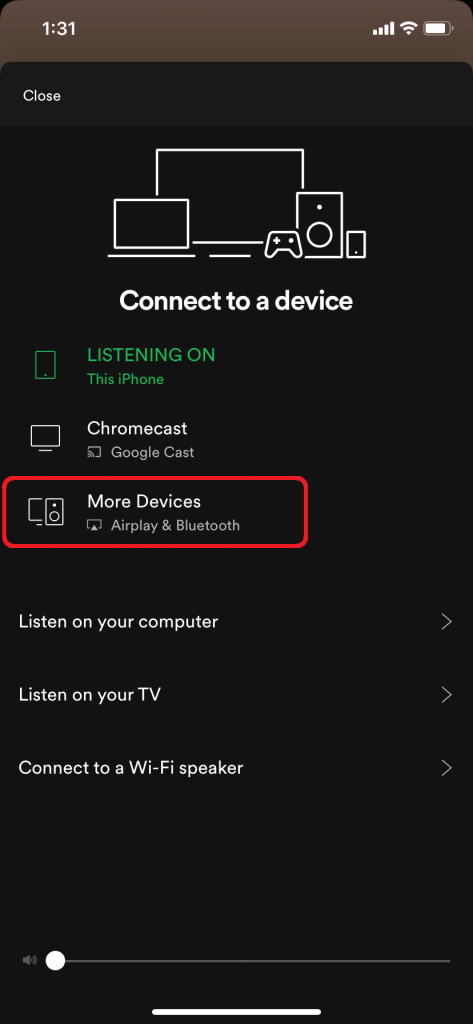
6) Click on the name of the Apple TV device. Now the music will start playing on your Apple TV.
Note: You can screen mirror Spotify from Mac PC by visiting its official website. Login to your account and press the AirPlay icon. Choose your Apple TV. Select any song, and it will start playing on your tvOS screen.
Related: How to Install and Watch Dailymotion on Apple TV [Guide]
Access Spotify on Apple TV using Converter
Spotify keeps its music tracks as DRM protected. It is vital to convert the audio into other formats like MP3, AAC, WAV, etc., to play on Apple TV. You shall select the one that suits you from the audio converters available. Follow the steps listed below to convert the format of songs without losing quality. The procedure is applicable to all types of converters.
1) Download a Spotify Converter of your choice on a Mac device.
2) Install and open the app.
3) Add songs in the converter by pasting the link of your songs from the Spotify app.
4) Before converting, make sure to change the audio format to MP3.
6) Open iTunes on your macOS.
7) Click on the File menu and tap the option named Home Sharing.
8) Select Turn on Home Sharing.
9) Type your Apple credentials like Apple ID and password.
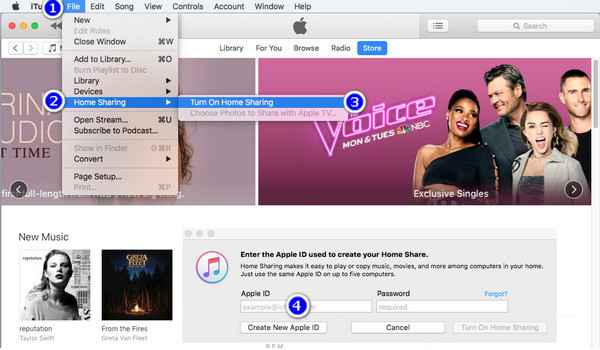
10) Now, on your Apple TV, go to Settings.
11) Scroll down and select Accounts.
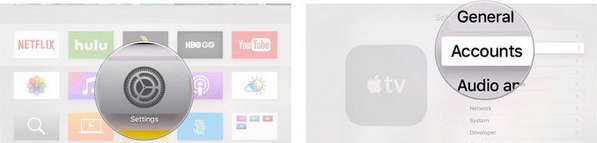
12) Click on Home sharing and select Turn on Home Sharing.
13) Enter your Apple Credentials.
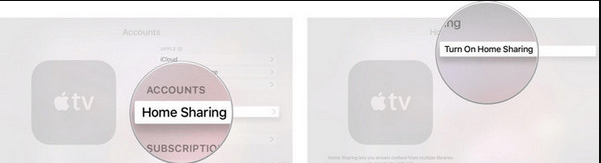
14) Tap on the Computers tile on your Apple TV.
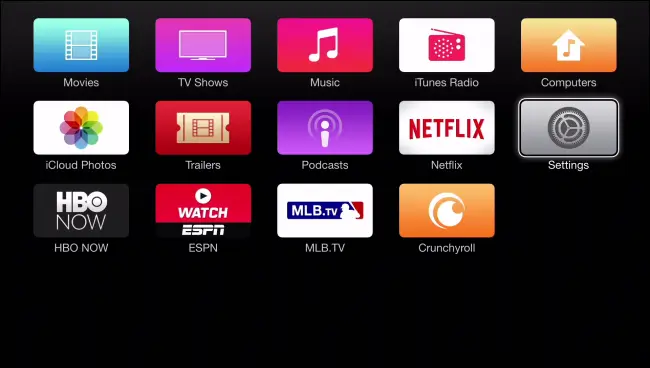
15) Now, the songs in Mac will be displayed on Apple TV.
These were the three different methods by which you can get Spotify on tvOS. You can choose between them based on the tvOS model or any convenient method. With this, you will experience Spotify music from your big screen. For more article updates, visit our blog.