Most people deal with eyesight issues because of the smart devices we are using, like laptops, PCs, TVs, and smartphones. When we use these devices during our bedtimes, eyesight problems arise. So, to reduce the effect that possibly affects our eyesight, Apple Inc. has introduced a feature in Mac known as Night Shift that protects our eyes. The color of your screen will be colder during the daytime and warmer during the evening. When the night shift is turned on, it is proven that it will improve your sleeping habits and reduce your eyesight problem. But the only requirement is you need a macOS running on Sierra 10 .12 or Catalina 10.15 and a later version. Refer to the section below to know more information.
How to Use Night Shift on Mac
First, you have to enable Night Shift mode to enable it, and there are three ways to enable the Night Shift feature on your macOS. They are:
- Turn on Night Shift from the System Preference.
- Turn on Night Shift from the Control Centre.
- Ask Siri to turn on Night Shift.
Turn on Night Shift from the System Preference
1. Turn on your Mac.
2. Click on the Apple icon from the upper left corner of your home screen.
3. Select System Preference.
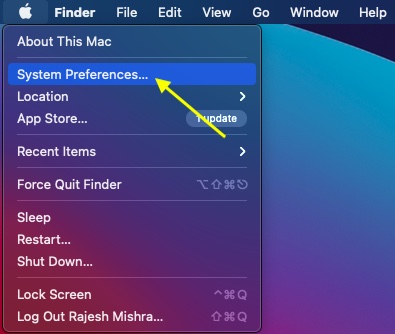
4. In the System Preference, select Displays.
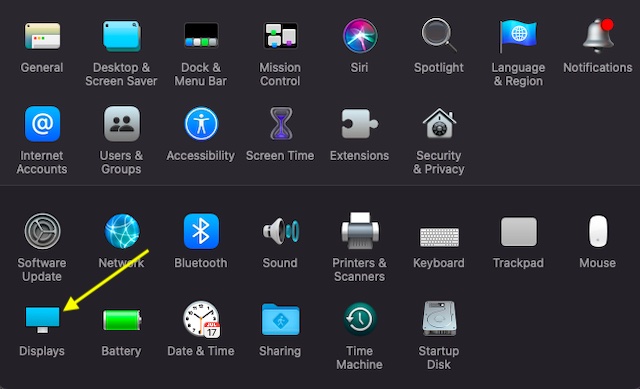
5. Select the Night Shift tab to proceed.
6. Tick on the Checkbox near Turn on Until Tomorrow.
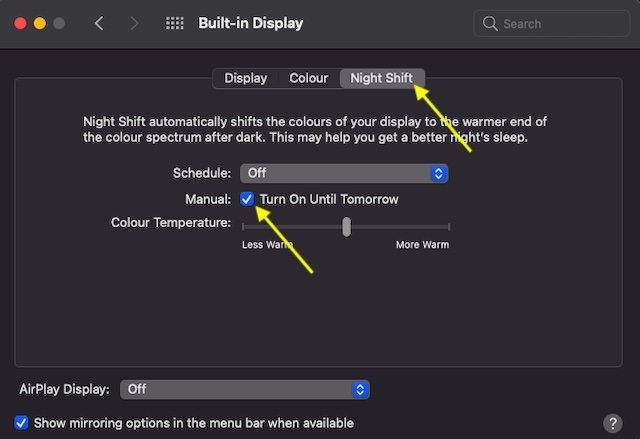
7. Now, you have successfully enabled the Night Shift on your Mac.
Turn on Night Shift on Mac from the Control Centre
1. Click on the Control Centre icon from the upper right corner of your home screen.
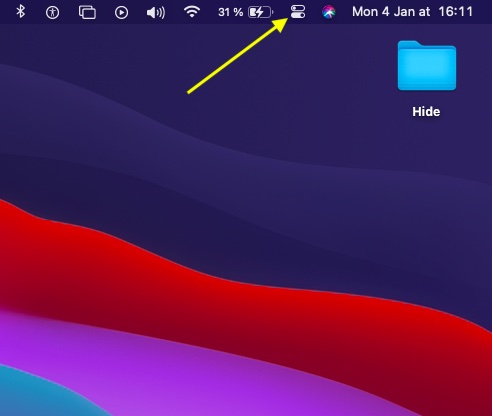
2. Click on Display.
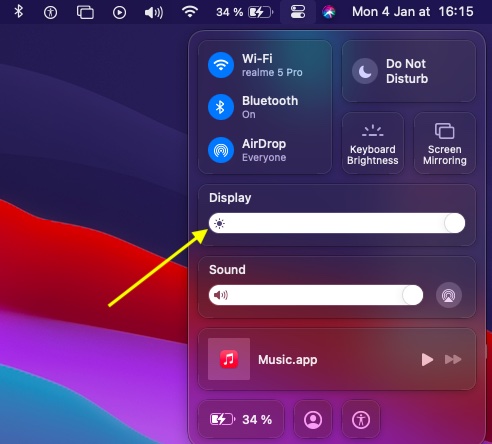
3. Then, click on the Night Shift icon to enable it.
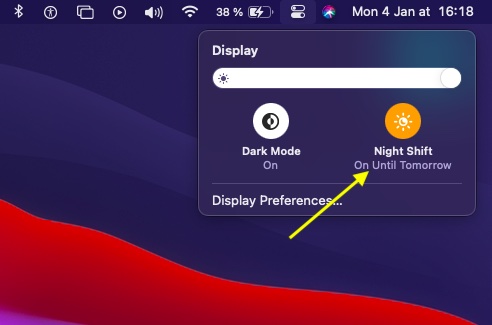
Alternatively, you can enable the Night Shift in some versions of your macOS by following the methods below.
1. Click on the Control Centre icon from the upper right corner of your home screen.
2. Select the Today tab.
3. Now, toggle on the button near the Night Shift.
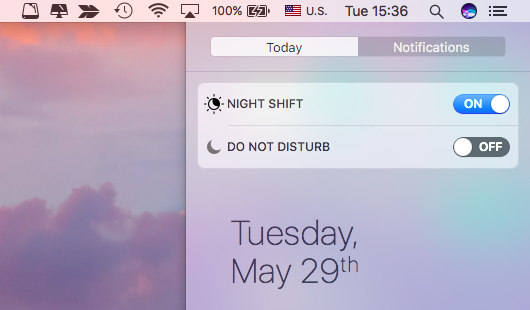
4. Now, you have successfully enabled the Night Shift mode.
Related: How to Connect Mouse to Mac in Two Simple Ways
Ask Siri to Turn On Night Shift
The quickest and straightforward way to turn on the Night Shift Mode on your Mac is by asking Siri to do it for you.
1. Click on the Siri icon on the upper menu bar on your home screen.
2. Use the voice phrase Hey Siri “Turn on Night Shift.”
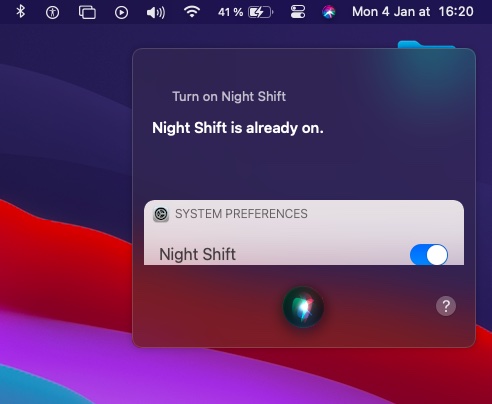
3. Now, the Night Shift mode will be enabled.
How to Customize Night Shift on Mac
Mac also lets you tweak the Nightshift colors. Also, there are other customization features you can use. So, follow the steps below to customize the Night Shift feature.
1. Click on the Apple icon in the upper left corner of your home screen.
2. Select System Preference.
3. When the menu expands, you should select Displays.
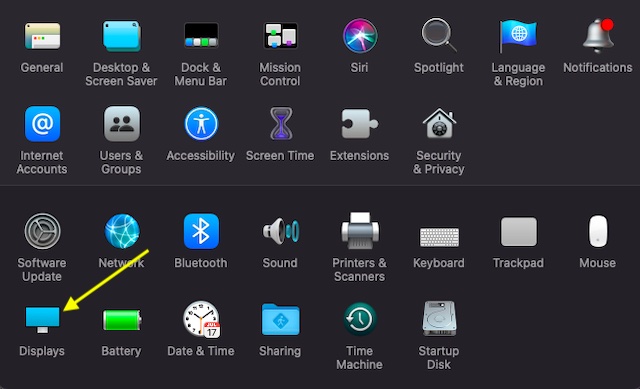
4. Click on the Night Shift tab.
5. Click on the box near the Schedule section.
6. A drop-down box will appear. Click on the Custom option.
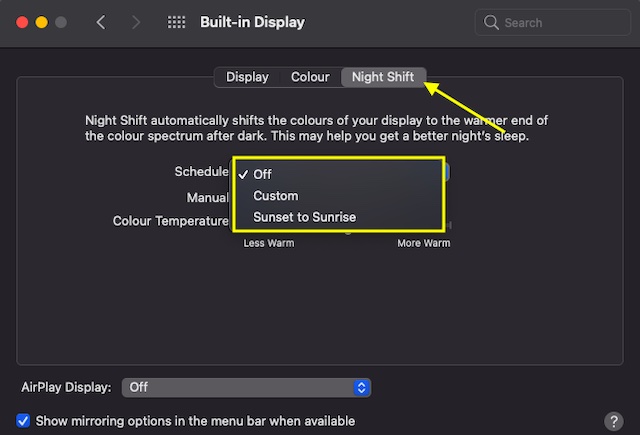
7. Adjust the slider near the Color Temperature.
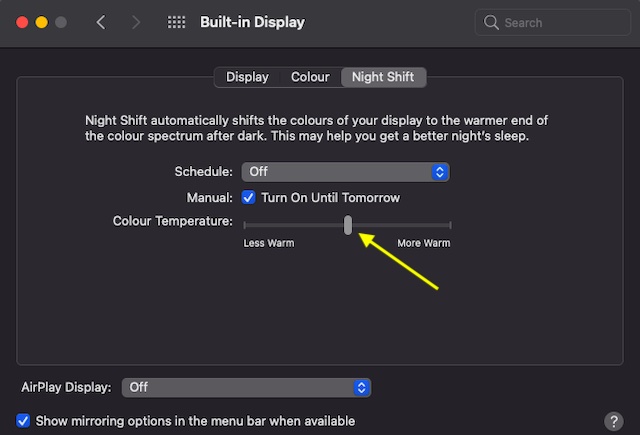
Related: How to Use Time Machine on Mac [A Detailed Guide]
8. You can set the Night Shift light to be warmer or less warm.
Note: If you want to turn off the Night Shift, turn it off from the Control Centre or the System Preference.
Now, you can protect your eyesight during your bedtime by turning on the Night Shift mode. So, follow the steps carefully given in this article and don’t miss any steps to turn on the Night Shift on your Mac. Stay tuned to our blog for more helpful article updates.
![How to Enable and Use Night Shift on Mac [Complete Guide] Night Shift on Mac](https://theappletips.com/wp-content/uploads/2021/12/Night-Shift-on-Mac-1024x576.jpg)