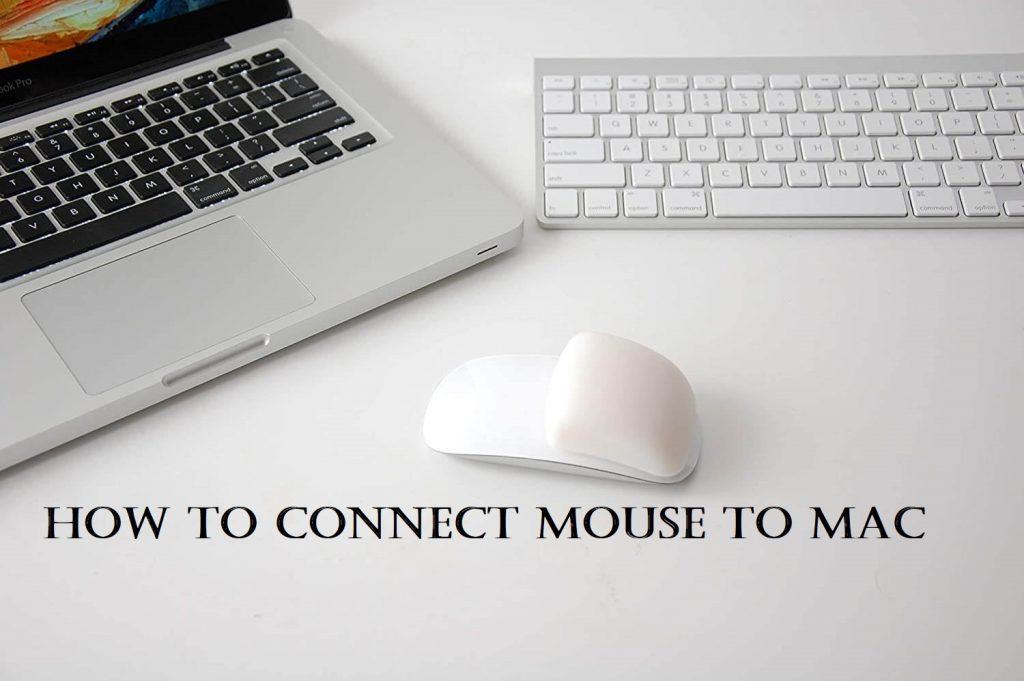Those long-time macOS users would know how difficult it is to work on a trackpad. But it will be much easier to move the cursor if you have a mouse in your hand. Even though there are a lot of Bluetooth mouses available on the market, it is better to choose the Magic Mouse manufactured by Apple Inc. Magic Mouse comes with a built-in and rechargeable battery, and it lasts for a month. So, you need not worry about the battery backup. Since it is Bluetooth enabled, you can connect Magic Mouse to your Mac.
And with the Magic Mouse connected to your Mac, you can slide the cursor smoothly and don’t have to work on the trackpad again. Also, you can use the gesture function on your Magic Mouse for multitasking. For a more detailed procedure on how to connect mouse to Mac, you can refer to the section below.
How to Connect Mouse to Mac
You should connect your Magic Mouse to your Mac in two ways. They are:
- Connecting Magic Mouse with USB cable
- Pairing Wireless Mouse to Mac through Settings
How to Connect Magic Mouse with USB Cable
1. Turn on your Mac. Also, turn on the Bluetooth.
2. Flip your Magic mouse backside. Now, you can see the Charging Port.
3. Connect your Magic Mouse and Mac with a lightning USB cable. Now, your Magic Mouse starts charging.

4. Turn on the switch on the bottom to enable Bluetooth on your Magic mouse.
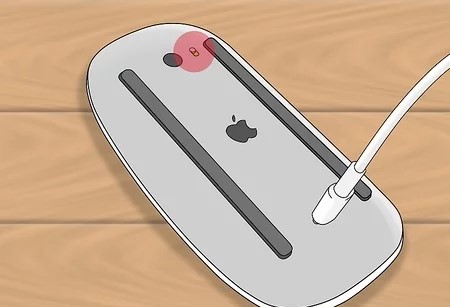
5. Now, your Magic Mouse will automatically pair on Mac.
6. Wait for the Magic Mouse to fully charge itself and plug it out from the USB cable. Because your Magic Mouse won’t work unless disconnected from the lightning USB cable.

7. Now, you can use the mouse on your Mac.
Related: How To Connect Airpods To MacBook / Mac in 2 Methods
How to Connect Wireless Mouse to Mac through Settings
1. Make sure that you have turned on your Magic Mouse.
2. Click on the Apple icon in the upper left corner of the home screen.
3. Select System Preference.
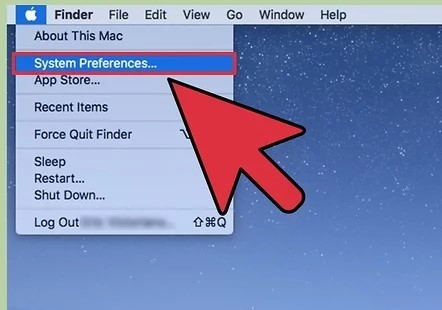
4. Under System Preference, select Mouse.
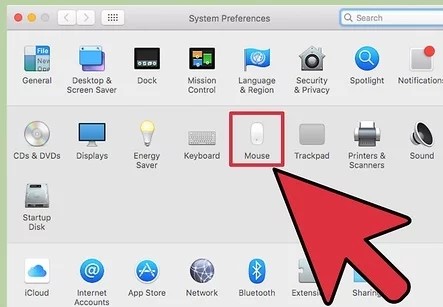
5. Click on the Turn on Bluetooth button from the lower.
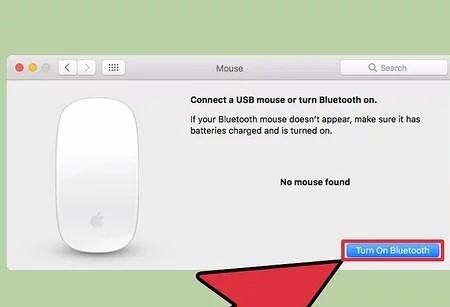
6. Now, Bluetooth searches for nearby devices.
7. Once your Magic Mouse is displayed, click on the Continue button.
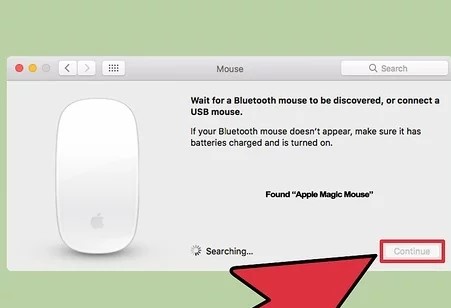
Related: How to Right-Click on Mac Via Mouse, Keyboard, & Trackpad
8. Under the Devices section, your Magic Mouse will display in the list of available devices.
9. Click on the Pair button near the Apple Magic Mouse.
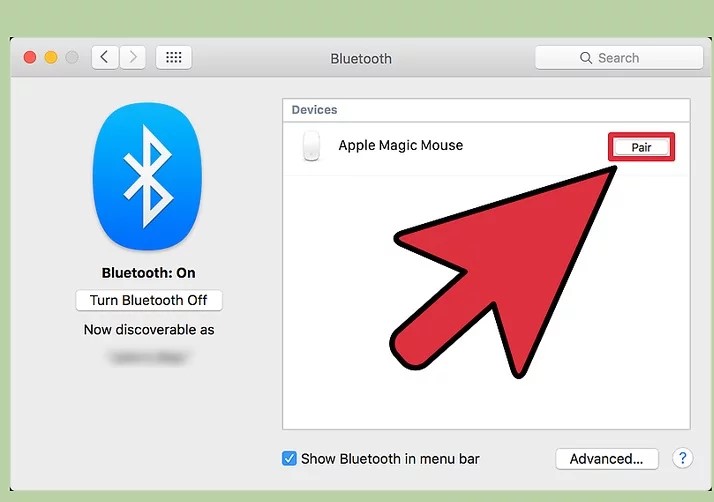
10. Now, you have connected your Magic Mouse to Mac.
With these steps, you can connect your Magic Mouse to Mac and don’t have to push yourself by working on the trackpad to move the cursor. Now, Bluetooth devices have emerged victorious to ease our operations. So, you can get a Magic Mouse Mouse for your Mac to work on it quickly. And for more exciting tips and tricks, you can follow our blog.