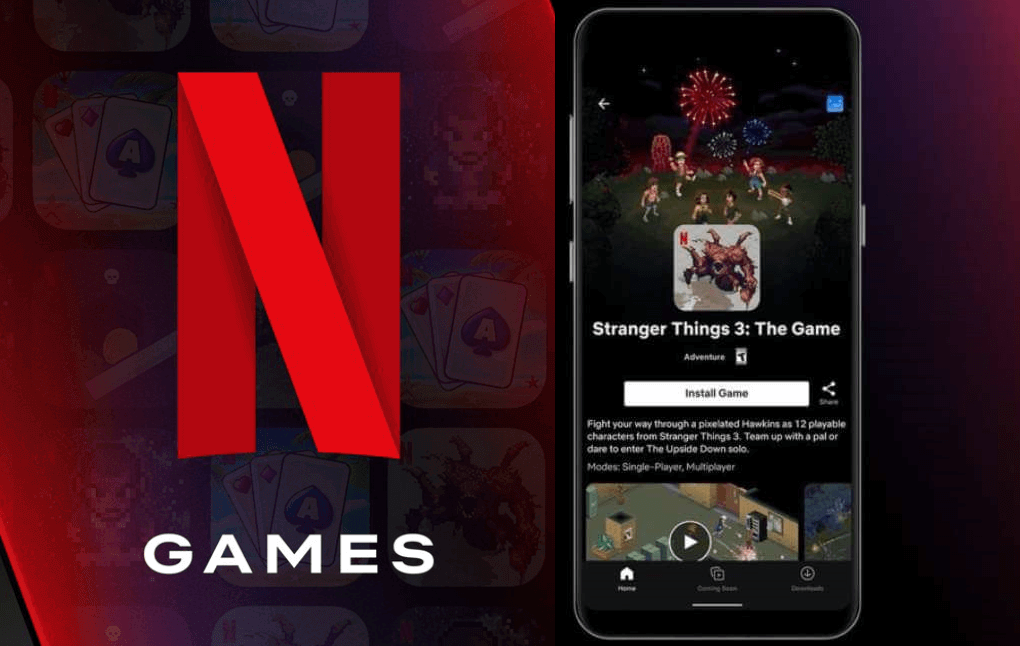Undoubtfully, we all will accept that Netflix is an excellent streaming service. It offers a lot of media content in different categories. But are you aware that you can play games in the Netflix app? Yes, you heard it right, and you can play Netflix games. Netflix has recently introduced a new gaming service to all its subscribers. However, this feature was available only for Android users initially. Now, Netflix made this feature available for iOS users as well. As this is a new feature added to the Netflix app, many of you may not know how to use it. Get into the below section of this blog to know how to install and play Netflix games on iPhone/iPad.
Using a new gaming service, the users can have access to a limited selection of mobile games without ads or in-app purchases. At present, Netflix supports the following games on iPhone/iPad: Stranger Things 1984, Stranger Things 3, Shooting Hoops, Card Blast, and Teeter (Up!).
How to Install Netflix Games on iPhone/iPad
You can install and play Netflix games on iPhone/iPad in two different ways.
- From Netflix app
- From App Store
Requirements
- An active Netflix subscription
- A strong internet connection to download the game
- iPhone/iPad/iPod Touch running in iOS/iPadOS 15 or later
- Enough storage space on your iPhone/iPad
From Netflix App
On the Netflix app, go to your profile’s homepage, and you will find a dedicated section for Netflix games. From there, you can select any game and install it on your iOS device.
1. Launch the Netflix app and go to Netflix Games row.
Tip: You will not find the games in the Netflix app if you are using Kids profiles.
2. In the Games section, select the game that you want to install and play.
3. Next, select the Get Game option, and the App Store will open.
4. Tap on the Get or the Cloud icon to download the game.
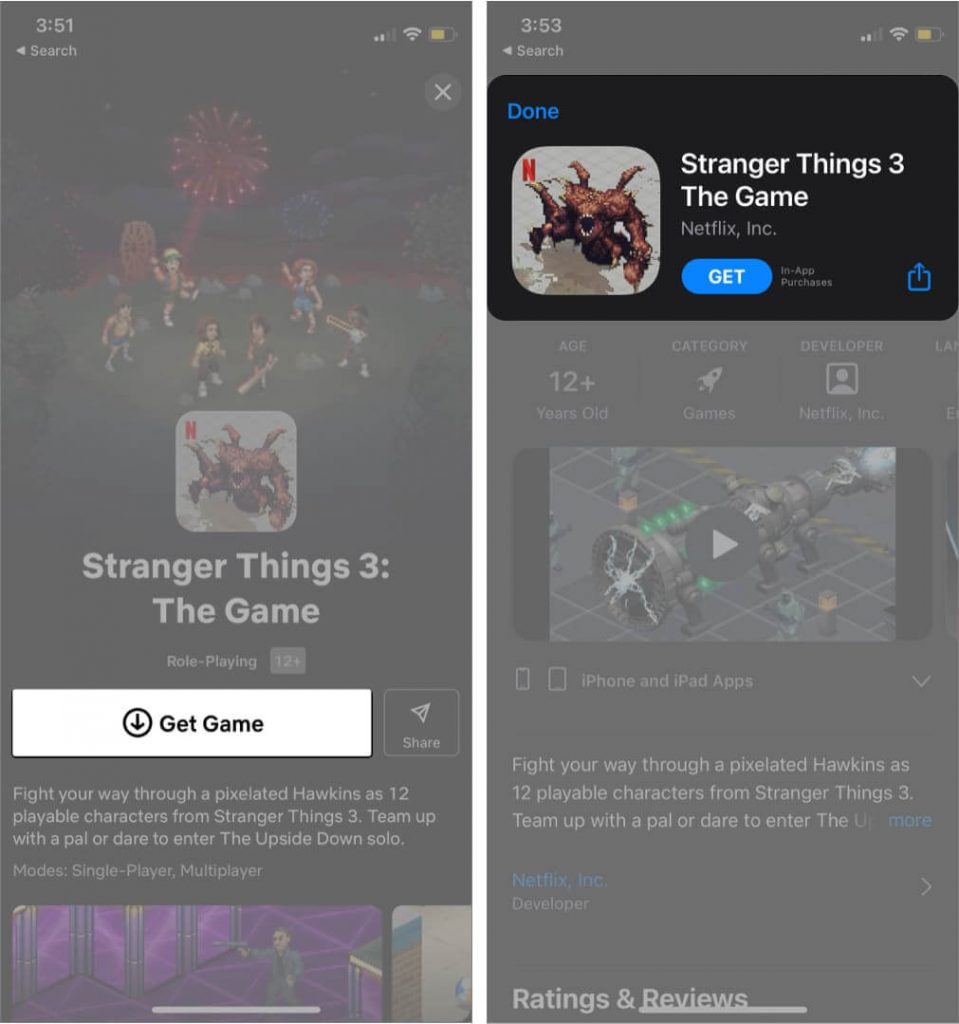
5. When the game is installed on your iPhone/iPad, tap Open to launch the game.
Tip: You can also find the game under the Netflix Games section in the Netflix app.
6. Further, enter your Netflix account credentials.
7. Now, you can open and play the game on your iPhone/iPad.
Related: How to Download Netflix Movies on Mac in 5 Easy Ways
From the App Store
If you don’t find or are unable to access Netflix gaming services, you can install the games from the App Store. Check for the detailed guidelines below.
1. Open the App Store on your iPhone/iPad.
2. Select the Search option.
3. Enter the game name in the search and tap the Search button.
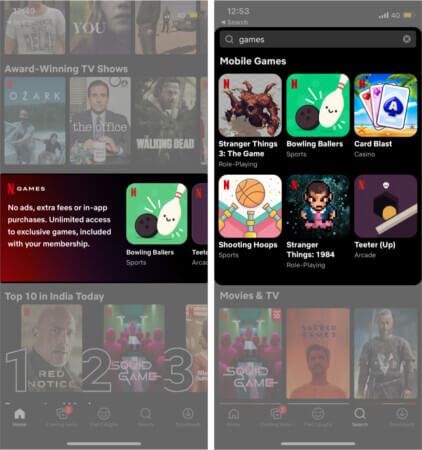
4. Choose the game from the search results.
5. Now, select Get or tap the Cloud icon.
6. Once the game is downloaded, click Open to launch the game. You can also launch the game from the Netflix Games section.
7. Login with your Netflix email and password and play the games.
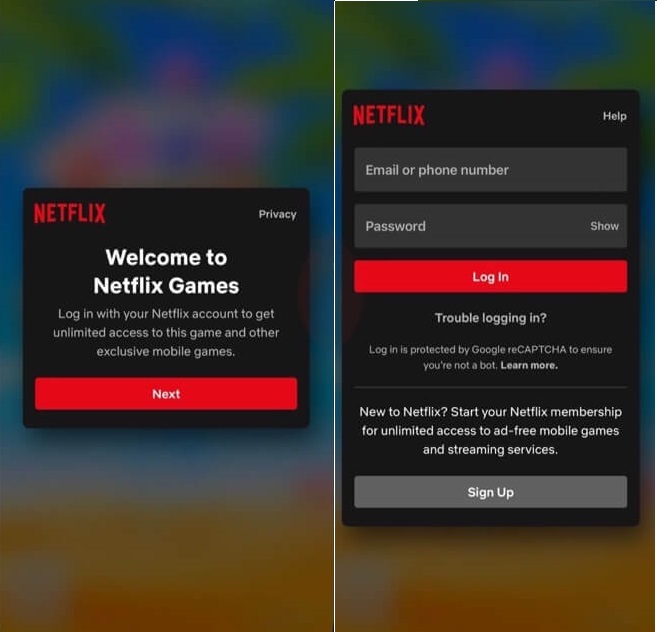
Now, you have successfully learned to play games from Netflix Games on iPhone/iPad. And the games are included with no additional cost on an existing Netflix subscription. Netflix has introduced this feature to entertain and retain subscribers. As of now, the games are free to download and free from ads.
Bonus: Netflix Games Not Showing on iOS – Possible Fixes
- Netflix has rolled out the Netflix games feature, and the games are added gradually to all the devices. If you don’t find any games, you shall wait for the official rollout.
- You shall get the desired game from the App Store if you don’t find it on the Netflix app.
- If you come across Netflix games not showing issues, you may need to check your profile’s maturity settings. Make sure you are accessing it from an adult profile.
- Try to log out and log in back to your Netflix account and check if you can find the game.
- You can restart your iPhone/iPad and check for the title once after the device turns on.
- The last and final resort is to uninstall and reinstall the latest version of the Netflix app.
Hope, this tutorial helped you in knowing about Netflix Games. Leave your thoughts in the comments section. To know more about Apple products, visit our blog.