Apple has included a lot of accessibility features on iPhone in recent times. The firm made constant efforts to make everyone use the iPhone comfortably. Accessibilities are especially useful for those with low vision, hearing disabilities, and limited motor skills. LED Flash notification on iPhone is one of the helpful accessibility features for those with hearing disabilities. When enabled, you will get indicated with the incoming notifications with the visual indication on iPhone. i.e., when the user is not able to hear the alerts such as the notifications or alerts, iPhone will indicate the same with a LED flash. The visual cue is applicable for any notification like the message, call, or other notification alerts.
LED Flash alert will be more useful for those who don’t want to miss any notification even when your iPhone is locked or silent. If you want to know how to enable LED Flash alerts on your iPhone, go ahead with this blog.
How to Enable Visual Notification using LED Flash Alert on iPhone
1. On your iPhone, launch the Settings app.
2. Select General.
3. Under that, select the Accessibility option.
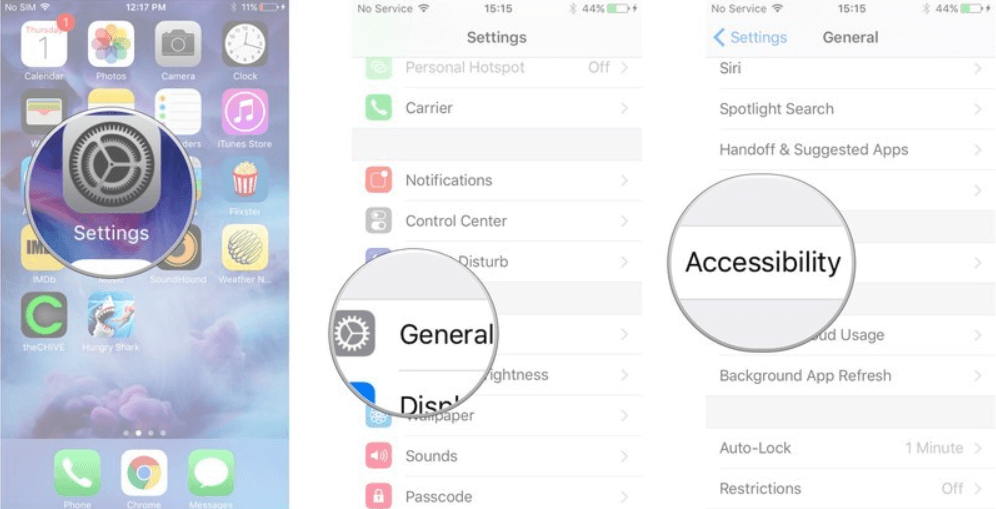
4. Further, tap the LED Flash for Alerts option.
5. Toggle the switch on, which is located near LED Flash for Alerts.
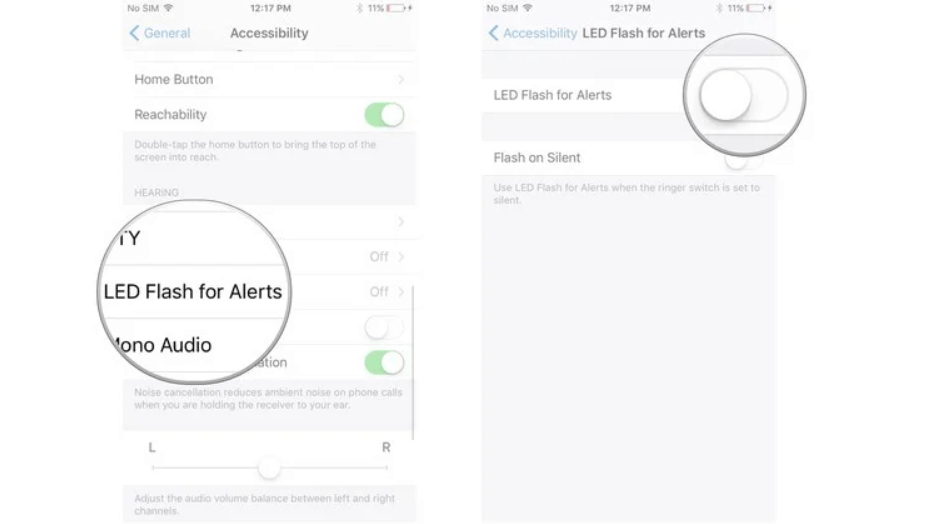
6. If you want to disable the option, repeat the steps, and instead of turn on, you have to turn off the switch.
Related: How to Change Keyboard Color on iPhone [Possible Ways]
How to Enable LED Flash Notification on iPhone for Silent Mode
When you want LED Flash to be automatically activated while pressing the mute switch on your iPhone, you need to enable the feature.
1. Navigate on the apps column on your iPhone and select the Settings app to launch it.
2. Choose General and select the Accessibility option.
3. Tap LED Flash for Alerts.
4. Toggle the switch on next to Flash on Silent.
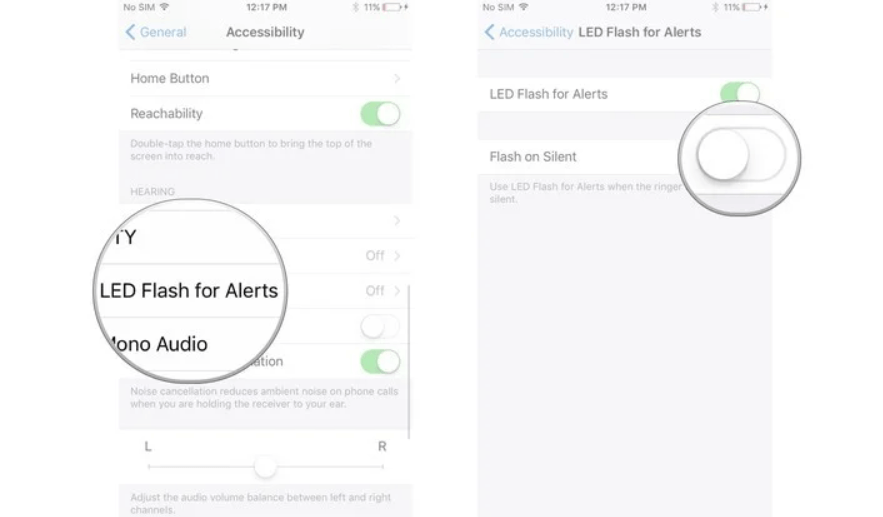
Related: How to Pause Video Recording on iPhone | Easy Guidelines
5. Now, you will receive an LED Flash alert when you mute the ringer switch of the iPhone.
That’s it. Now, you have successfully enabled the LED Flash alert on your iPhone. This feature will be more helpful when you don’t have your iPhone near you or when you have muted the volume of your iPhone. So, whether you are in a quiet place and don’t want to disturb the environment or in a noisy environment, you can make use of this feature.
The same procedure can be used on your iPad Pro models released in 2016 or later. Suppose you want to ask any questions about this session, comment below. Stay tuned to our blog for more articles and updates.
![How to Enable LED Flash Notification on iPhone [Guidelines] Flash Notification on iPhone](https://theappletips.com/wp-content/uploads/2022/01/Flash-Notification-on-iPhone-1024x643.jpg)