Keynote by Apple Inc. is the default presentation software on Apple devices. It is more similar to MS Powerpoint, the default application for presentation on Windows OS. Creating meaningful presentations is easy with Apple devices. In many organizations, Apple devices are used for doing presentations. With this, it will be easy for the users to control the presentation document on one or more Apple devices. The procedure is simple if you look forward to using Keynote on Apple Watch. The more convenient option is that users can control the presentation slides just by tapping on their Apple Watch. For this, the users need to connect their Apple Watch with the iOS device in which the presentation is stored. Learn how to use it by getting into this section.
How to Install Keynote on Apple Watch
The steps to install Keynote on Apple Watch are:
1. Install Apple Watch on your iPhone by downloading it on the App Store.
2. Then, open the Watch App on your iPhone and select the My Watch tab. Select Keynote in the My Watch menu and Turn On the Show on the Apple Watch option.
3. Finally, Keynote will be installed on your Watch.
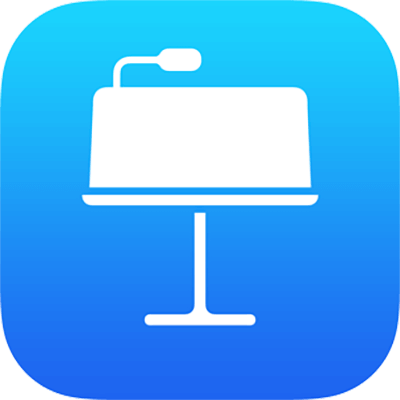
After installing Keynote, you should Activate on Wrist Raise to effectively control the slides on your Apple Watch.
4. In your Apple Watch, Go to Settings. In settings, select General and turn on Activate on Wrist Raise. So that you can access the Keynote quickly.
5. On your iPhone, open the Watch App and select the My Watch tab. Next, select the General option, Turn Wrist Detection.
6. Then, tap Activate on Wrist Raise and select Resume Previous Activities.
Related: How to Unlock iPhone with Apple Watch Easily
Link Keynote on iOS Device
You need to link the Keynote to the iOS device that the presentation is stored. To do it follow these steps below:
- Irrespective of iOS devices there is one method to link devices in Keynote.
- Open the Settings and select Remote -> Devices -> Add devices.
- Link iPhone and Apple Watch. You need to enter the verification code.
- After you complete the linking process, you can control the presentation on other iOS devices using your Apple Watch.
How to Control Presentation Through Apple Watch
Apple Watch acts only as a remote to the Keynote presentation on other iOS devices. When you present a document, you can use keynote on your watchOS to control the slides on your iOS devices.
Pre-Requisite:
Keynote works the best with the below settings.
- On Apple Watch, go to Settings > General > Wake Screen > Keynote > Custom > After Crown Press.
- On iPhone, open Apple Watch App > My Watch tab > General > Wake Screen > Keynote.
The steps to control Keynote on Apple Watch are:
1. Open the Keynote application on your watchOS. All the available devices will display. Select a device with the presentation document on it and link it.
2. Select a presentation and tap the Start button to start it. The presentation will start to display.

3. Tap the Next button to move to the next slide.
4. Tap the Back button to move the presentation to the previous slide.
5. If you have finished with the presentation, press the Close button to close the slide.
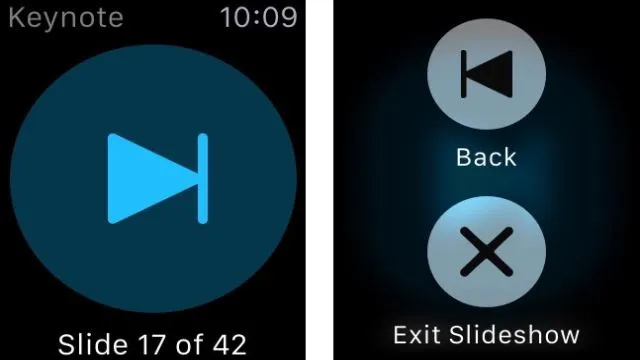
Related: How to Find iPhone using Apple Watch in 2 Easy Ways
That’s all. These are the steps you can use to successfully control the presentation on other iOS devices using Keynote on Apple Watch. I hope, you found this section helpful and interesting. For more such useful article updates, you shall visit our blog.
![How to Use Keynote on Apple Watch [A Complete Guide] Keynote on Apple Watch](https://theappletips.com/wp-content/uploads/2021/09/Keynote-on-Apple-Watch.jpg)