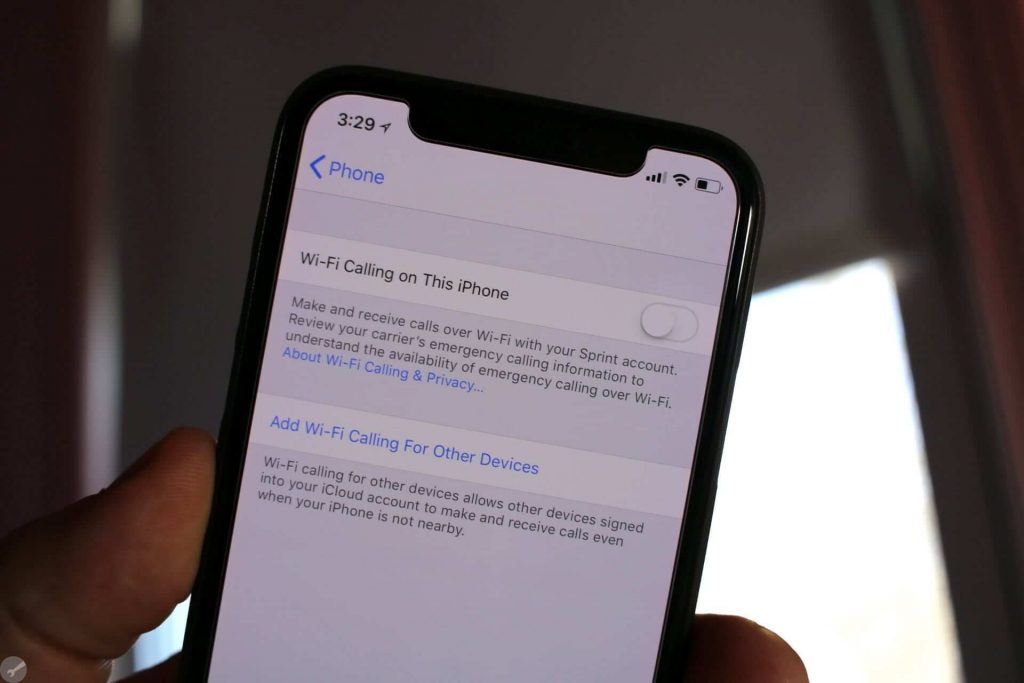iPhone by Apple Inc. has incorporated lots of useful features in its devices. The thing is, most of them are hidden or not popularly used. Wi-Fi calling is one such useful option available on iPhones. It is with which you can make or receive phone calls over a Wi-Fi connection. You could take advantage of this feature when you have low or no cellular coverage. Upon turning on this feature, you can make regular calls over Wi-Fi. In most cases, Wi-Fi calling will switch between the carrier signal and the Wi-Fi network. In unfortunate cases, you will face issues, and the feature may not work. When in such a scenario, you should go ahead to fix iPhone WiFi calling not working issue.
iPhone WiFi Calling Not Working – Possible Fixes
You can try out the following fixes and check if you can use the WiFi calling not working issue.
Verify WiFi Calling is Enabled
It is vital for the WiFi Calling feature to be enabled on your iPhone.
1. Launch the Settings app and scroll down to press the Phone option.
2. Under Calls, tap on the Wi-Fi Calling.
3. Click on the toggle next to Wi-Fi Calling on This iPhone to enable it.
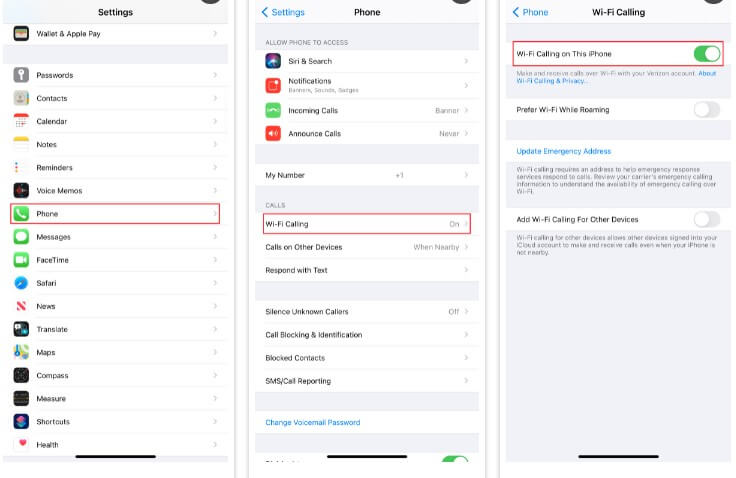
Tip: You can even toggle off the WiFi calling and enable it.
Restart iPhone
If Wi-Fi calling is enabled and if you found it not working, you shall restart your iPhone and check.
1. Press and hold the iPhones Side button and Volume/Power button till you see the Power Off slider.
2. Tap the slider to the right and turn it off.
3. Allow your iPhone to stay idle for 30 seconds.
4. Turn it on by the press and hold the Side button.
5. Try making a call and check if Wi-Fi calling works or not.
Check Software Update
Sometimes, an outdated software results in bugs and issues. It would be the cause for WiFi calling feature to not work. Follow the steps to check and update your iPhone.
1. Launch the Settings app and select General.
2. Choose Software Update.
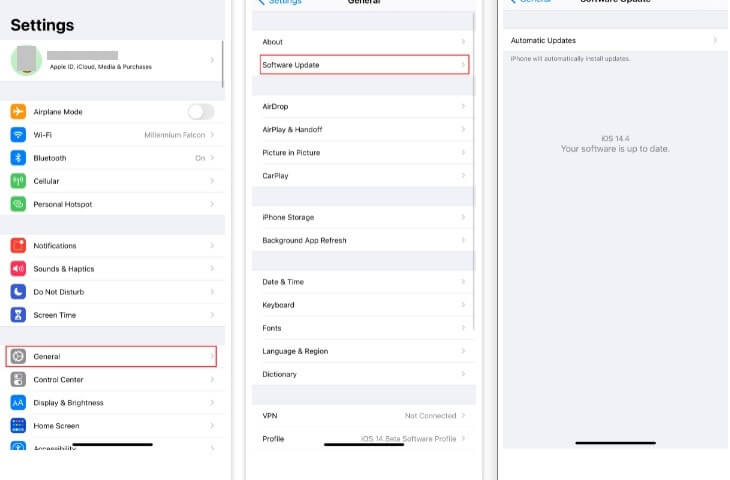
3. Tap on the Download and Install to update iOS with the latest version.
4. Now, check if Wi-Fi calling is not working issue is fixed.
Tip: 8 Ways to Fix iPhone Could Not Be Updated Issue
Check Airplane Mode
You shall turn on and off the Airplane mode on your iPhone to check if WiFi calling works for you.
1. Open the Control Center.
2. Tap the Airplane mode icon and enable it.
3. Now, tap again on the icon to disable it.
4. Go ahead and make a call to check if WiFi calling is working.
Turn Off Mobile Data
iPhone users can try turning off the device data to check if WiFi calling works.
1. Go to iPhone Settings app and select the Cellular option.
2. Turn off the Cellular Data.
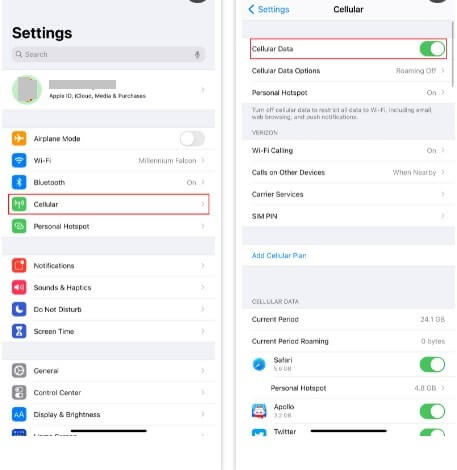
3. After a minute, turn on the Cellular Data.
4. Check if WiFi calling is working or not.
Check Carrier Settings Update
If your carrier released new carrier settings, you need to update them for improved connectivity and performance.
1. Go to iPhone Settings and choose General.
2. Select About and check if there is any new carrier settings update.
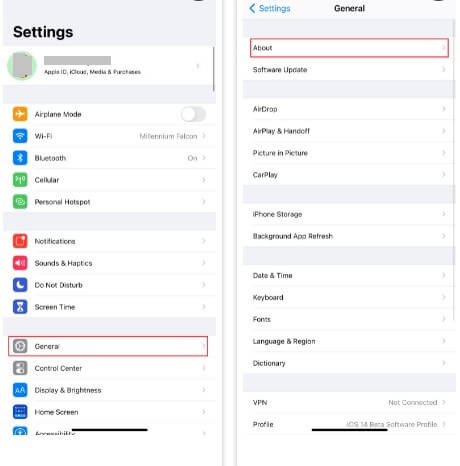
Reset Network Settings
Sometimes resetting network settings will fix the issue you face with WiFi calling. It is to note that this will remove your saved Bluetooth and WiFi connections and their passwords.
1. Open iPhone Settings and choose General.
2. Select Reset and click on the Reset Network Settings option.
Restart Modem
You can restart your modem as well and check if the problem is resolved. Optionally, you can even connect to a different WiFi network.
Reinsert SIM Card
You could try removing the SIM card from your iPhone and reinsert it. Now check if you are able to make calls using Wi-Fi calling feature.
Change DNS
You can try changing the DNS settings to check if that resolves Wi-Fi calling feature to be working.
1. Go to Settings and select Wi-Fi.
2. Press the “i” icon next to your Wi-Fi.
3. Select the Configure DNS and choose Manual if Automatic is selected and vice versa.
4. Save the changes and restart your iPhone.
Those were all the possible fixes you can carry out to fix iPhone WiFi calling not working issue. You can try the above fixes one by one and check it resolves it. For more useful article updates, visit our blog.