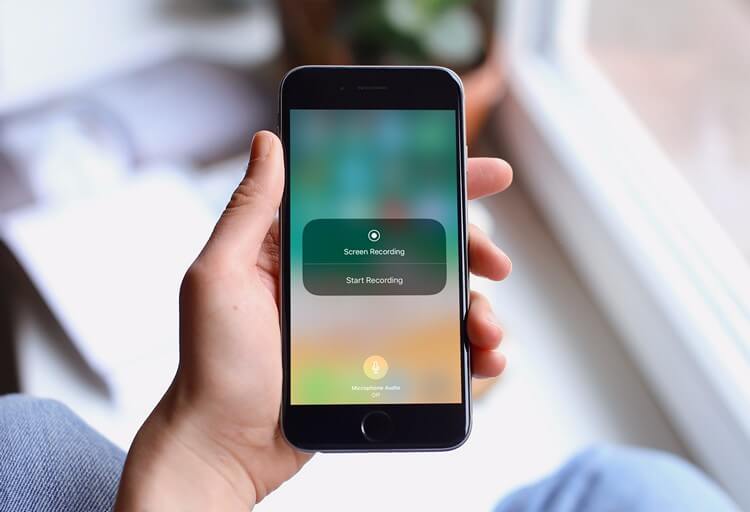Almost all smartphone devices these days have the built-in option to record the screen. If you have your iPhone handy, you can use it to record your screen as well. With this useful option, you can capture the video that is playing on your iPhone. The interesting thing is you can record your screen with and without sound. You need to have iOS 11 or later on your iPhone for screen recording to work. Thus, you can share your game achievement, a DIY trick, and anything more. Fortunately, screen recording with the iPhone is straightforward and doesn’t require any professional knowledge. Whether you have little or no knowledge, you can proceed with this article for more details on iPhone Screen Recording with Sound. Also, we have provided some more useful info related to recording the screen on iPhone.
How to Record iPhone Screen with Sound
With the compatible iOS devices with iOS 11 or later, you shall record the video playing on your screen. Follow the guidelines provided below.
Add Screen Recording to Control Center
If you want to record your iPhone screen with internal and external audio, adding the screen recorder to the Control Center will be useful.
1. On your iPhone, open the Settings app.
2. Select Control Center.
3. Choose Customize Controls.
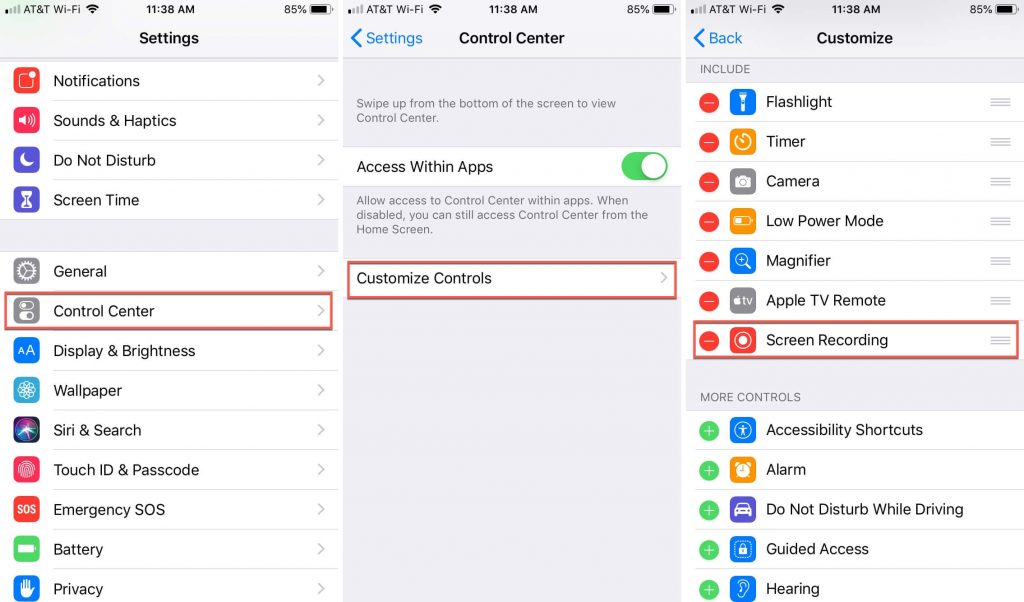
4. Go to the More Controls section to tap the + icon next to Screen Recording.
5. Now, launch Control Center, and you will find the Screen Recording icon in the list.
Steps to Screen Record
To record anything from your iPhone, you shall follow the steps given below.
1. Swipe up from the bottom or swipe down from the top to open the Control Center on the iPhone.
2. Go ahead and press the Screen Recording icon.
3. Now, a countdown appears for three seconds. With this, you can start recording your iPhone screen.
4. To end the recording, press the red bar across the top of your screen.
5. Press Stop to confirm your recording process. With this, it gets saved to the Photos app.
Tip: How To Change App Icons on iPhone [Step-By-Step Guide]
How to Perform iPhone Screen Recording with Sound
It is possible to record your iPhone screen with audio, including voice or internet audio. Make sure to keep the microphone turned on to record voice and turn it off to record only the sound on the screen.
Note: To turn on the microphone on iPhone, go to Settings >> Privacy >> Microphone >> press the Toggle next to the app from which you are recording to turn on. You can toggle off if you don’t want the voice or external audio to get recorded.
1. With desired content you want to record on the screen, launch the Control Center.
2. Tap on the Screen Record icon.
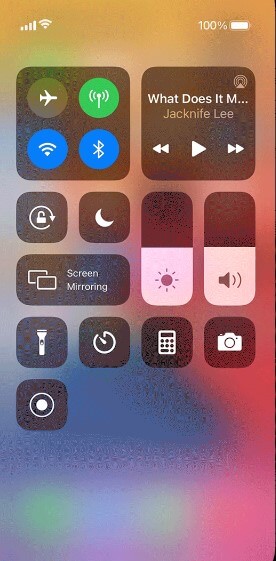
3. Press the Red microphone icon to turn on the external audio.
Note: To turn off the external audio, press the red microphone icon.
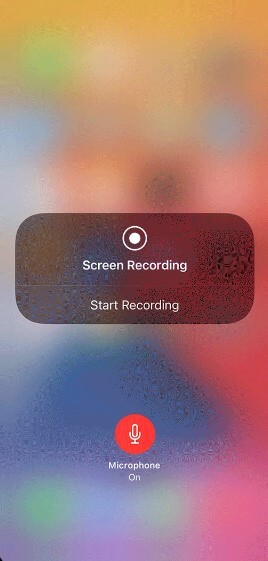
4. Now, press the Start Recording option and exit the Control Center.
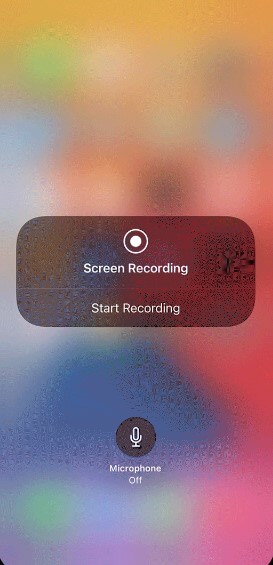
5. When the recording begins, you will find a red background on the clock app. If you see an orange dot on the top-right, it means the microphone is in use.
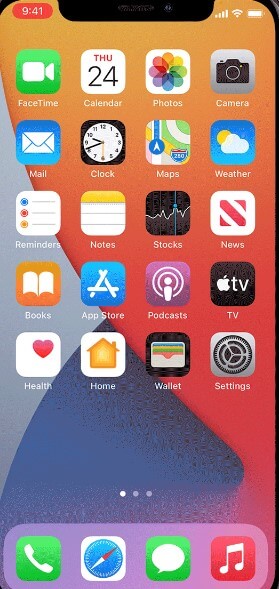
6. To stop the recording, press the Clock and select Stop.
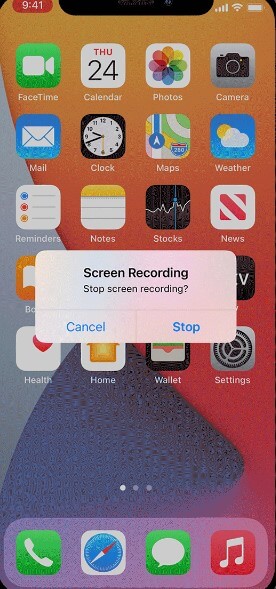
Tip: How To Fix an iPhone Glitch in All Possible Ways | iOS Update
That’s all about recording the iPhone screen with audio. We do not recommend the illegal recording of content from any of the premium apps. So ensure that you aren’t violating the legality. For more such article updates, you shall visit our blog.