iPhone is better known for its user-friendly interface and navigation. Customization isn’t possible in most cases as iPhone operates on the most secured operating system. But Apple did break this aspect with the iOS 14 update. With this, iPhone users get the chance to customize their interface as per their requirements. It has eventually paved the way for changing or altering the app icon. With this, you can look at your favorite app icon with the image of your choice. Adding a custom icon for the app is possible from the Shortcut app. You shall read this article for a detailed procedure on how to change app icons on iPhone without jailbreak.
Important Note: You cannot change the actual icons of any app available on the Home screen of your iPhone. If you about to change the icon of any app that exists on the home screen, you will find the new icon on the home screen. i.e., the app appears twice on the home screen. To remove the original app from home, tap and hold on to it to select Remove App. Then select Remove from Home Screen.
How To Change App Icons on iPhone
The instructions given below are all you should follow to customize the appearance of your iPhone app icons.
1. Unlock the iPhone and launch the Shortcuts app.
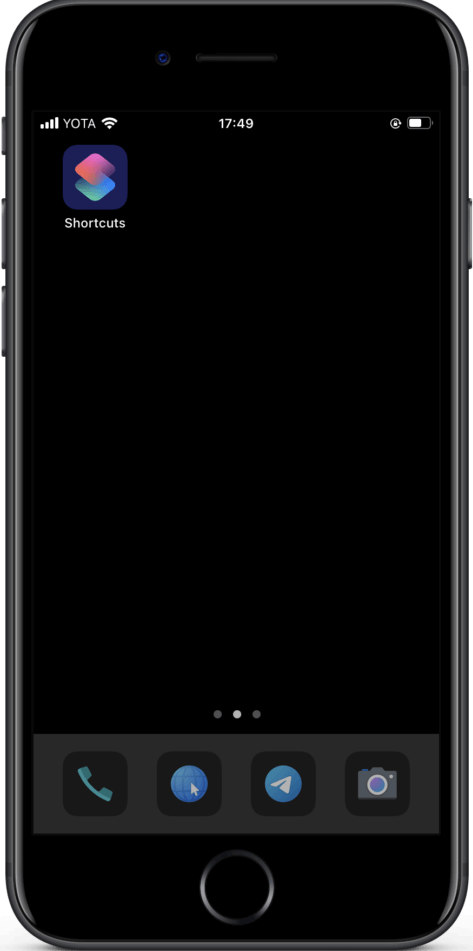
2. Hover to tap on the + icon from the top-right.
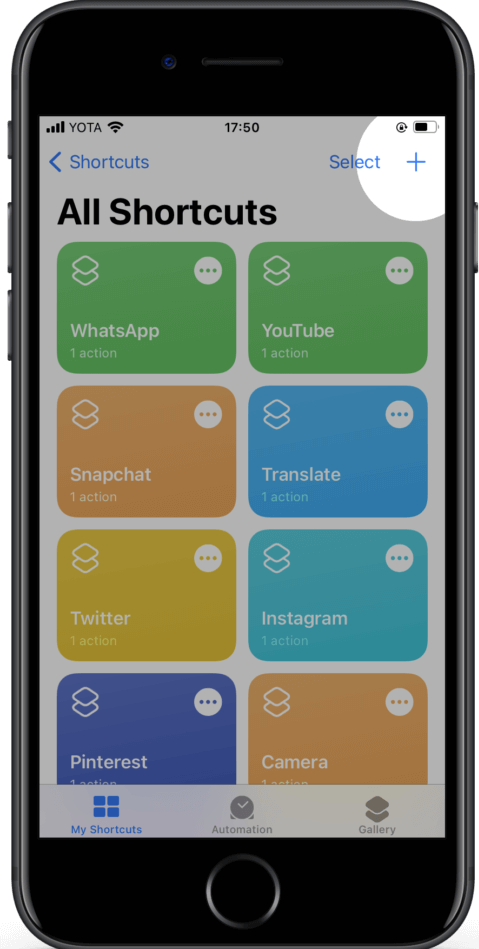
Tip: How To Wipe An iPhone in 2 Easy Ways: Factory Settings
3. Choose the Add Action option.
4. On the search bar, type as Open App and choose the same.
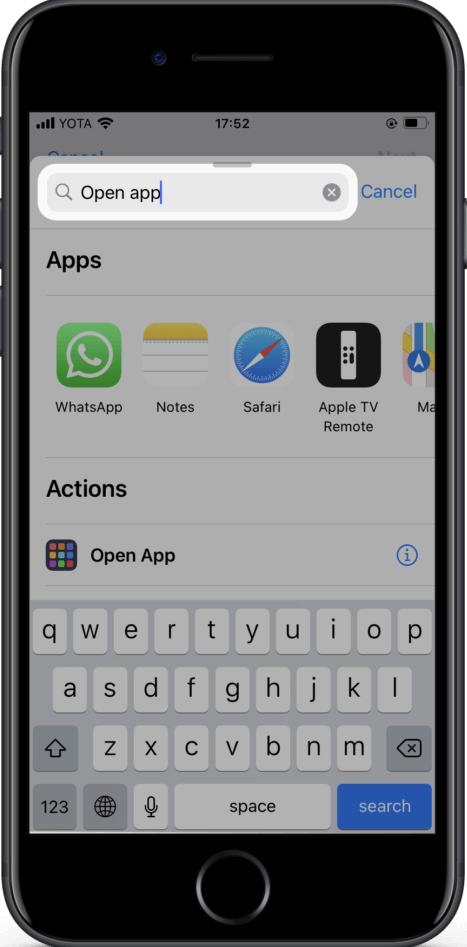
5. Tap the Choose option under the Scripting heading to select an app icon you want to customize.
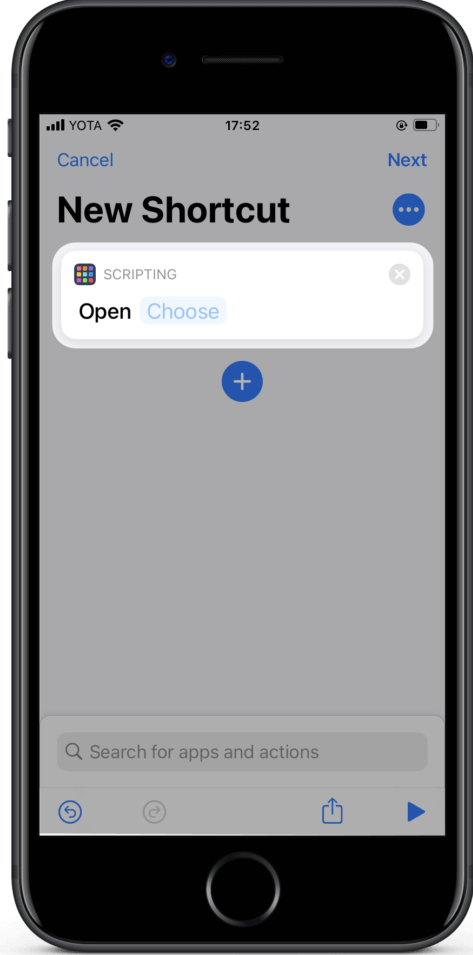
6. Select the app you want to set a custom icon.
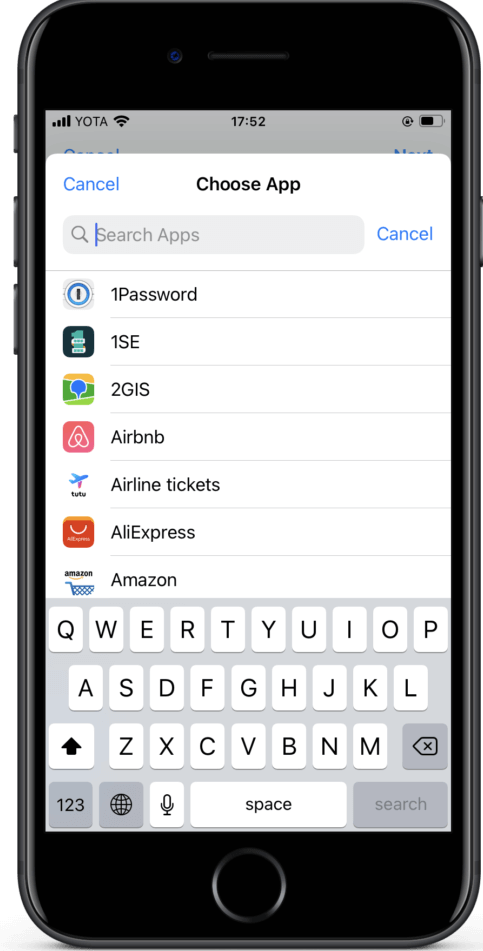
7. Now, click on the three dots available in the top-right.
8. Provide a name to the shortcut and tap on Add to Home Screen.
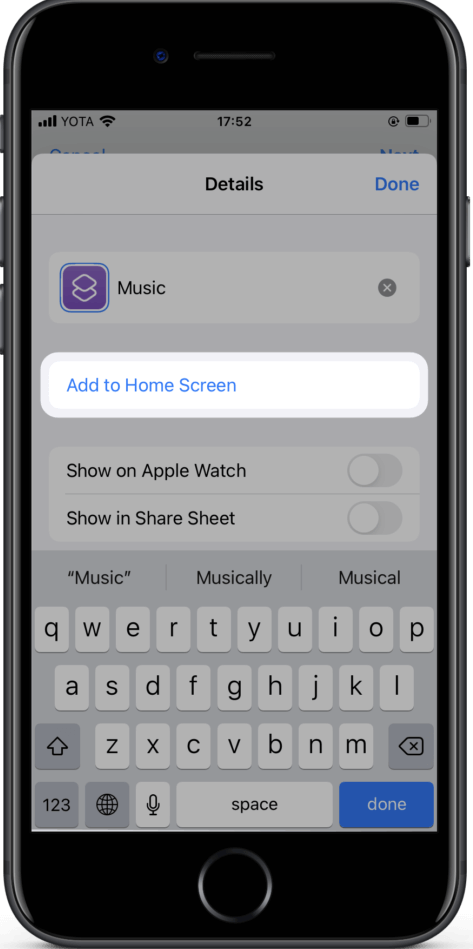
9. If you see Home Screen Name and Icon, rename the shortcut with a name of your choice.
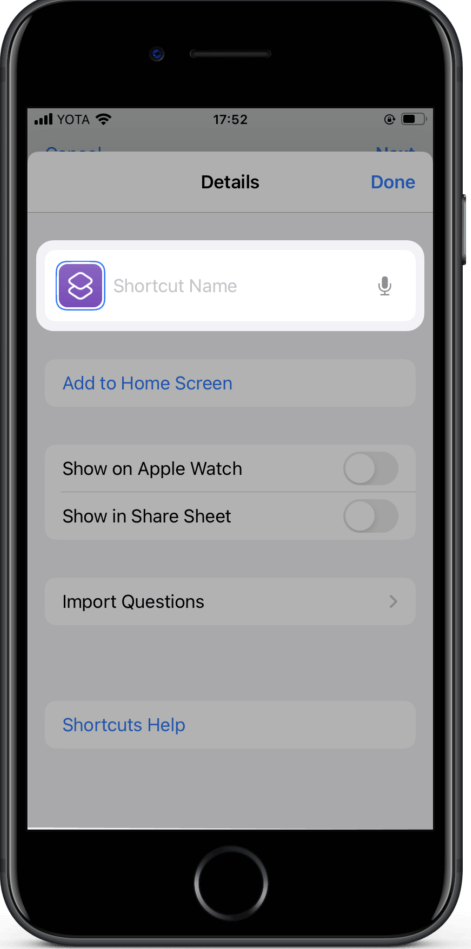
10. Launch the Safari browser and search for a new icon for the app. Just save it, and it will be on the Photos app.
11. Get back to the Shortcuts app and press the current icon.
12. Click on the Choose Photo option and select the new icon. Press Choose.
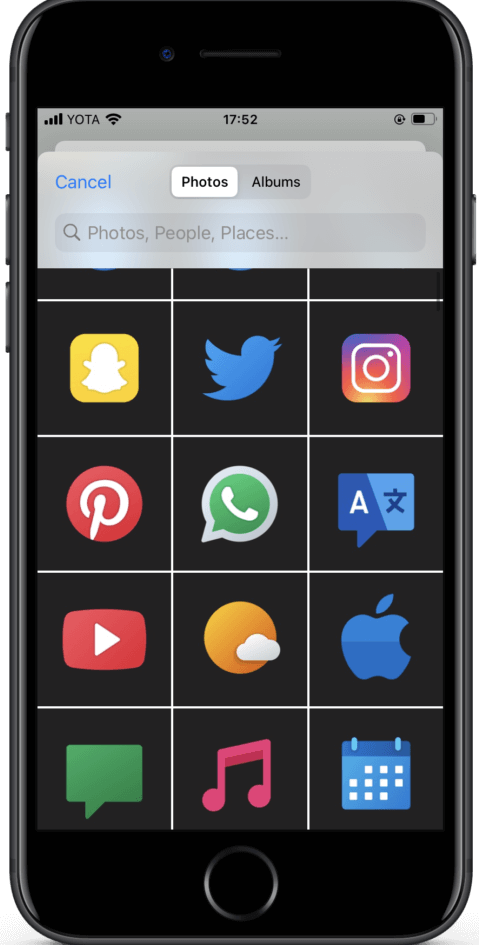
13. Finally, click Add, and you have successfully changed the app icon on your iPhone.
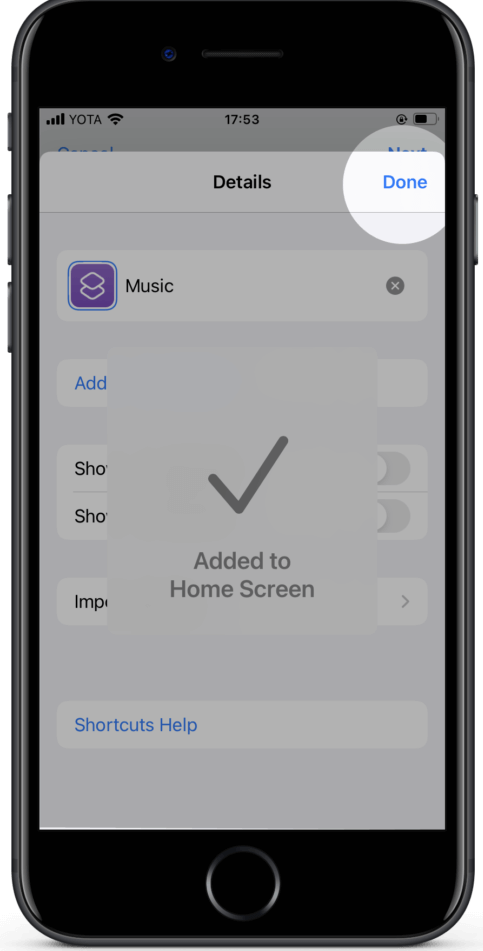
Related: How to Delete Apps on iPhone
With the above steps, you can give a new look to your favorite app’s icon. You aren’t limited to using images from the web, but iPhone supports your hand-drawn or painted icons as well. Stay tuned to our blog for more useful article updates.