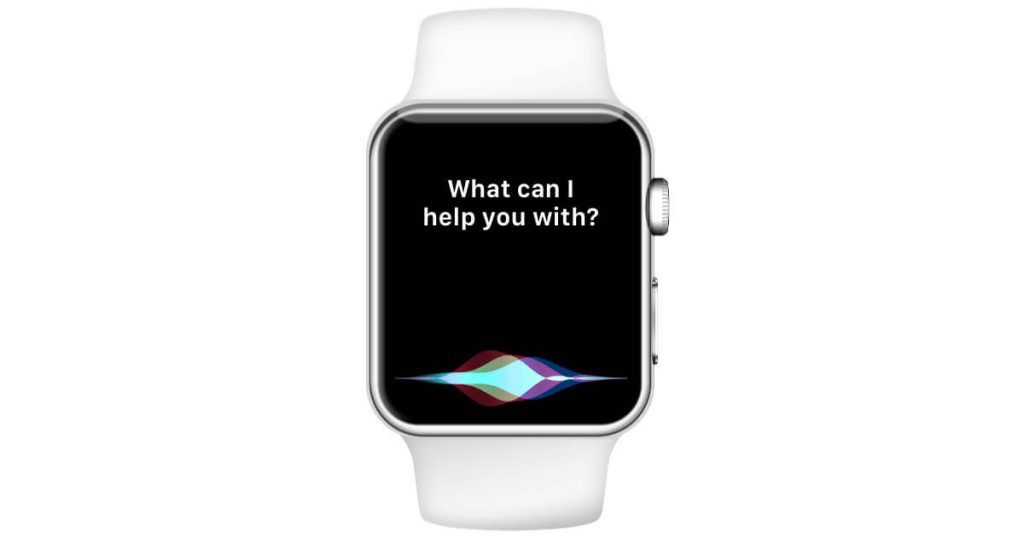Apple Watch is an excellent wearable to keep track of your health and fitness. It can perform lots of other tasks, like messaging, navigation, watching videos, etc. Also from the outside, it lets users choose and change Apple Watch bands from a wide range of choices. Apple Watch does work with Siri, an Apple-exclusive virtual assistant. The feature comes as a part of your watchOS, and you can use it to perform tasks faster. If you know how to use Siri on Apple Watch, you can ultimately take advantage of every other task. It includes opening apps, answering calls, sending messages, checking weather, calories burnt, etc.
How to Set Up Siri on Apple Watch?
To use Siri from your watchOS, you should have set it up with your iPhone. Follow the below steps after pairing your Apple Watch with your iPhone.
1. Unlock your iPhone and open the Settings app.
2. Scroll down and click on the Siri & Search option.
3. Tap on the slider next to Listen for “Hey Siri”.
4. You can also turn on the slider of Press Side Button for Siri and Allow Siri When Locked.
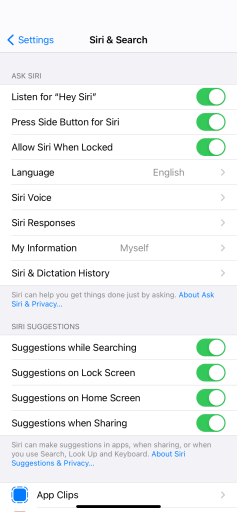
5. On your Apple Watch, select Settings and click on Siri.
6. Press the sliders of Listen for “Hey Siri,” Raise to Speak, and Press Digital Crown.
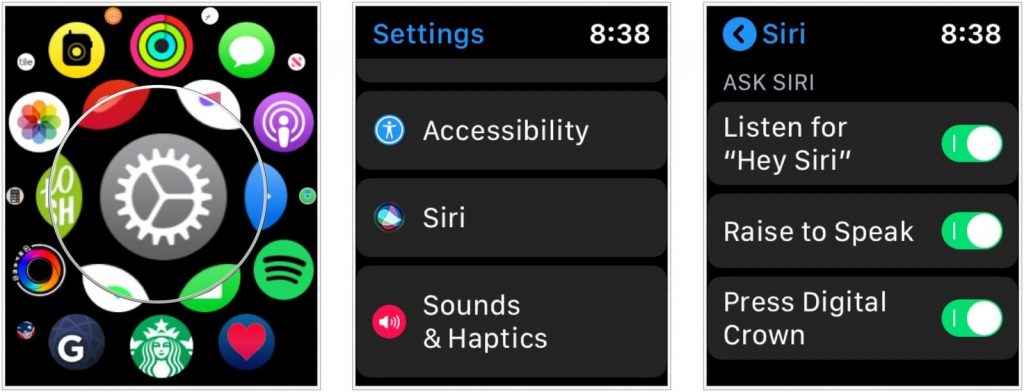
How to Use Siri on Apple Watch
You can carry out the following ways on your watchOS to interact with it with the help of Siri.
Raise your wrist and speak into Apple Watch
Siri will work when you raise your wrist with watchOS 5 and later. i.e., you don’t have to say “Hey Siri” to wake the digital assistant.
Use “Hey Siri” Command
The simplest way to use Siri on watchOS is to say Hey Siri followed by the command of your choice. You can either tap on the watch face or raise the wrist to say, “Hey Siri.”
Press the Digital Crown
You can activate Siri by holding the Digital Crown button until the listening indicator appears. With this, you can speak your request. To reply or continue to the conversation from Siri, you shall hold down the Digital Crown and speak.
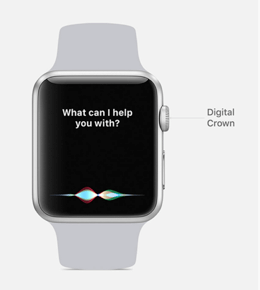
Useful Siri Commands to Use on Apple Watch
You can try out the following for a hand-free experience on Apple Watch. Start with “Hey Siri,” followed by any of the commands.
- Open the [App Name]
- What’s my update?
- Make a call to [Contact Name]
- Send a Text to [Contact Name]
- Start a 10-minute brisk walk
- Get Directions to [Location]
- What song is this?
- Reming me about [Time/Event/Appointment]
- What the time?
- Turn on Airplane Mode
- Set an Alarm for [Date] at [Time]
Tips to Resolve Siri Not Working Issue
For any reason, Siri may not work and you could ensure the following things in such a scenario.
- Ensure your watchOS has a stable internet or Wi-Fi connection.
- Check if Siri is turned on on your iPhone as well as on Apple Watch.
- Make sure a case or debris isn’t blocking the microphone or speaker.
You can try out this if you own a Mac, How to Unlock Mac with Apple Watch by enabling Auto-Unlock
That was all about using Siri on Apple Watch. You can choose between any of the ways to use it with a valid command. After you finish asking the question, you can lower your wrist, and you will feel a tap when Siri has got you a response. For more such tips and tricks, visit our blog.