If you’re a multi-tasking user, this article will help you how to use split-screen effectively on your Mac computer or MacBook. Your Mac computer has a built-in split-screen mode that allows you to run two or more apps on your screen side by side for a distraction-free working experience. There may be some cases that you need to work on multiple windows. In such a scenario, it is easy to switch back and forth between two documents or apps in split-screen view. It is handy when you compare two documents or apps on one screen as two pages. It will automatically arrange your own space equally when you put running apps in split view mode. By using Split view, you can grasp the entire screen of your Mac, and it is effective for the multitasking experience.
How To Split Screen On Mac
Follow the steps to split-screen on your Mac device with macOS Catalina or later.
[1] Initially, open the first app on your Mac.
[2] Leave the window of the first app screen open. Go ahead to open another app you want to use side by side on your Mac.
[3] On the upper left of your window screen, you’ll see red, yellow, and green buttons. Click and hold or hover your mouse over the Green button (full-screen button) to see the split-screen on your Mac.
[4] Click the Tile Window to Left of Screen or Tile Window to Right of Screen option to move the app window to the relevant side of the screen.
[5] The other side of the screen will show other running apps. Select the other app that you want to fill on that side of the screen.
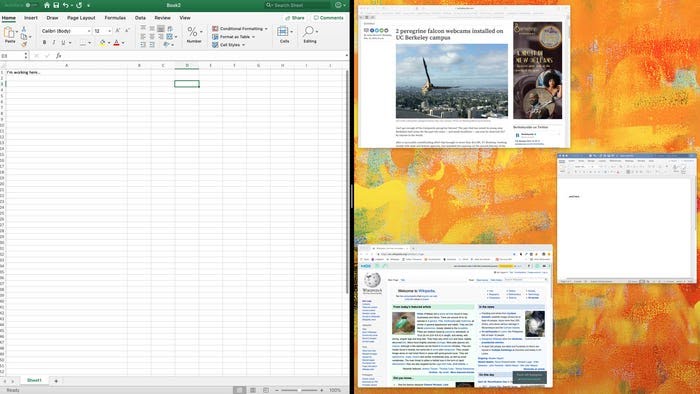
Related: How To Find WiFi Passwords on Mac in 2 Different Ways
[6] Once after selecting the second app, you will successfully activate the Split screen on Mac.
[7] You can adjust the Windows width by
- Holding and dragging the black divider line to left or right.
- Switch the Window position by dragging them to the other side.
- Switch to another app by using Mission Control or trackpad gestures.
You can also make one screen wider by clicking the border between two windows. Drag your cursor to make one smaller and one larger.
Note: Your menu bar will disappear in this mode.
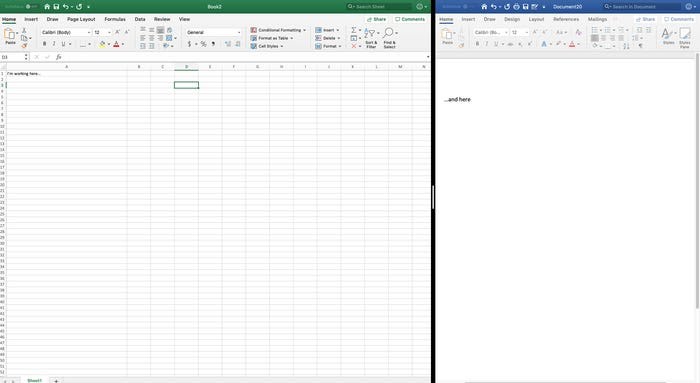
FYI: On macOS Mojave, Sierra, High Sierra, and EI Caption, you shall click and hold the Full-Screen button. Let the window shrink, drag it to the left or right, and release the button. When you click on the window on the other side, you can start using windows side by side.
Tip!
You can use the split view on the macOS, you shall select the Apple Menu >> System Preferences >> Mission Control >> select Displays have separate Spaces.
Related: How to Block Websites in Safari on Mac in 2 Effective Ways
How To Exit Split Screen
[1] Navigate the cursor to the top of the screen and click the Green button to leave the split-screen view for that app.
[2] Now the next will move to the left in full-screen mode. Repeat the first step again to exit the full-screen mode.
These are the way you can follow to launch a split-screen view on your Mac computer. Hope that you have learned to fill your screen with two apps without resizing and dragging your windows. For more useful updates, you shall visit our blog.
![How To Do Split Screen On Mac in 2 Minutes [All Models]](https://theappletips.com/wp-content/uploads/2021/09/How-To-Split-Screen-On-Mac.jpg)