It is common to regularly receive update notifications from your devices, including the iPad. These updates keep the users engaged with the all-new features. Also, regularly updating your device results in improved security. If you have an Apple device in your hand, you will receive frequent update notifications. For example, you can easily use the multitasking feature with the new update to your iPad iOS 15. Also, your device’s performance will increase. So, you can turn on the automatic updates to install the updates automatically or install the updates manually. You also have an option to update your iPad using iTunes on your Mac. For the detailed procedures, you can refer to the section below.
How to Update iPad
There are three different methods that you can update your iPadOS. They are:
- Through Settings
- Update Automatically
- Manual Update
- Use iTunes from Mac
With that note, you can follow the steps below to install the new update on your iPadOS.
Update iPad through Settings
The settings app is the easiest option to customize the iPad. In the same way, you can update your iPadOS with the latest version automatically from the Settings app.
Update iPad Automatically
1. Open the Settings on your iPad and navigate to General.
2. Select Software Update.
3. Toggle on the Automatic Updates.
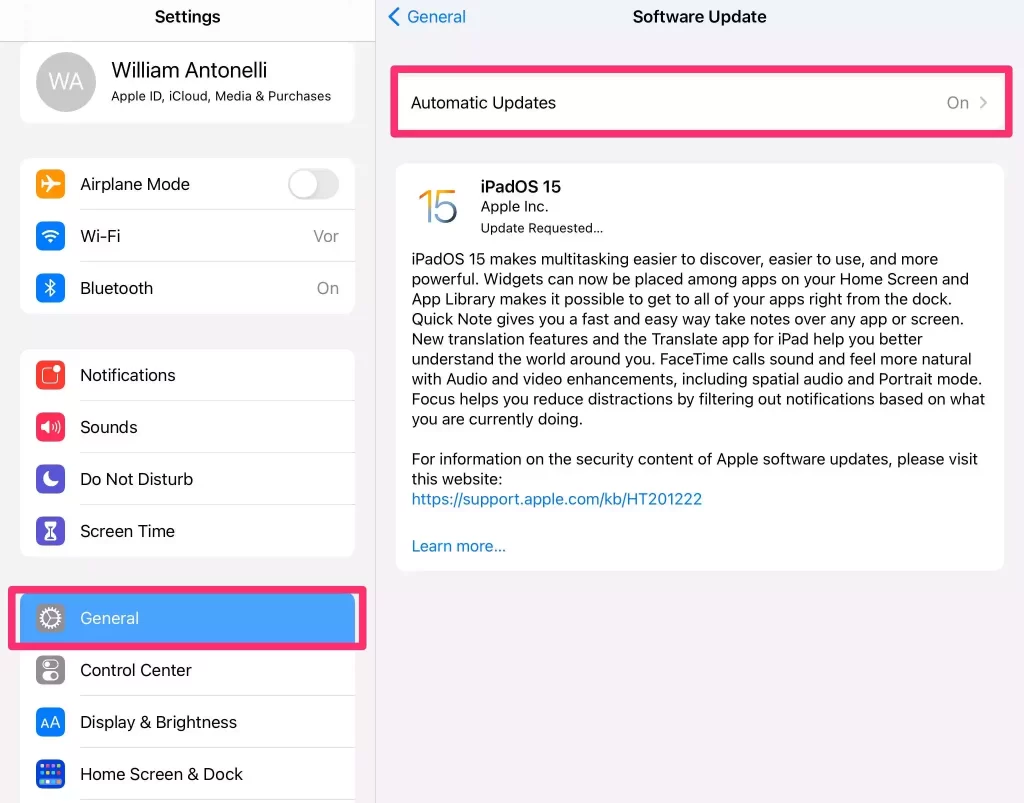
4. Tap on the Automatic Updates and toggle on Download iPadOS Updates and Install iPadOS Updates.
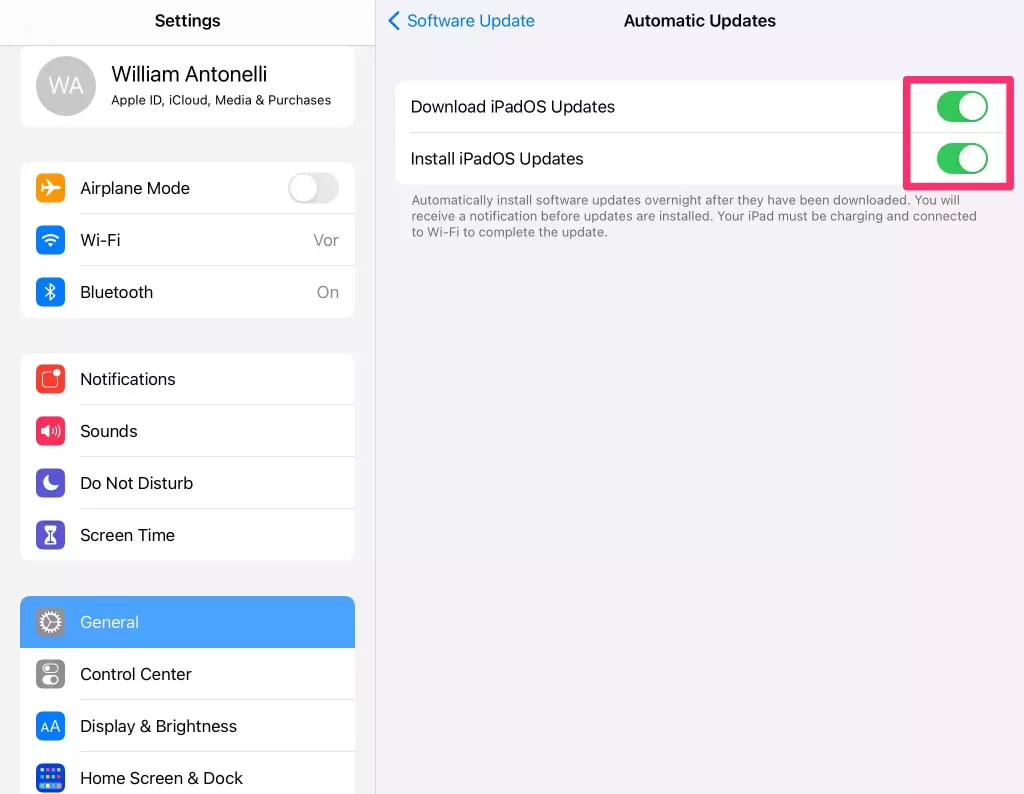
4. Now, your iPad will automatically download and install the available updates when connected to an internet connection.
Update iPad Manually
1. Open the Settings on your iPad and navigate to General.
2. Tap on Software Update.
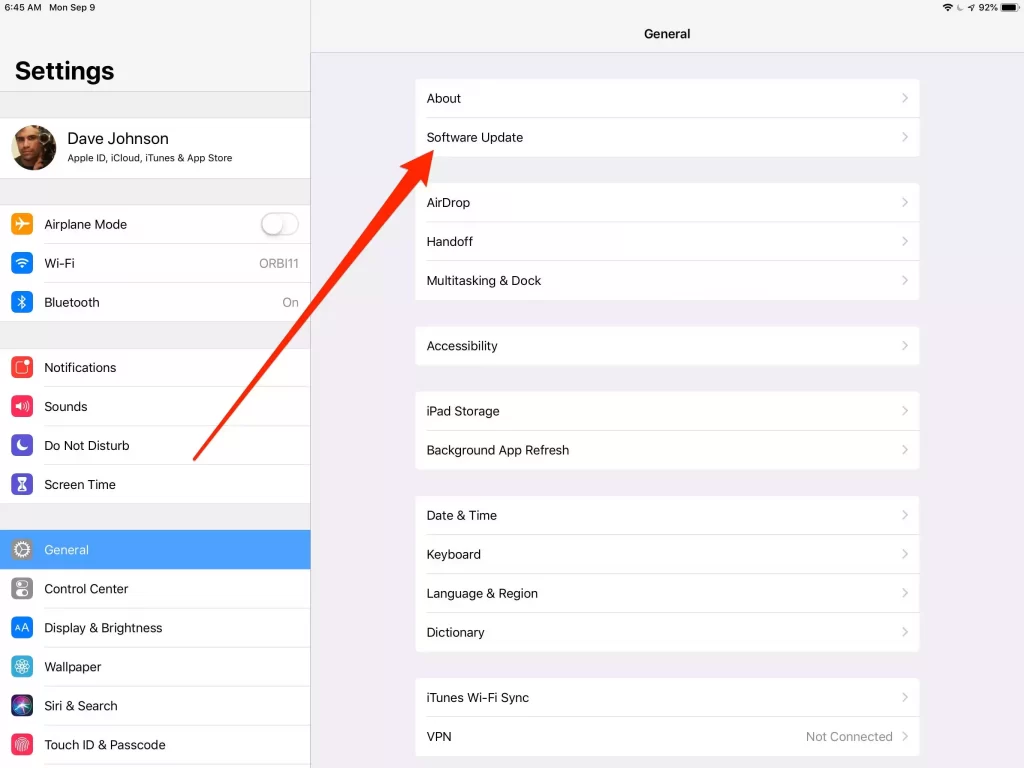
3. If there is any update available, tap on Download and Install.
4. Wait for the download to complete. With that, you will be prompted to tap on the Install option.
5. Your iPad starts the updating process and gets the latest version.
Related: How to Reset iPad to Factory Settings [Step-By-Step Guide]
Use iTunes from Mac to Update iPad
1. Open iTunes on your Mac.
2. Connect your iPad to Mac with a lightning cable.
3. Unlock your iPad for your device to be recognized by iTunes.
4. Click on the iPad icon near the Eject icon.
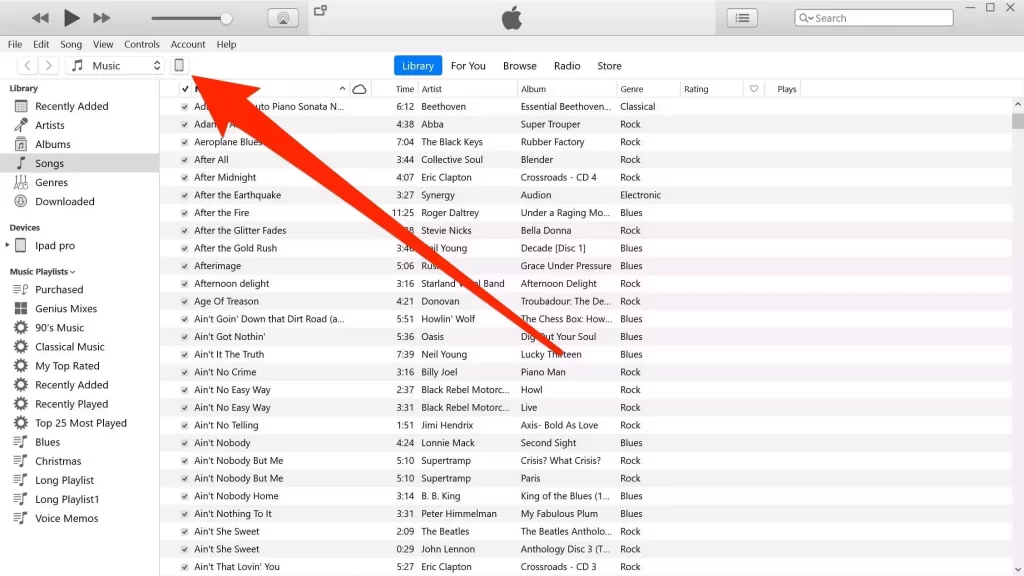
5. Click on Summary.
6. Now, click on the Check for Update.
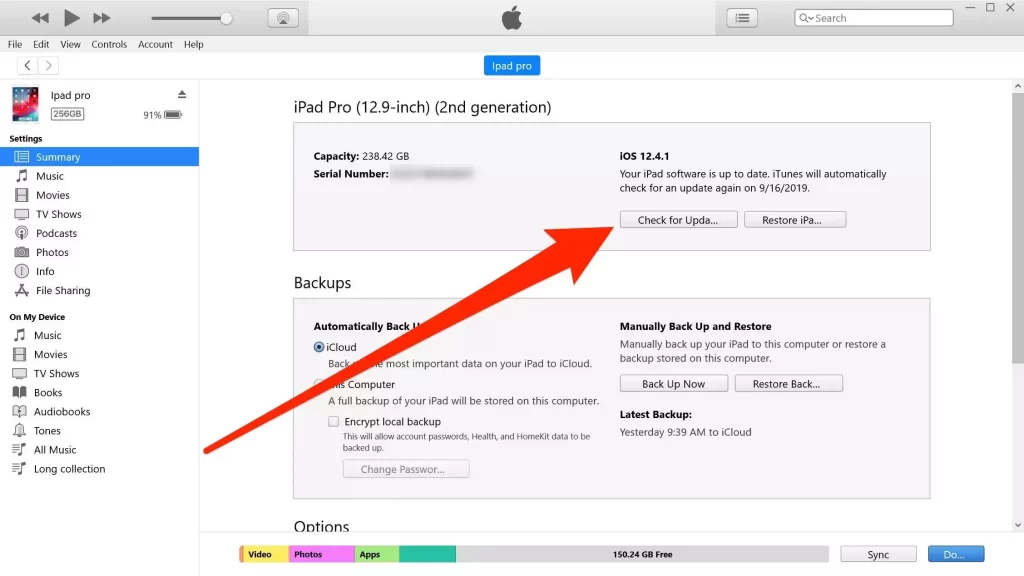
7. Now, iTunes will check for updates for your iPad.
8 If there is any update available, a prompt will appear on the screen.
9. Click on Download and Update.
10. Now, you can leave your iPad aside, and iTunes will automatically download and install the updates for you.
Note: You must connect to an internet connection on your Mac.
Related: How to Remove Split Screen on iPad [2 Effective Ways]
You can now use any of the procedures in this article to update your iPad. If you want to use some exciting features, then update your iPad. With the latest update, Apple has updated its Multitasking feature. So, keep your iPad up to date. For more valuable tips and tricks, you can follow our blog.
![How to Update iPad in All Ways [Manually & Automatically] How to Update iPad](https://theappletips.com/wp-content/uploads/2021/12/How-to-Update-iPad-1024x683.png)