There are umpteen reasons for which you want to reset your iPad. It may be for speeding up the performance to sell your iPad and anything in between. Whatever the reason may be, you can do it with the reset feature. But, what first comes to our mind is our data is stored on the iPad. You needn’t worry about it as you can back up your data in the iCloud. Also, you have a feature that allows you to reset your device without deleting the data. However, you need to delete the data on your iPad if you want to sell it. The only requirement to reset is your Passcode. Without the Passcode, you can’t reset your iPad in the Settings. But there is also a method to reset without a passcode. To know more about how to reset iPad, you can read the section below.
How to Reset iPad to Factory Settings
There are two methods to reset your iPad. They are:
Reset your iPad by deleting all data
- From Settings
- Without Passcode
Reset your iPad without deleting any data
- Restart with Face ID or Home button
- Force reset with face ID or Home button
How to Backup iPad using iCloud
First, you should back up your iPad. With this, you can restore your iPad after deleting all of your data.
1. Open the Settings on your iPad.
2. Navigate to Passwords and Accounts.
3. Scroll down and find the iCloud Backup.
4. Make sure that the iCloud Backup is turned on.
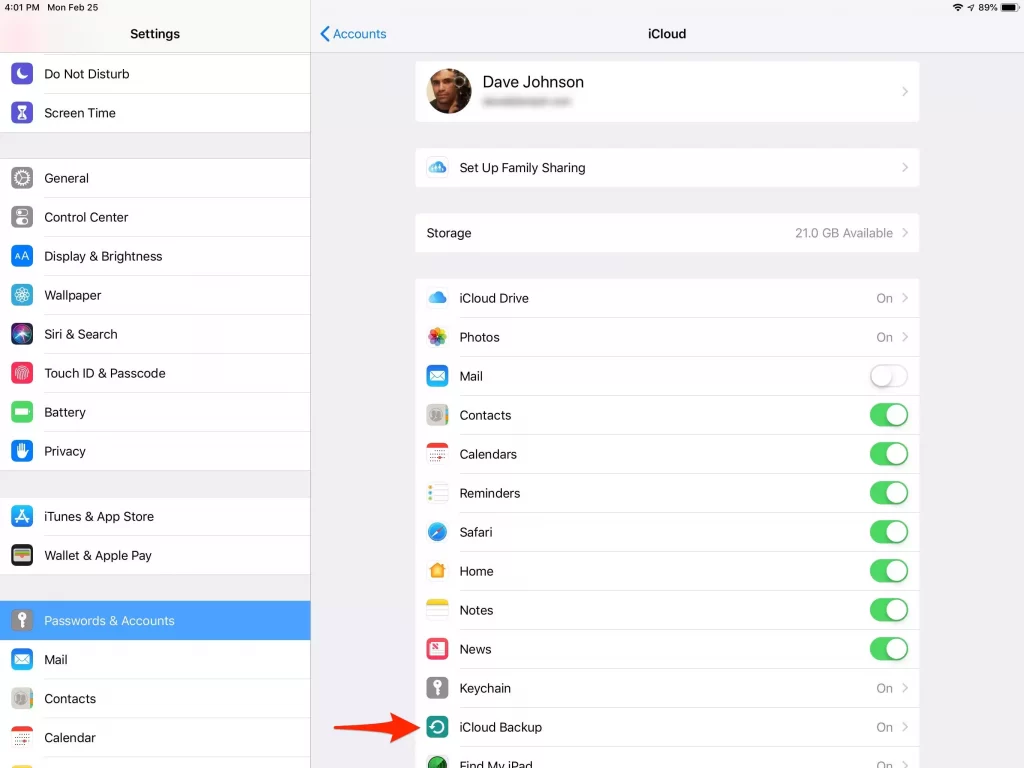
How to Backup iPad using iTunes
1. Connect your iPad to your Mac.
2. Unlock your iPad with a Passcode to make the device recognizable to Mac.
3. Launch iTunes on your Mac and click on Summary.
4. In the Backups section, select This Computer.
5. Tick the Checkbox next to Encrypt local backup to protect your backup.
6. Enter a password and click on Set Password.
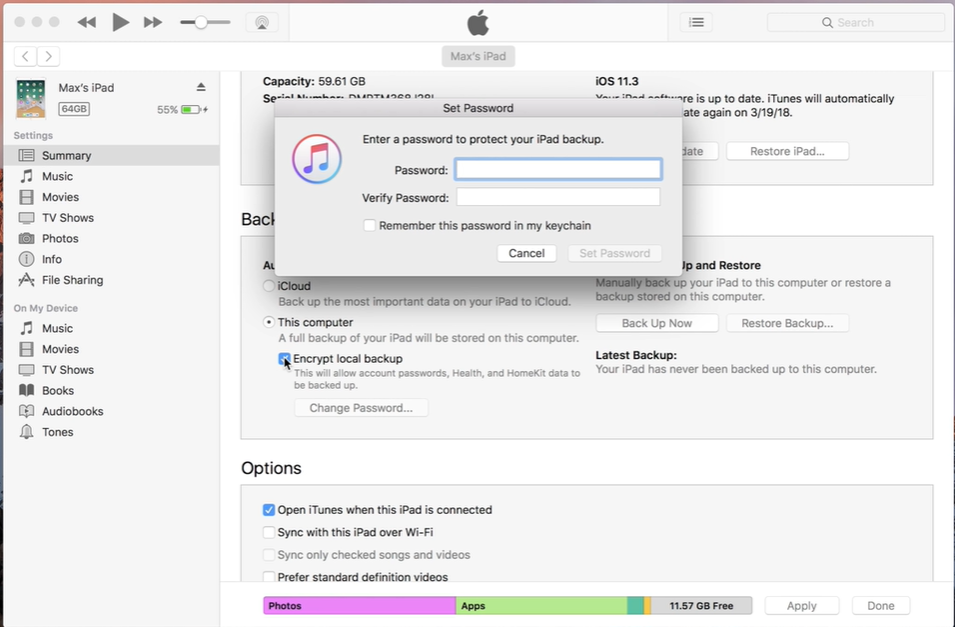
7. Now, iTunes will automatically backup your iPad’s data.
How to Reset iPad by Deleting All Data
You can either reset by deleting all data from Setting with Password or without a password. You can refer to the procedure below to know more information.
Factory Reset your iPad from Settings with Passcode
1. Open the Settings on your iPad.
2. Navigate to General from the Settings.
3. Select Erase All Content and Settings.
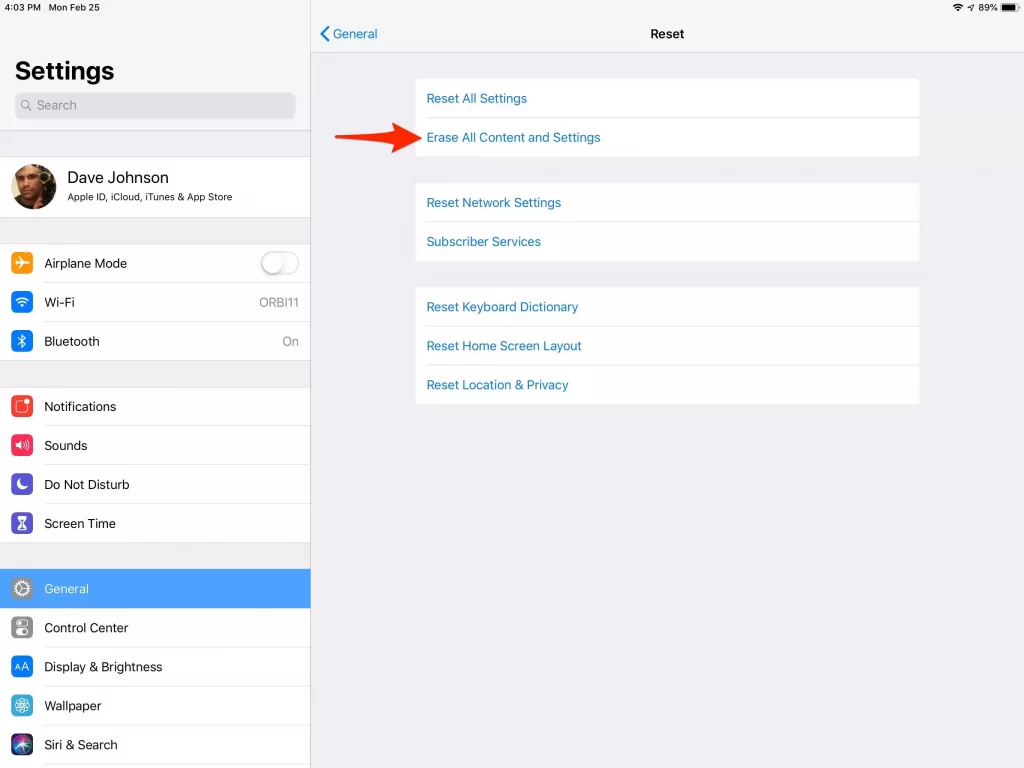
4. Now, tap on Backup Then Erase or Erase.
- Backup Then Erase – This function will take a backup of your iPad and then begins the reset process.
- Erase Now – This function automatically begins the reset process.
5. Enter your iPad’s passcode.
6. Tap on Erase. Then, the reset process will begin.
Reset your iPad Without a Passcode
1. Launch iTunes on your Mac.
2. Press and hold the iPad’s Home button and connect it to your Mac.
3. Now, the iTunes symbol will display on your iPad’s screen.
4. iTunes will automatically recognize your iPad as it is entered into recovery mode.
4. Click on Restore.
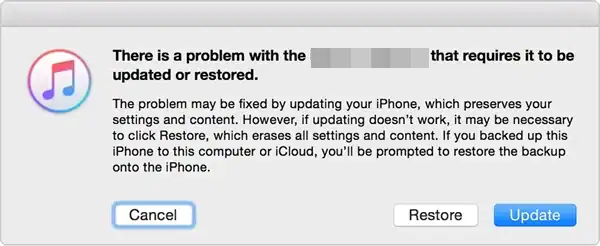
5. Then, click on Restore and Update.
In a couple of minutes, your iPad gets reset. If your iPad is not up to date, then iTunes will automatically install them for you.
Related: How to Turn Off Find My iPad in All Possible Ways Efficiently
How to Reset your iPad Without Deleting any Data
The following method is only used to restart your iPad without deleting any data. If you feel that your device is running slow, you can use the following methods:
Restart iPad with Face ID or Home Button [Soft Reset]
1. In case you have an iPad with Face ID, press and hold the Volume Up or Volume Down button and Power button.
- If you have an iPad with a Home button, press and hold the Power button.
The following steps apply for both iPad with Face ID and Home button.
2. A Slider will display on the upper center of your screen.
3. Use your finger to slide from left to right.

4. Your iPhone will turn off.
5. Now, press and hold the Power button until you see the Apple logo.
6. Finally, you have reset your iPad.
Related: How to Save PDF on iPad from Safari / Chrome / Email
Force Reset your iPad with Face ID or Home Button
Sometimes iPad won’t respond to the soft reset procedure. So, the following methods illustrate to force reset your iPad, and that should do the trick.
In the case of an iPad with Face ID, follow the below steps:
1. Press the Volume Up button for one second, followed by the Volume Down button for one second if you have Face ID.
2. Press and hold the Power button until the Apple logo appears on your screen.
3. In the case of an iPad with a Home button, press and hold both the Power and Home button until you see the Apple logo to reset your iPad.

These are the ways that you can get back the factory settings on your iPad. You may apply the same procedure on your iPad to speed up the performance of your device. But if you decide to sell your iPad, you need to delete all the data by resetting your iPad. Don’t forget to mention your comment in the comment box and for more interesting tips and tricks, follow our blog.
![How to Reset iPad to Factory Settings [Step-By-Step Guide] How to Reset iPad](https://theappletips.com/wp-content/uploads/2021/11/How-to-Reset-iPad-2.png)