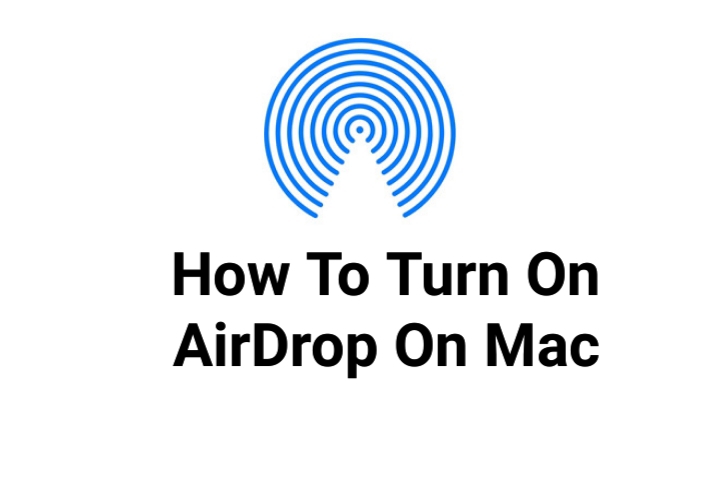AirDrop is one of the useful features you will find on the devices by Apple Inc. It offers the quickest way to transfer files between Apple-based devices. By using Bluetooth, AirDrop allows you to wirelessly share files like photos, video, documents, map location, contacts, and much more. It works as long as your Apple device is within Bluetooth range, which is about 30 feet. It even helps to transfer too large files faster in seconds. AirDrop makes use of both Bluetooth and WiFi to transfer files faster which is also known as WiFi direct. So, it is the best tool to share files with some nearby. Here in this article, we show how to turn on AirDrop on Mac and how to use AirDrop and transfer files from a Mac.
Note: AirDrop works over Bluetooth and WiFi, so make sure you have turned on both Bluetooth and WiFi before transferring files between Apple devices.
How To Turn On AirDrop On Mac/MacBook
[1] Open up the Finder on your Mac. Alternatively, you can also right-click anywhere on your Mac desktop.
[2] Click the Go tab from the Apple menu bar at the top of your Mac screen.
[3] When the Go menu expands, click on Airdrop. [You can also use the command+ Shift + R shortcut key on your keyboard to access this AirDrop]
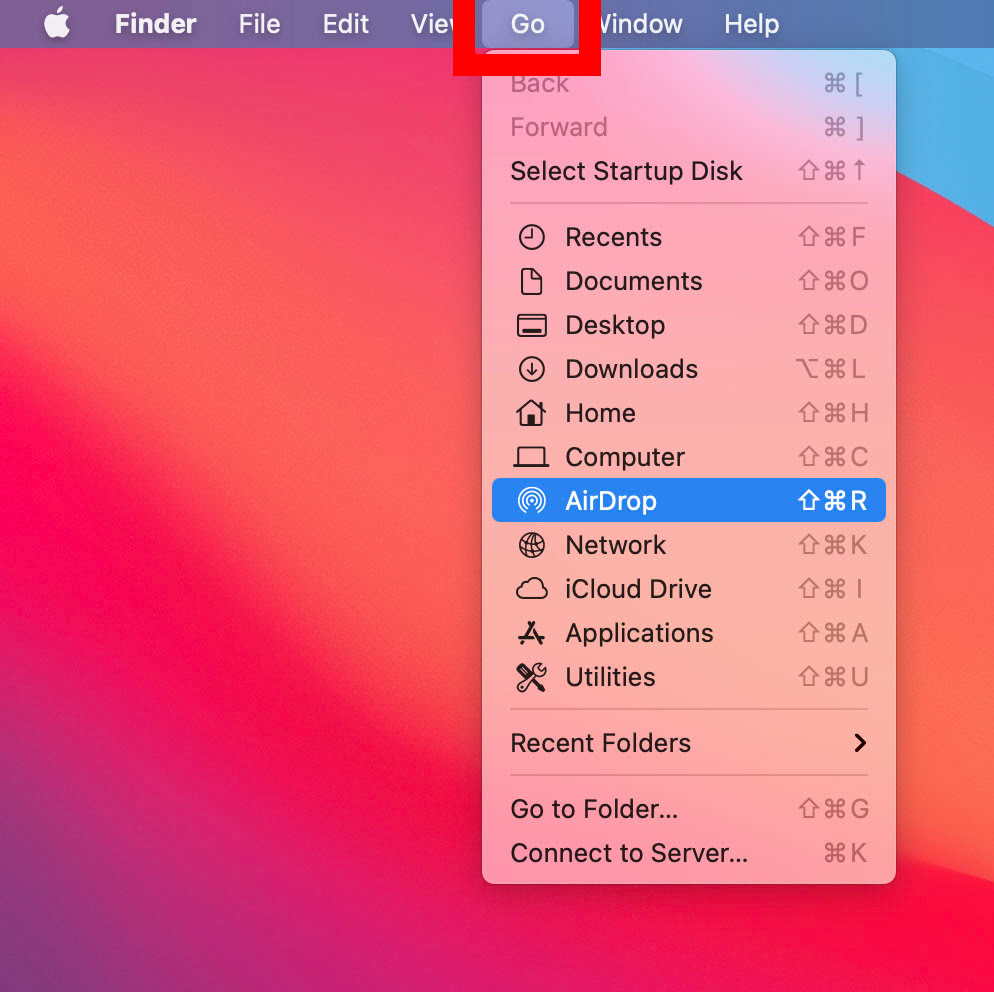
[4] The AirDrop finder window will open. At the bottom of the pop-up, you should click on Allow me to be discovered by.
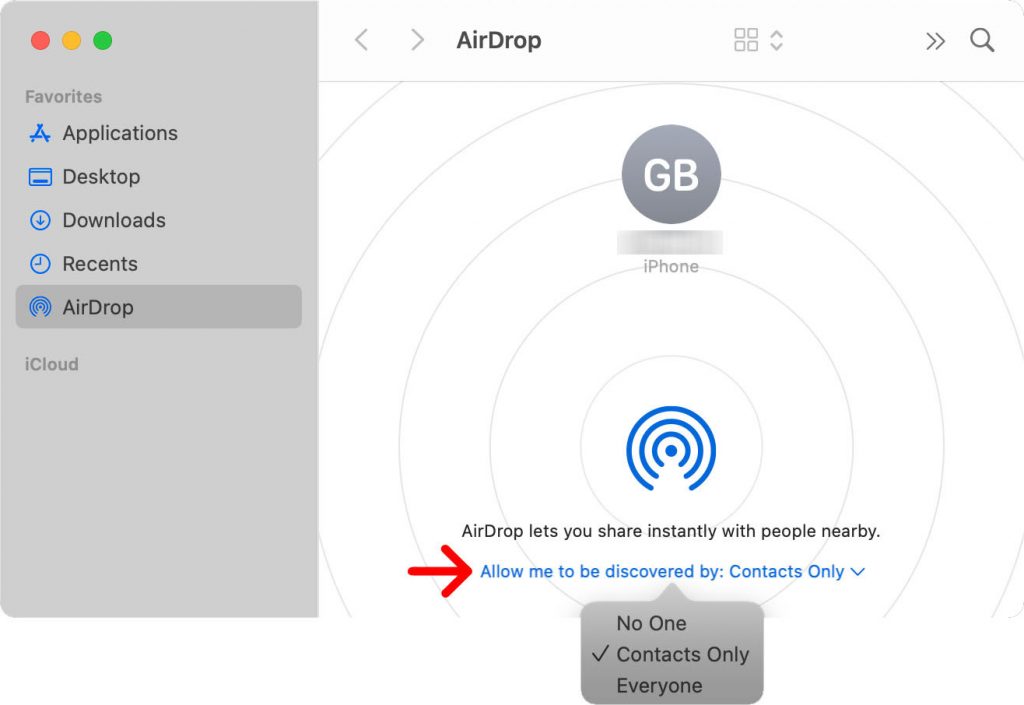
[5] Now, select who can send files to your device by toggling it.
- No One – Nobody can receive the files.
- Contacts Only – You will receive files only from the people in your contact list.
- Everyone – Any Apple device can send files to your device.
[6] Finally, your AirDrop is turned on, and here, you can choose the file that you want to share between nearby devices. You can also drag the files into the AirDrop window for a quick share.
Related: How To Do Split Screen On Mac in 2 Minutes [All Models]
How To Use AirDrop on Mac
Here we show how to use AirDrop to share files from a Mac to iPhone.
[1] Open the AirDrop window on your Mac.
[2] Select the file that you want to AirDrop.
[3] Click the Share button on the Finder menu, or you can also right-click on the file and click on Share.
[4] From the Share menu, click AirDrop.
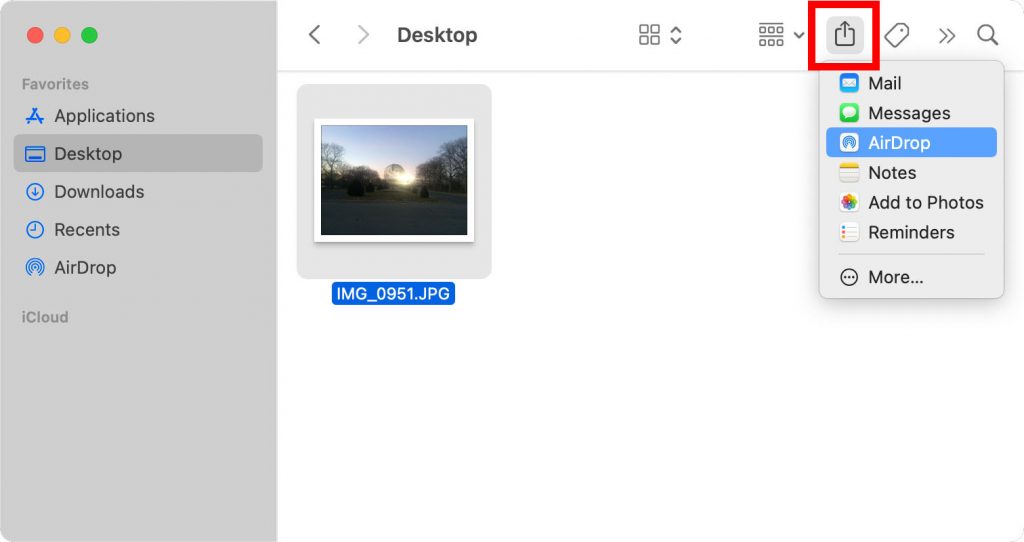
[5] Now, double click on the device that you want to send the file and click Done.
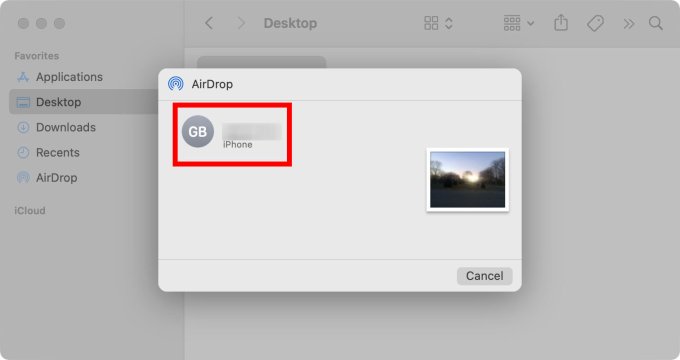
Alternative Method to Use AirDrop
It is possible to share files between Apple devices using AirDrop’s drag and drop feature.
[1] Open the Finder window on your Mac.
[2] Select AirDrop from the left sidebar.
[3] The list of available devices will appear on your window. Select the device that you want to share.
[4] Now, drag the files that you want to send into the profile image of the recipient.
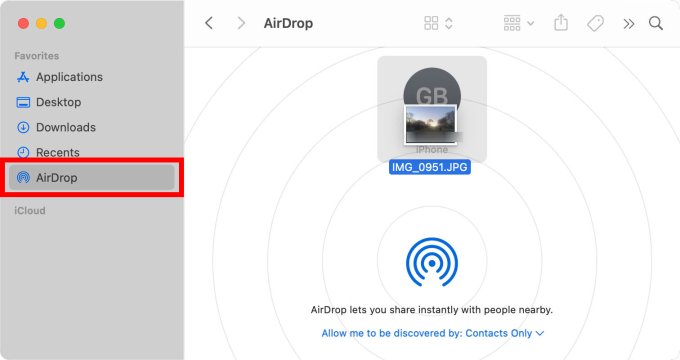
Related: How to Edit a PDF on Mac in Different Ways [Easy Guide]
[5] Finally, click Send.
There comes the end. These are the ways in which you can use to turn on AirDrop and transfer files using AirDrop on your Mac. Using these steps, you can easily share transfer files between Apple devices. For more helpful articles and updates, you shall visit our blog.