A PDF editor is a tool that lets you edit documents in PDF format. This tool can be used to add texts, signatures, rearranging, and all sorts of things to be in all other editing tools. No matter your PDF is document is personal, business, or education-related, you can still edit it. Although editing PDF file is a tedious process, it is still possible. However, it is hard to find a full version of PDF editing tools for free on Mac. The easiest method to edit a PDF is by using the built-in application in the preview app or Quick Look. You can easily edit a PDF using the steps given below using the two built-in applications of Mac. In this section, you will find details on how to edit a PDF on Mac in all possible ways.
How To Edit a PDF on Mac
We have provided different ways in which you can annotate your PDF files available on your macOS.
Edit a PDF on Mac Preview
Preview is a built-in application of Mac that lets you edit PDF documents.
1. Open the PDF document you want to edit on Mac and click the markup tool icon (shape of a pencil) on the top right of the application. Now, various toolbar menus will appear on your screen.
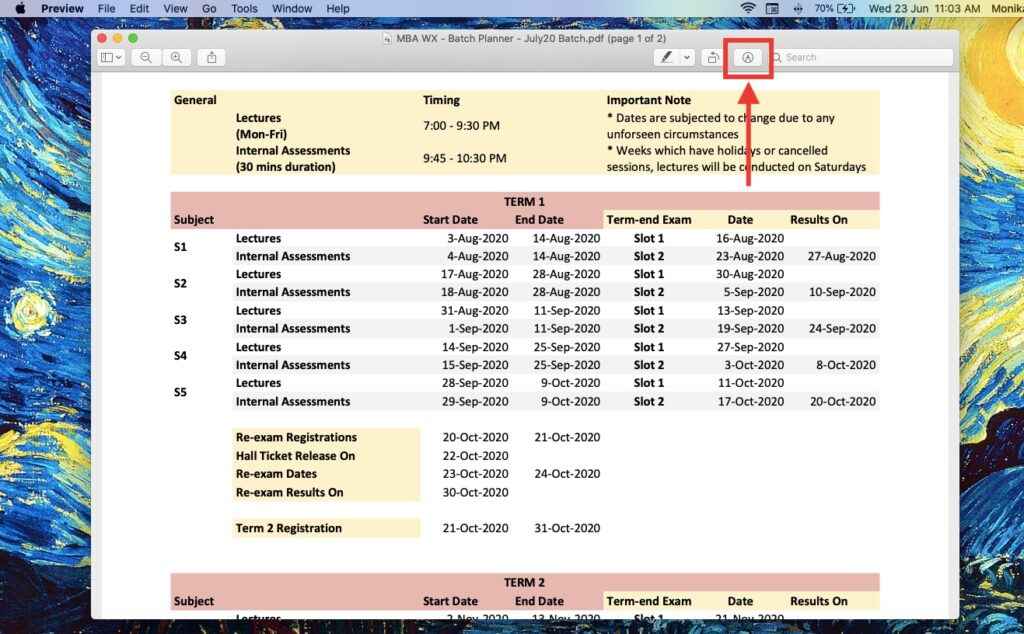
2. Text selection: The toolbar is used to select a text to copy or delete. To use it, select the text and drag across it, and right-click and select copy or delete.
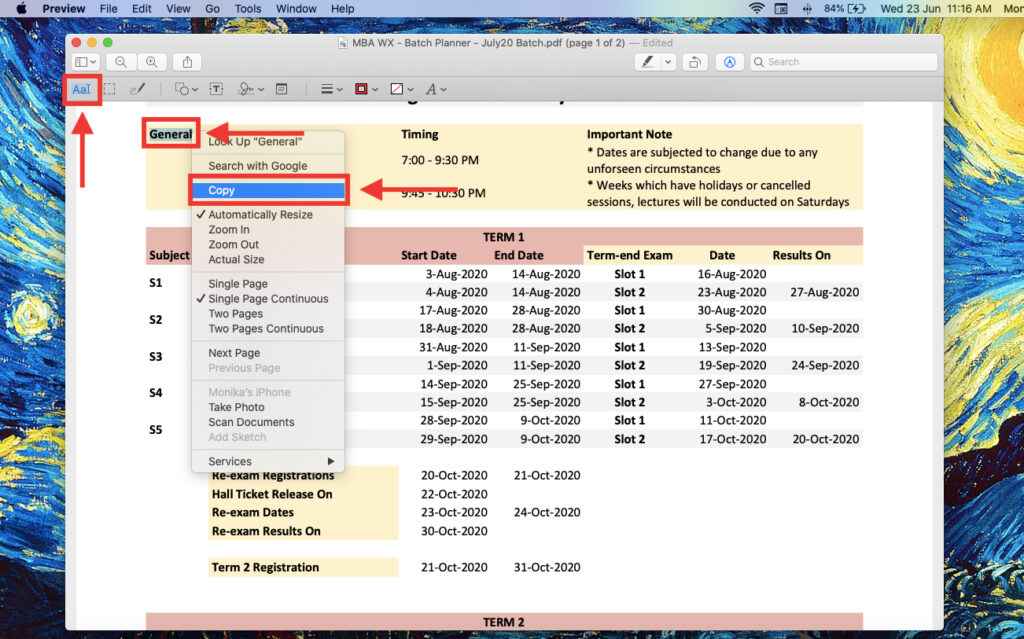
3. Rectangular selection: It selects images in a rectangular shape to copy or delete.
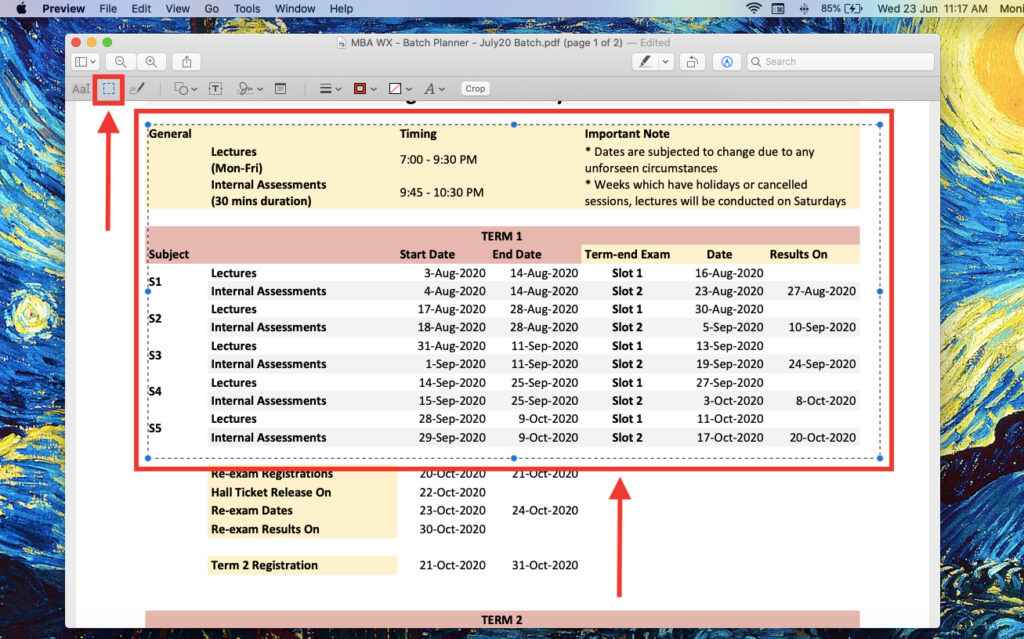
4. Sketch: Draw shapes using this option, and the program automatically figures what shape it is and adjusts it.
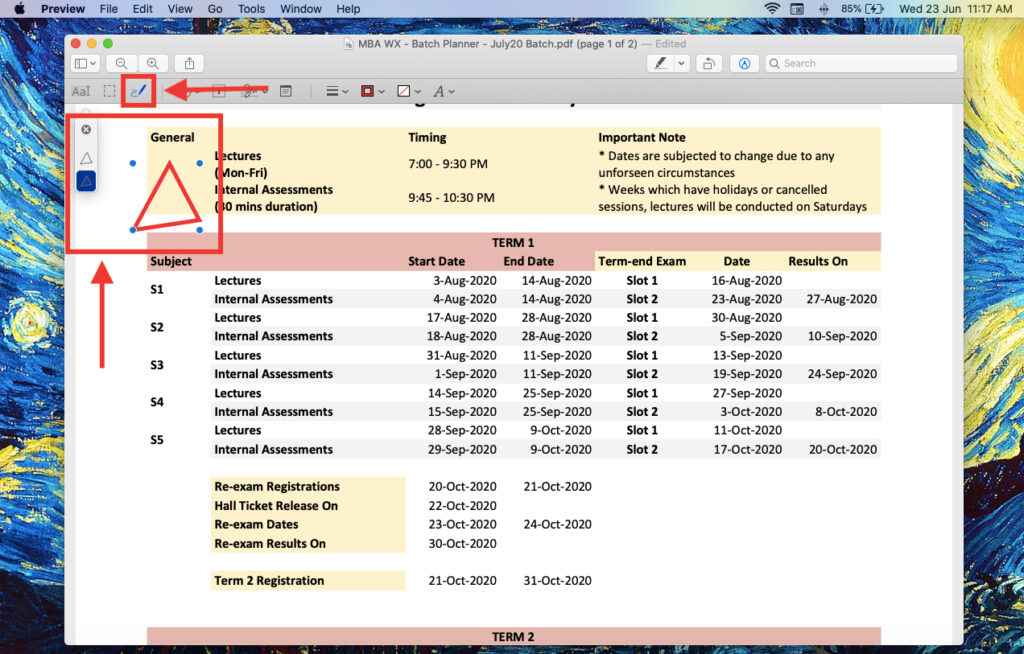
5. Shapes: Use this option to add shapes to your PDF. To use it, select a shape and drag it to the location that you want to place. You can also resize the shapes.
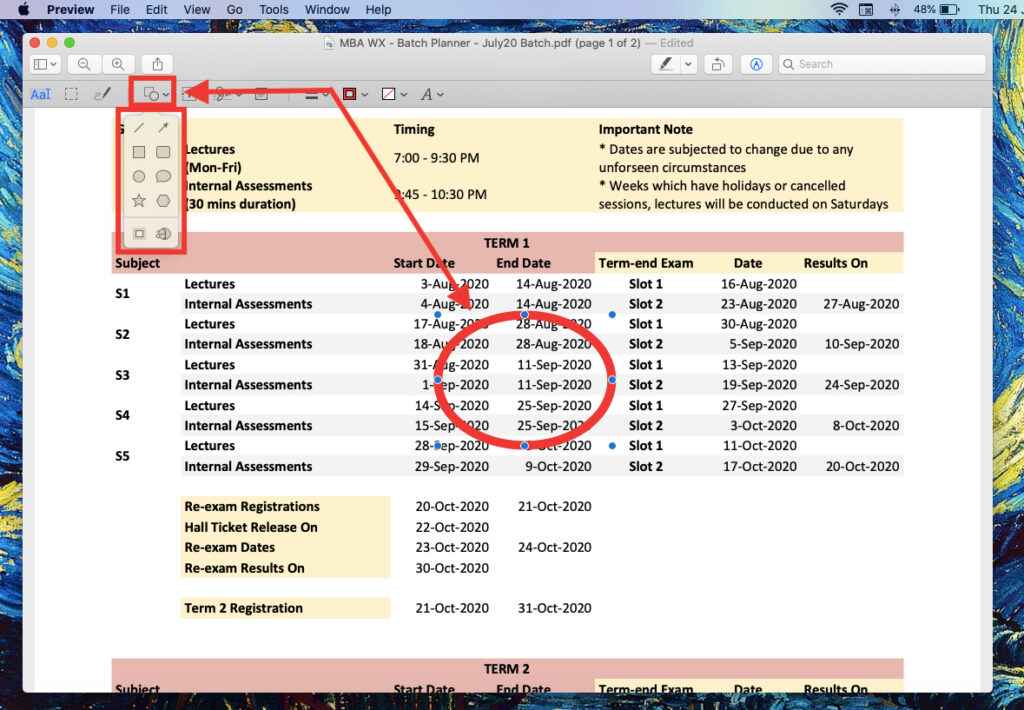
6. Text: Use this option to add text to the PDF. Select this toolbar and drag them to the location you want and add text.
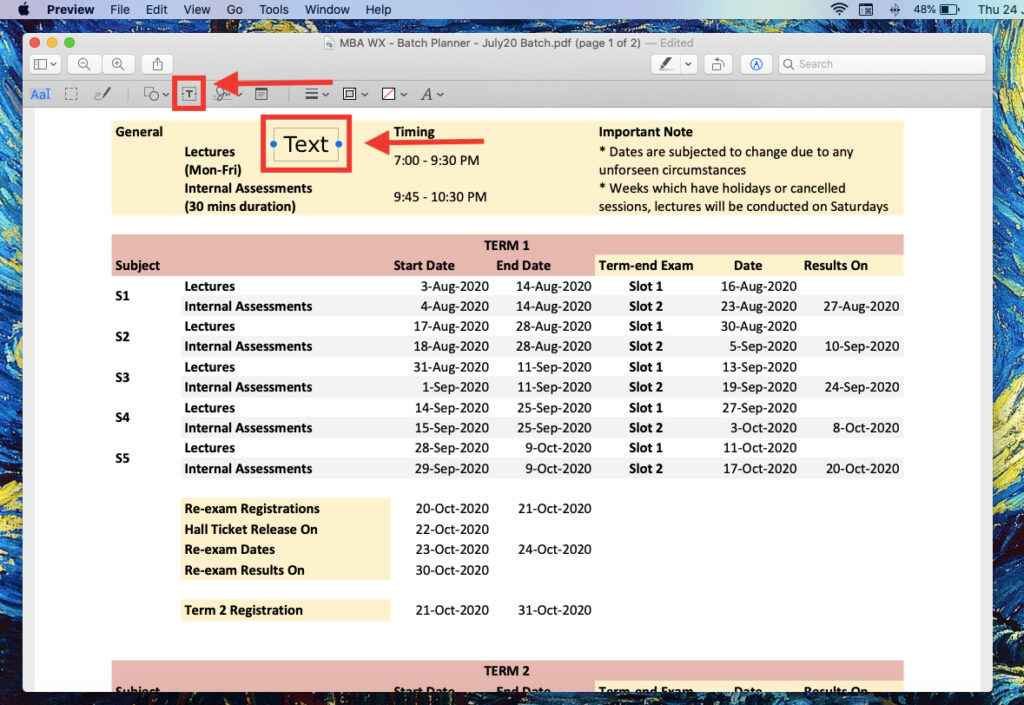
7. Sign: Add a signature to the PDF with this toolbar. Use the trackpad on your Mac to draw your signature and drag it to any place.
8. Notes: You can add notes. A yellow-colored shape will appear on your screen. Add notes and drag them to the place you want.
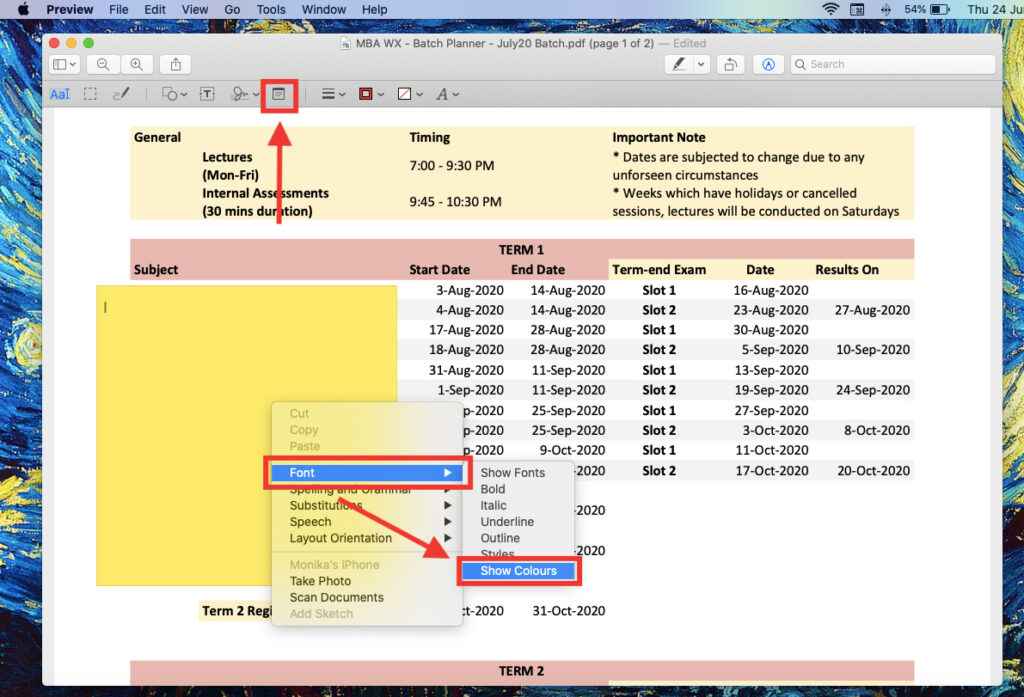
9. Shape Style: Select the thickness of the lines you want to use.
10. Border Color: Select the color of the lines by using this option.
11. Fill Color: It fills the color of your preference inside the lines.
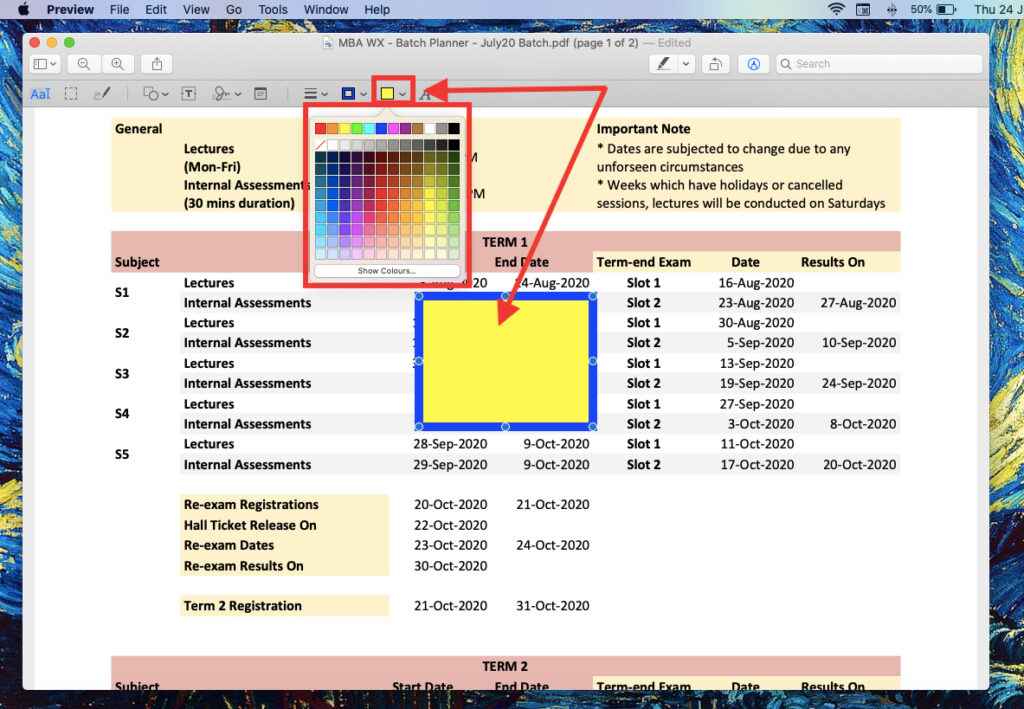
12. Text Style: This toolbar changes the font and size of your text.
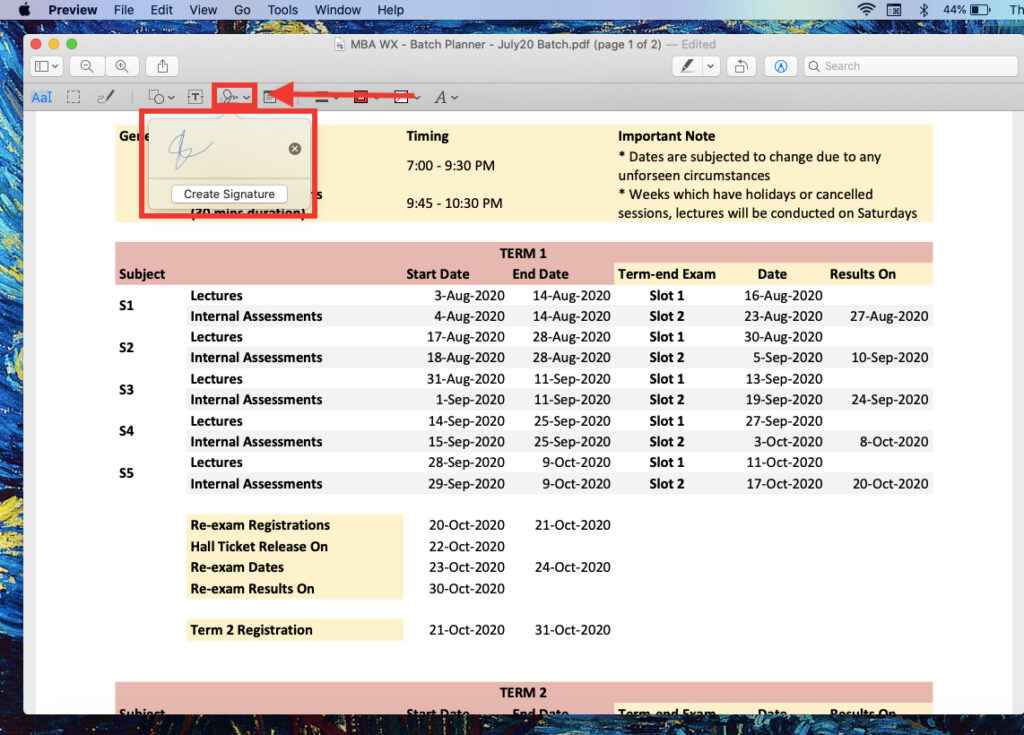
When you are done with your editing, you shall save it to make it effective on your PDF.
Edit a PDF on Mac for Free using Quick Look
Quick Look is a built-in application to edit a PDF for the OS X version. The steps to use it are below:
1. Select a PDF and press the space bar. The preview of the PDF will appear on your screen.
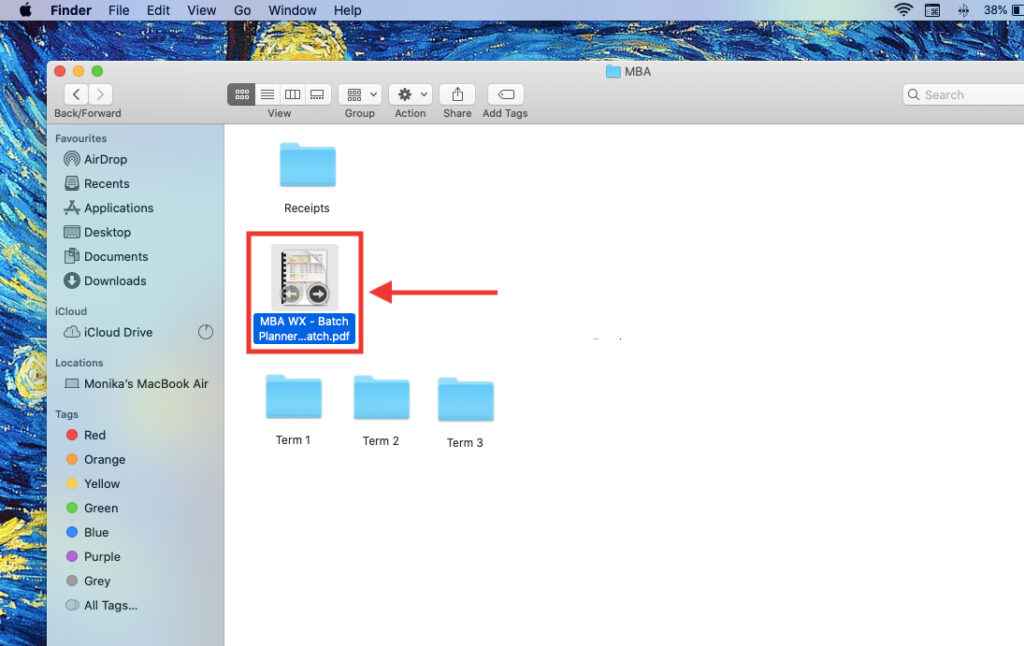
Related: How To Update Mac PC to Latest Version in 2 Ways [Guide]
2. Click on the Markup Tool Icon on the top right of the application.
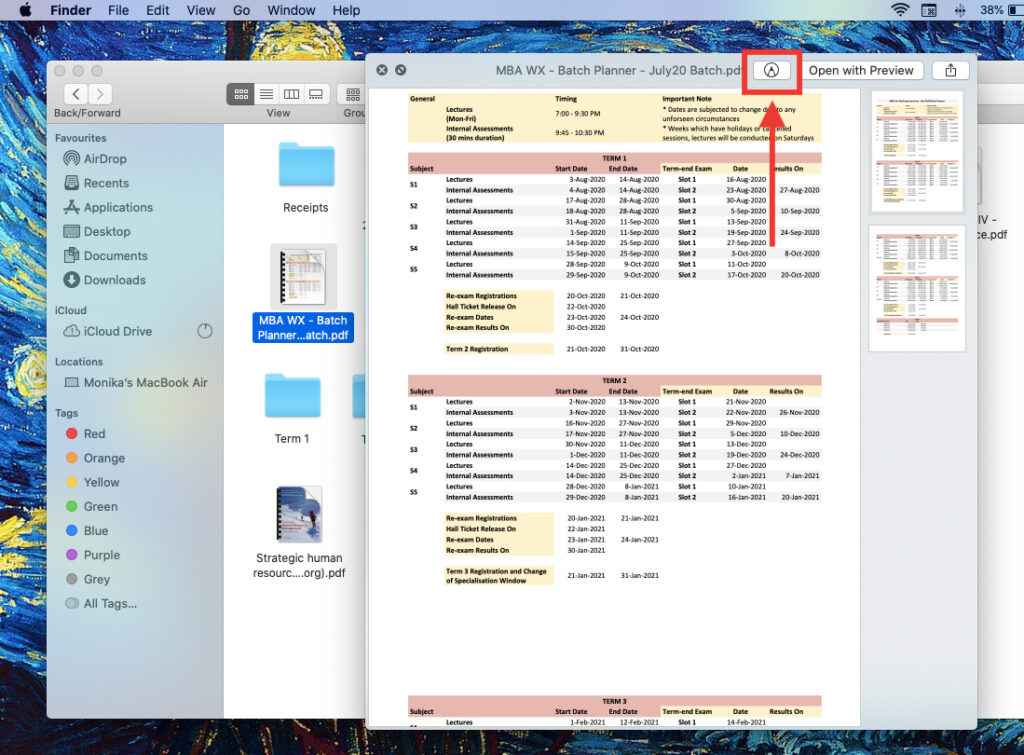
2. All the toolbar will appear below the Markup Tool icon.
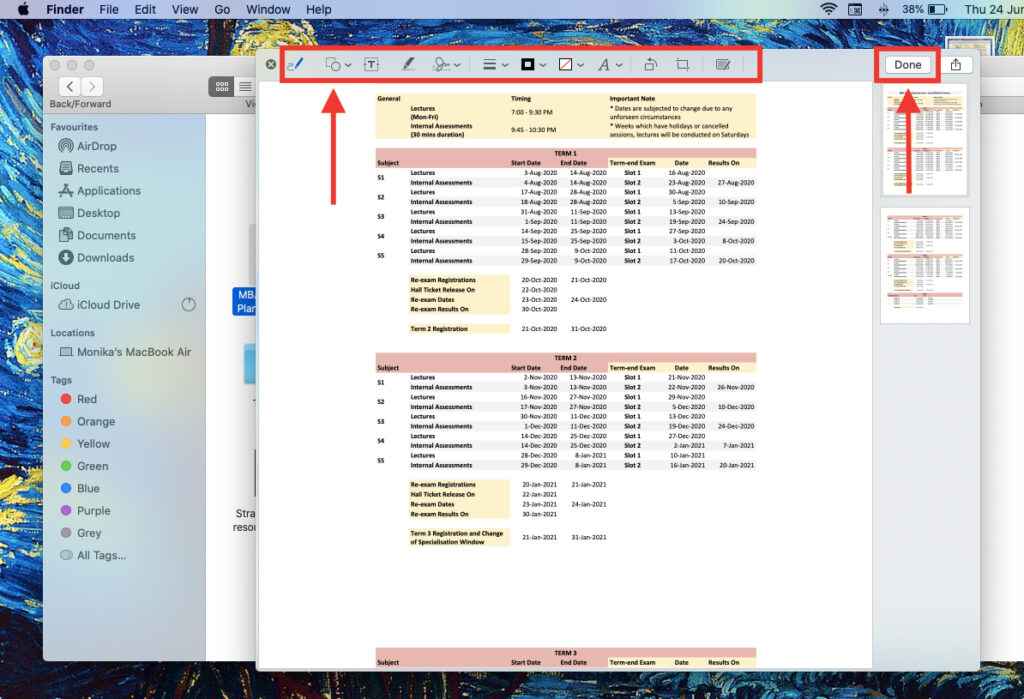
Related: How To Copy And Paste On Mac in 1 Minute [4 Ways]
All the toolbar is the same as the Preview application, as shown in the section above. Click done to save the PDF and click the space bar to exit outlook. These are all the toolbars and the steps to use them.
Edit PDF using a PDF Editor
You can annotate any PDF files on macOS quickly with the help of third-party PDF editing software like Adobe Acrobat, PDF Expert, etc.
1. Firstly, download and install any PDF software from the official website. For instance, Acrobat online service.
2. Choose the Select a File button.
3. Go ahead and select a file or drag and drop the file in the drop zone.
4. Wait for the file to upload. Then, sign in to use the tools like add, draw, highlight, and more.
5. To proceed with sharing your PDF, select Share. Choose to share it as a link or email.
Tip: Things to Check Before Downloading a PDF Software
Not all of the PDF editors will let you do make annotations fully. So, check if the PDF editor supports adding images, shapes, signatures, edit the existing text, etc. Also, ensure if they have OCR support.
These were the different techniques you can try to edit a PDF file on your macOS. Hope you found this section helpful and interesting. For more such useful article updates, you shall visit our blog.
![How to Edit a PDF on Mac in Different Ways [Easy Guide] How To Edit a PDF On Mac](https://theappletips.com/wp-content/uploads/2021/09/How-To-Edit-a-PDF-On-Mac-1024x469.jpg)