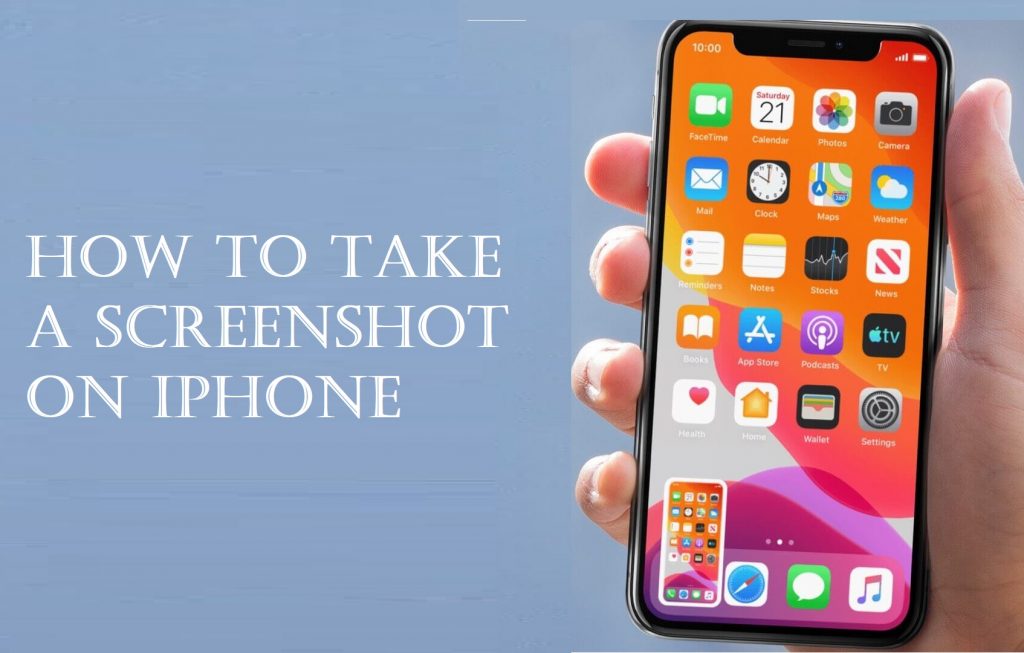Screenshots are a pretty helpful option that we could find on most devices, including PC. It is most often used to save the content on the screen quickly. Screenshots serve a number of other purposes like capturing a photo, browser screen, the top score of the game, and lots more. You will either capture the screenshot for yourself or share it with others. The process of capturing the screen on the iPhone is easy, and the steps depend on the model you own. To more on how to take a screenshot on iPhone, you shall read this article further.
How To Take A Screenshot on iPhone
As said, the steps to take screenshot on the iPhone differs to every model. Jump to the respective section based on the iPhone in which you want to capture the screen.
Capture Screen on iPhone with Face ID
If your iPhone supports face ID, you could follow the steps given below to save the screen on the go.
Note: This works mostly on iPhone X and later models or doesn’t have a Home button.
1. Firstly, press the Side (Power) button and Volume Up button together.
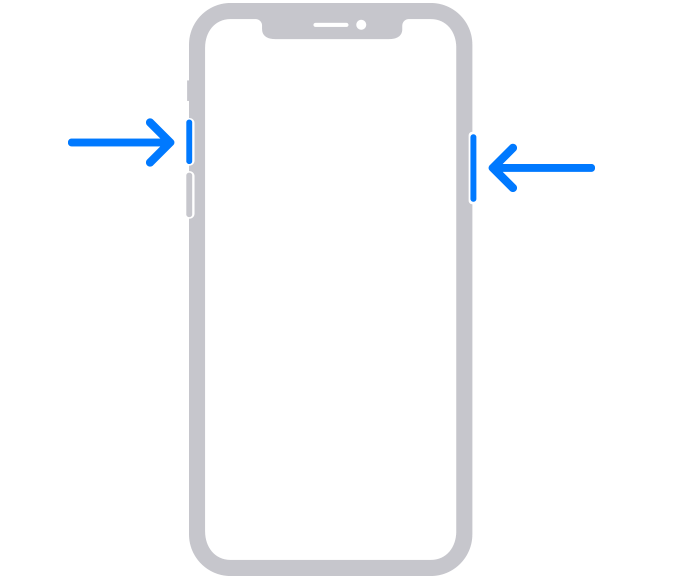
2. Release your fingers from both the buttons if you could see a thumbnail at the bottom-left corner.
3. To open the screenshot, tap on the thumbnail or swipe to dismiss it.
Take A Screenshot on iPhone with Touch ID & Side Button
Those using iPhone with the touch ID and a side button can follow the instructions to capture the iPhone screen.
Note: The steps will work on iPhone 8, 7, and 6 to capture the screen.
1. Start by pressing the Side button and the Home button simultaneously.
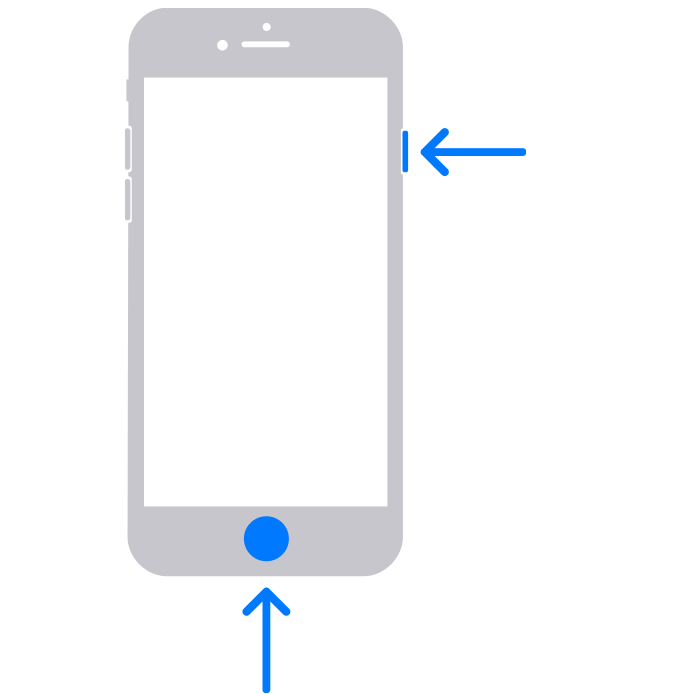
2. When the screen gets captured, release your fingers from the buttons.
3. To open the screenshot, hit the thumbnail or swipe left to dismiss it.
Related: How to Take Screenshot on iPad
Take Screenshot on iPhone with Touch ID and Top Button
If you own the older iPhone models, they support touch ID. The steps below works if and only if your iPhone has a button at the top.
Note: You can capture the screenshots using the below steps on iPhone 5 and below.
1. Press the Top button and the Home button of your iPhone at the same time.
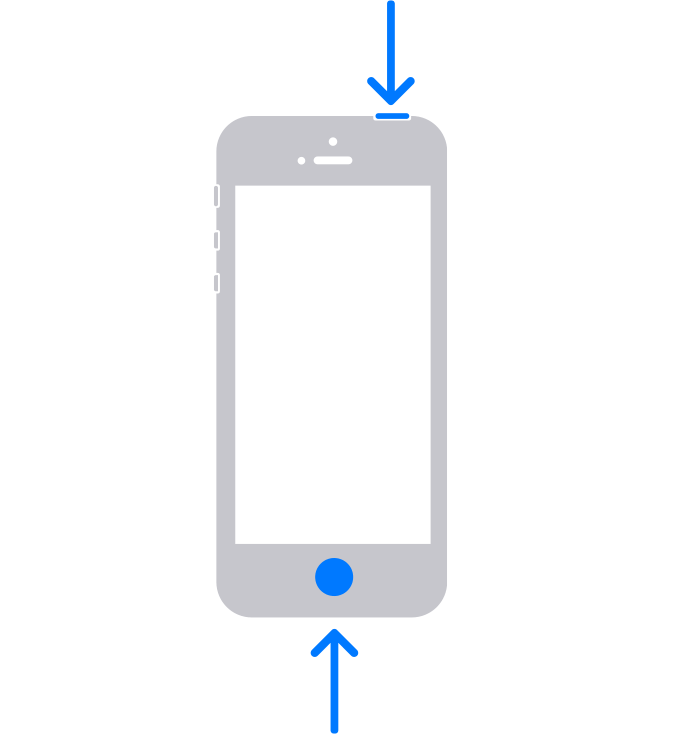
2. Release your fingers from both the buttons gently when the screen is captured.
3. Click on the thumbnail that appears temporarily to open it. Swipe left to dismiss it.
Take A Screenshot on iPhone using AssistiveTouch
If you find difficulty in pressing a combination of buttons, you could use AssistiveTouch on your iPhone. This option can do different tasks, and you can use it to screenshot the screen.
1. Open the Settings App on your iPhone.
2. Choose the General option.
3. Now, select Accessibility.
4. Click on the AssistiveTouch option and turn it On.
5. Under Custom Actions, choose the desired action for taking the screenshot. For example, if you choose Double-Tap, you shall double-tap on the AssistiveTouch on iPhone anytime, and the screen gets captured.
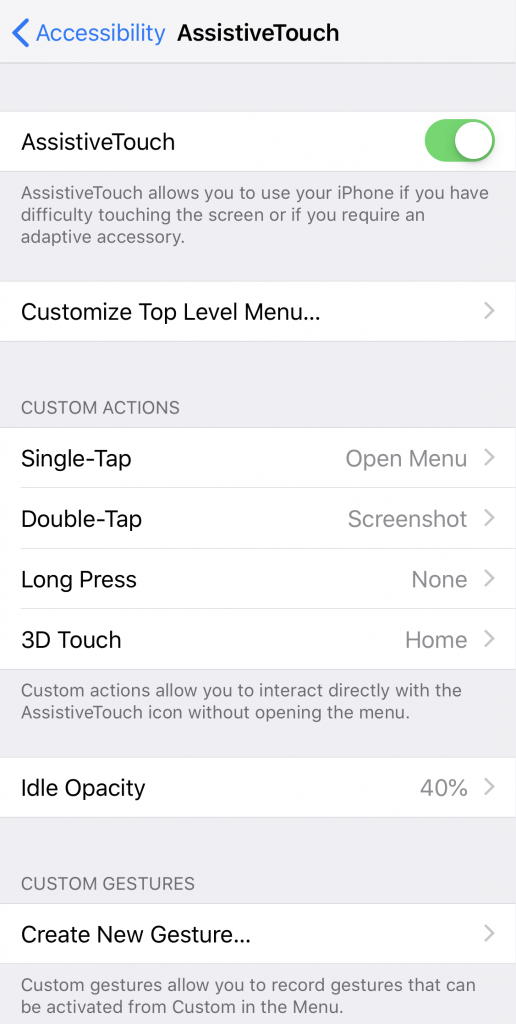
Tip: Press AssitiveTouch >> select Device >> choose More >> click Screenshots to capture the screen.
Related: If you also own an iPhone, see how to unlock iPhone with Apple Watch easily
Capturing a screenshot on iPhone is such a simple task if you follow the above guidelines. By default, the screenshot will save on your Photos app, and you can edit or share it from there. If you want to stay tuned with more such tips & tricks, you shall visit our blog.