If you buy a new iPhone, you can access the contents from your old device with sync. The feature is recommended if you are going to use both iPhones simultaneously. Also, it is an efficient way to access your content from the iPhone on your computer. When you sync iPhone, you can access all the contents on your iPhone on another device. It includes songs, playlists, movies, audiobooks, photos, videos, contacts, podcasts, and more. However, you can decide what to share while you sync your device. In this section, we are going to throw more light on how to sync an iPhone.
How to Sync an iPhone
You can sync your iPhone with your computer in different ways. It includes sync over Wi-Fi, sync over iCloud, and sync over iTunes.
Sync an iPhone using iTunes
With iTunes, you can sync your iPhone. However, you can sync with only one iTunes library at a time. Follow these steps to sync your device via iTunes.
1. On your computer, launch iTunes.
2. Using a USB cable, connect your iPhone to the computer.
3. From the top-left corner, click on the Device icon.

4. From the left sidebar, click on the name of the content that you want to sync.
5. Further, click on the checkbox next to the Sync option.
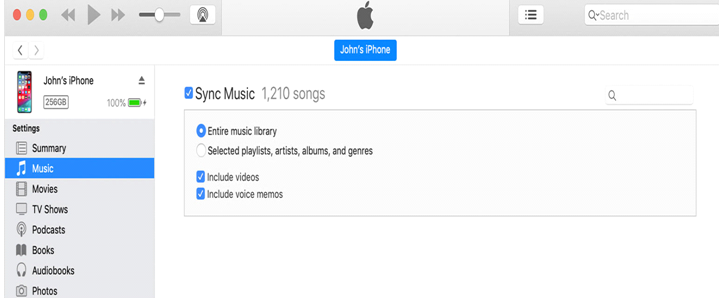
6. Similarly, mark the checkbox next to any item that you like to sync.
7. From the bottom-right corner, click on Apply.
8. Finally, click on Sync.
Note: It might not be possible to sync your iPhone if it is connected to another iTunes. In such a case, click on Erase and Sync.
Related: How to Transfer Photos from iPad to Computer [Explained]
Sync using WIFI
You can sync your iPhone via Wi-Fi as well. For this, your computer and iPhone should be on the same Wi-Fi network. So, you can access your contents when the computer has iTunes open and a power supply. Follow these instructions to sync your device.
1. Connect your iPhone with your PC using a USB cable.
2. Launch iTunes on the same computer.
3. Further, select your iPhone on the iTunes window.
4. Next, click on Summary on the left sidebar.
5. Further, click on the Sync with this iPhone over Wi-Fi.
6. Finally, click on Apply.
Sync using iCloud [Between Two iPhones]
Finally, we are going to make use of iCloud to sync data from on two iPhones. However, this comes with the condition that both iPhones should be in the same Apple ID.
1. On your old iPhone, launch Settings.
2. Next, tap on your Apple ID and then on iCloud.
3. Using the toggle, enable the types of data you wish to sync.
4. On your new iPhone, repeat the same process.
5. Finally, click on Merge.
6. With this, the data on your old iPhone in those categories will sync to the new iPhone.
Related: How to Sync Contacts from iPhone to iPad in 3 Easy Ways
Sync using a Third-Party Tool
There are a few third-party tools that will assist you in establishing sync between two Apple devices. So, you don’t always have to use iCloud or iTunes for the same.
Phone Tans is an option to help you sync your iPhone easily and in a safe manner. Also, this tool has functions to help you sync your iPhone both partially as well as completely. To sync using Phone Trans, you need a PC or Mac as well.
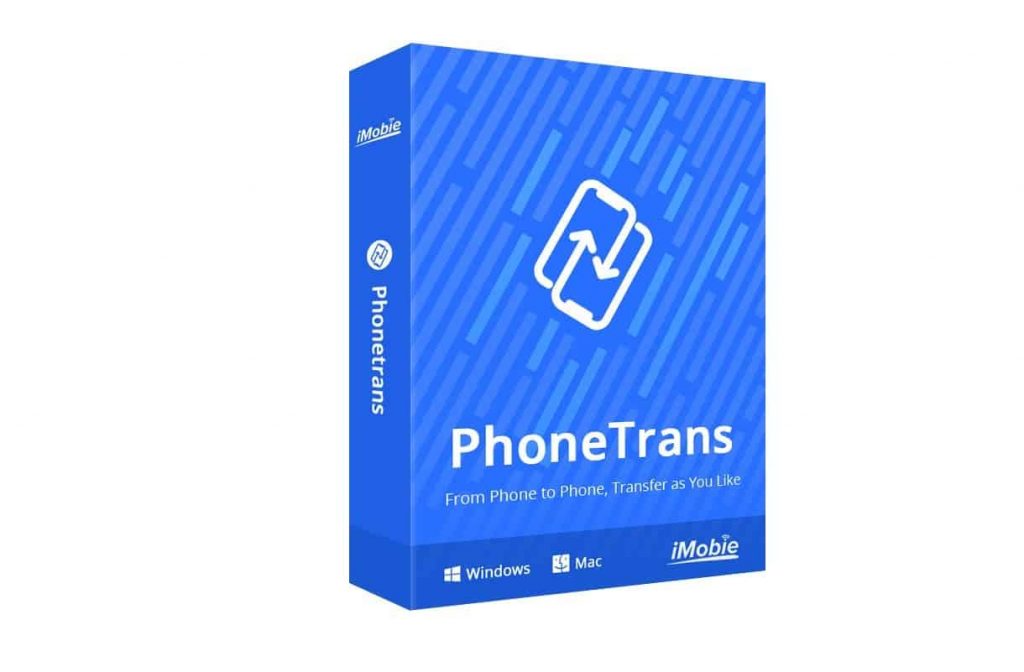
AnyTrans is another data managing tool that will sync with your smartphone. It works fine on iPad, iPhone, and iPod. This data managing tool claims to transfer your data with just a single click. Also, when you use this tool, you can be sure that none of your data will be erased from your device.
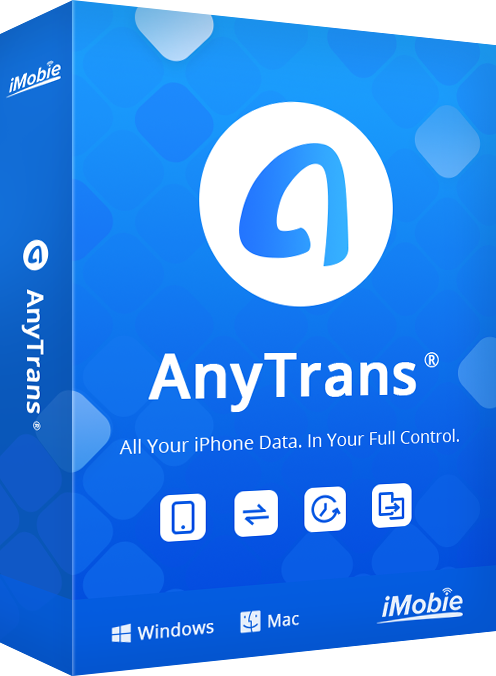
Now, you know three ways to syncing your content on your iPhone. You can adopt any one of the convenient methods depending on the type of device you own. Hope this article helps you in the sync. Similarly, you can find more useful articles on our blog.
![How to Sync an iPhone in 3 Simple Ways [Easy Guide] How to Sync an iPhone](https://theappletips.com/wp-content/uploads/2021/09/How-to-Sync-an-iPhone-1024x576.jpg)