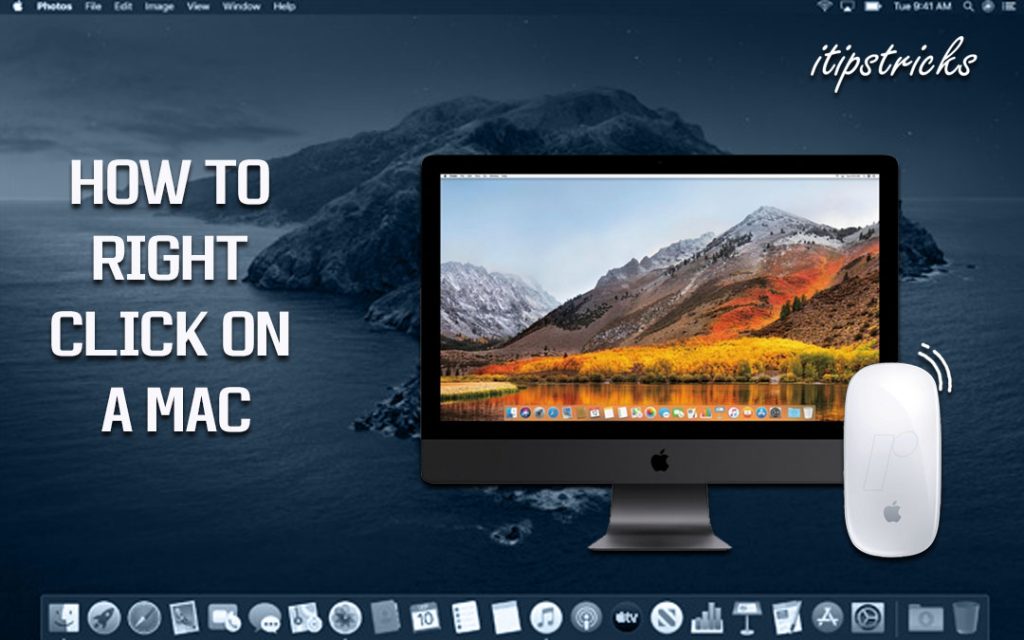The secondary click option, also known as the right-click on the macOS, is one of the most used functions. This secondary click option allows us to access a bunch of functions relating to any option quickly. With this, the user can effortlessly navigate on the macOS more effectively. But in most cases, the right-click option is not activated by default. So here is a detailed guide, which brings you four different ways in which you can activate and use the Right Click on your Mac. Go through the article for a detailed guide on how to right-click on Mac and pick the method that suits you the best.
How to Right-Click on Mac
With any of the methods, you will be able to perform the right-click operation easily.
Using Keyboard Mouse Combo: Control-Click
It is the easiest way to Right-Click on Mac. You can use the secondary click function by holding Control while you Click. i.e., Control + Click = Right Click.

Right-Click on Mac with a Magic Mouse
1. On your Home Screen, click on the Apple menu.
2. Go to System Preferences.
3. Click on the Mouse Option.
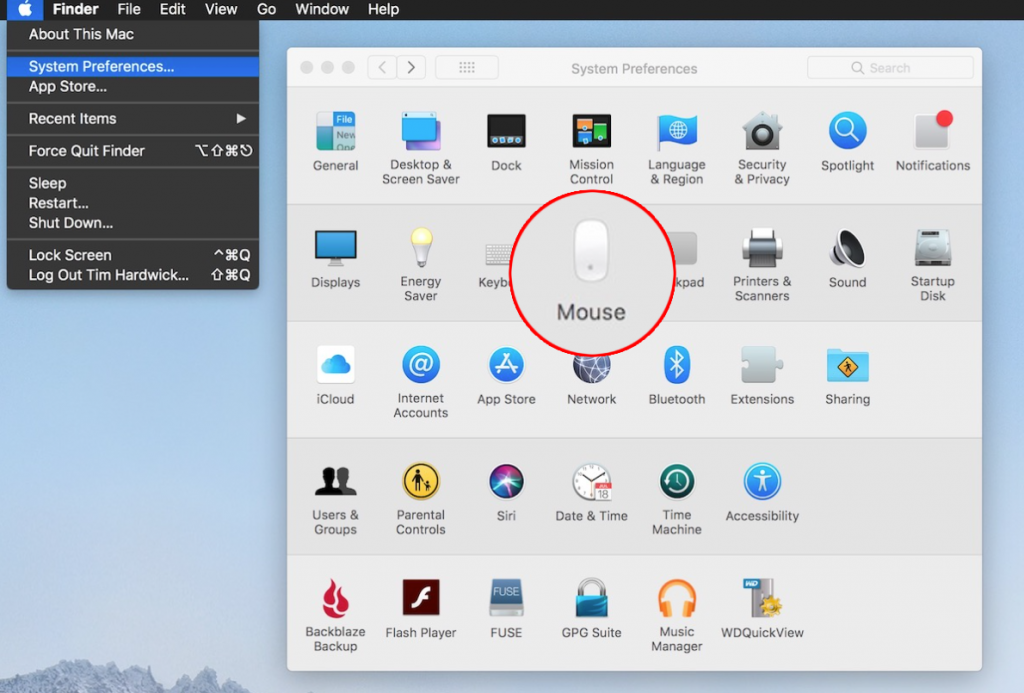
4. Select the Point & Click pane.
5. Activate the Secondary Click option by selecting the checkbox.
6. From the list of available choices, select the best way to right-click.
- Click on the right side: This is the standard Right Click
- Click on the left side: This option is for left-handed people.
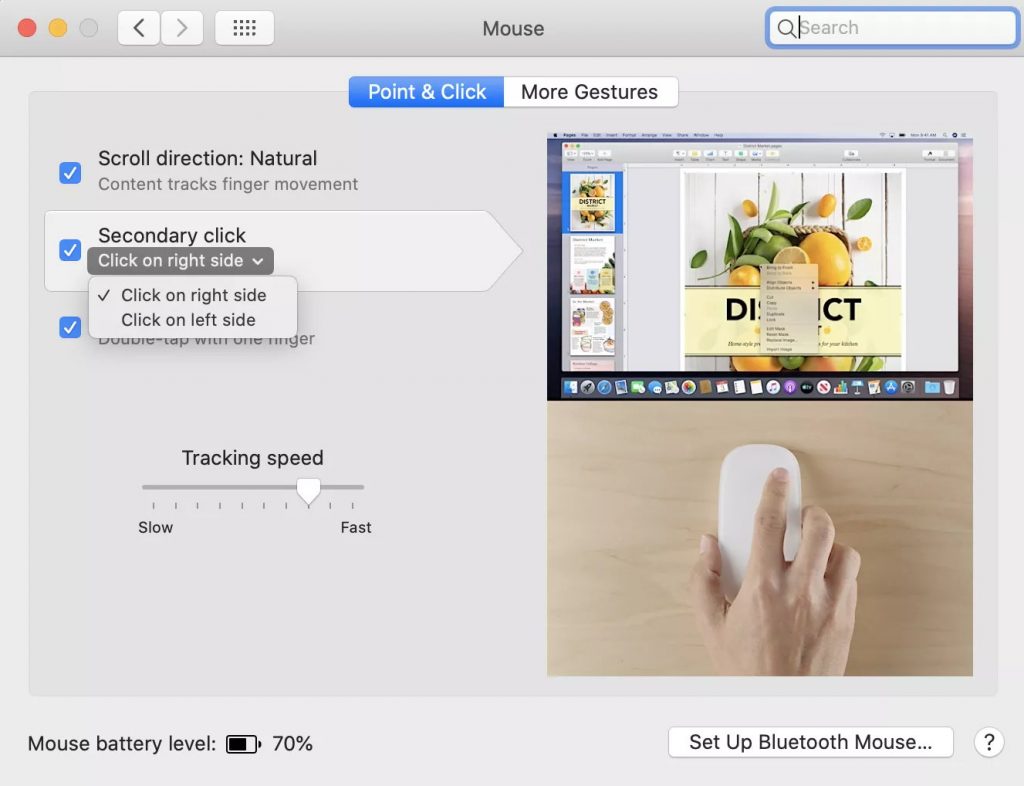
7. Select the option and close the window to save the settings.
Related: How To Select All on Mac [Using Mouse & Keyboard]
Right-Click on a Mac using Trackpad
To be able to right-click on a MacBook, you need to enable the secondary click function in System Preferences.
1. Open the Apple Menu on the top left corner of the screen.
2. Go to System Preferences.
3. Click on the Trackpad Option.
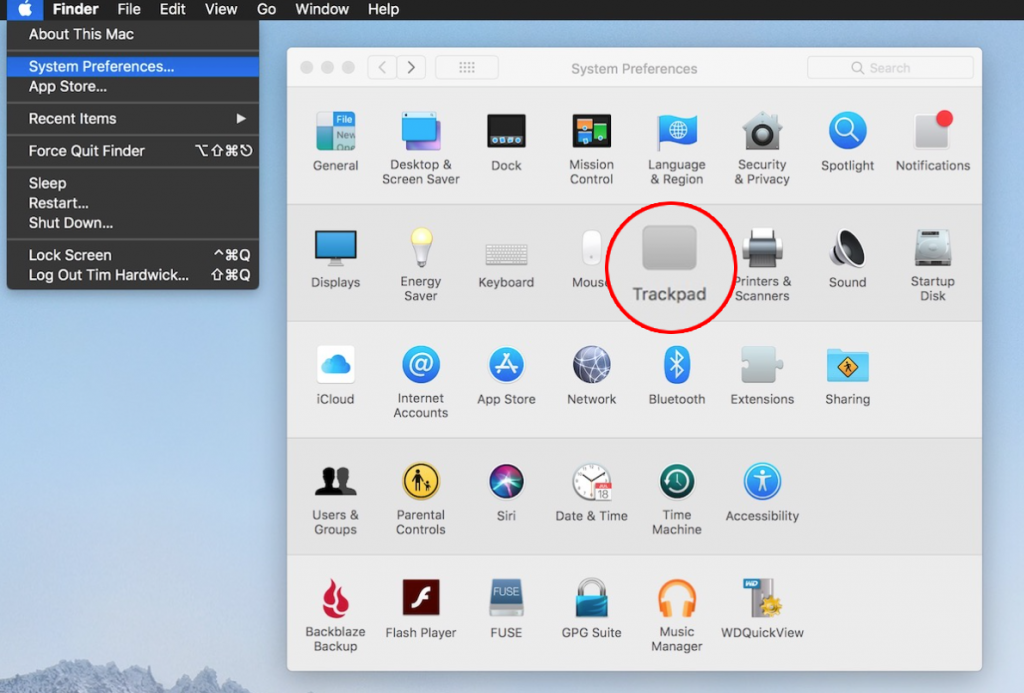
4. Choose the Point & Click pane from the Trackpad window
5. Activate the Secondary Click option by ticking the checkbox next to the option.
6. From the Drop Down Menu Choose the option that suits you best for right-click.
- Click with two fingers: This option binds the right-click function to a simultaneous double touch on your trackpad.
- Clicking on the bottom right corner: This option binds the right-click function to the bottom right corner of your touchpad similar to a normal right-click.
- Clicking on the bottom left corner: This option binds the right-click function to the bottom right corner of your touchpad for left-handed people.
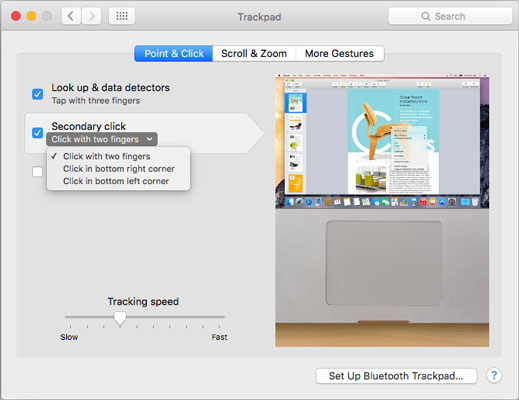
7. Close the window after making your choice to save the settings.
Right-Click on a Mac using a Keyboard
1. Open the Accessibility window by pressing Option + Command (⌘) + F5.
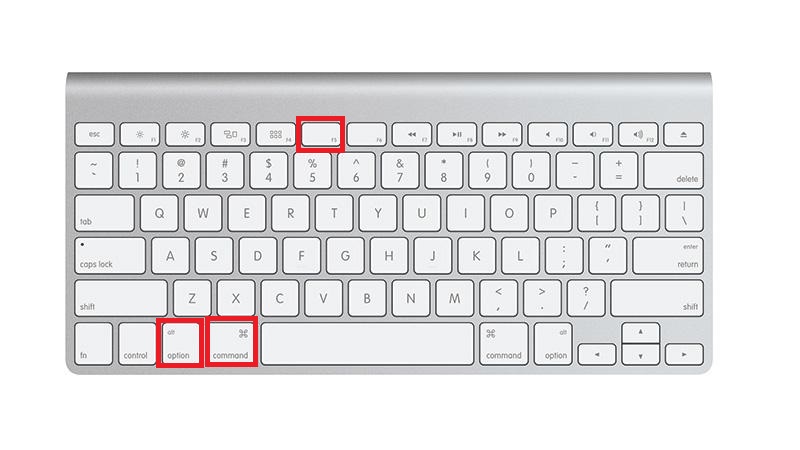
Related: How to Uninstall Apps on Mac/MacBook in Three Ways
2. In the Accessibility window, select Enable Mouse Keys Option.
3. Click Done to confirm your choice.
4. Now, you can Right-click with Function + Control + I.
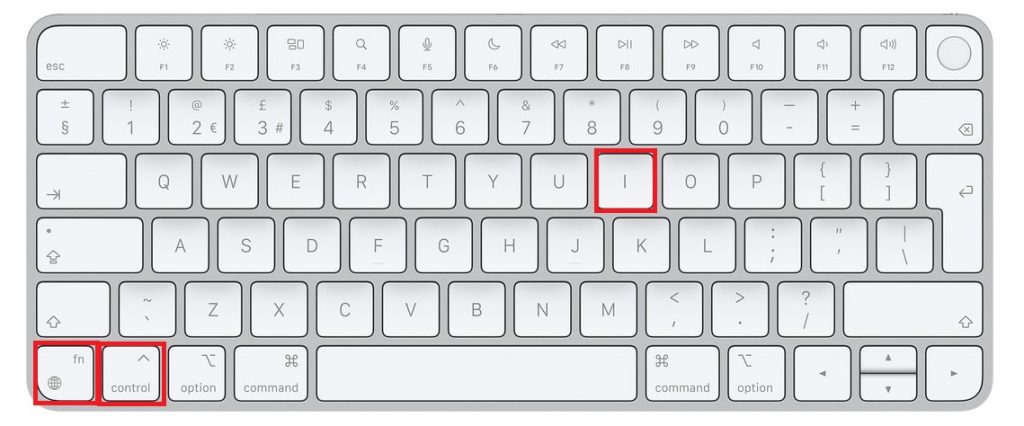
To Conclude
That’s all folks. We have discussed four different ways to enable Right Click on Mac. The best option among them totally depends on individual preferences. However, all of the above-mentioned ways work just fine when it comes to effectiveness. So feel free to choose which one you find the most attractive for yourself. For more cool tips and detailed guides for your Apple devices, make sure you check out our blog.