Select All is yet another essential function that anyone can master. Mac users can select all the files within minutes. Finder is most used to select a single file. However, it won’t be difficult to select many files at a time using a Finder. It will be best to learn some shortcut keys or methods to select multiple files. That’s why the option to select all files at a time is a very useful feature that lets you do tasks within seconds. So, you don’t require selecting each file and copy it to a different location or delete it. If you are in need to select more than one file, it is easy. In this article, I have shown you different ways to select all on Mac. Learn how to select all on Mac by getting into this section.
How To Select All On Mac
There are two methods to select all files. They are:
- Using Keyboard shortcut keys
- Using Mouse
Use Keyboard Shortcut Keys
1. Look for a file, folder, webpage, or document on your Mac.
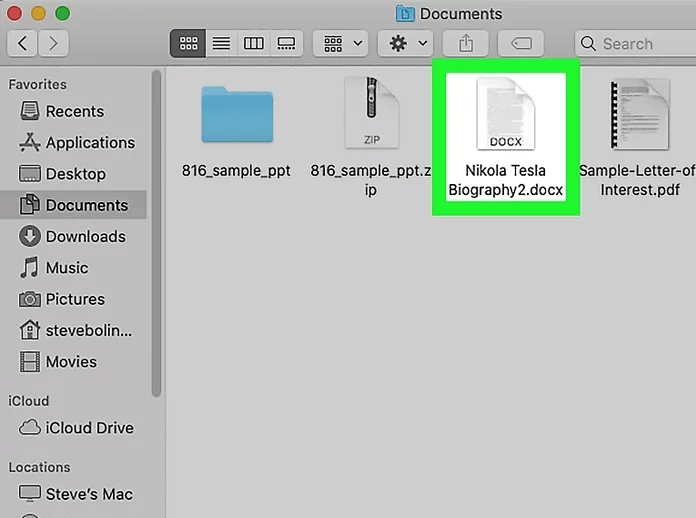
2. Place the cursor from the start that you wish to select the document or webpage. So, you can cut, copy or paste a document.
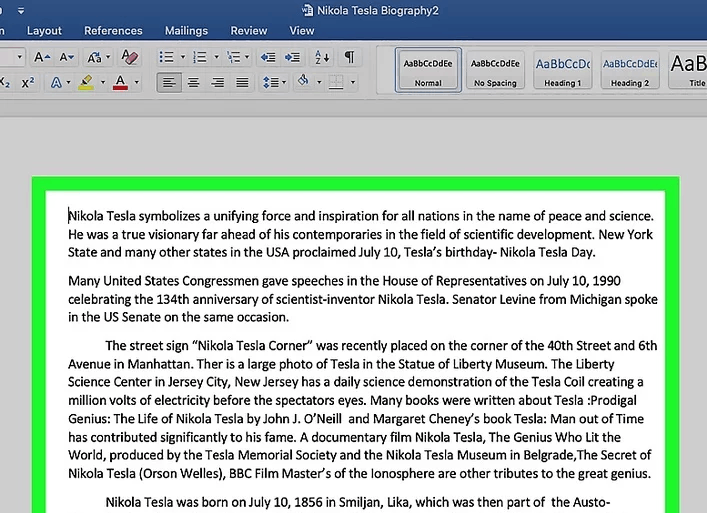
3. Press the Cmd and A keys simultaneously. With this, all the text gets highlighted from the cursor point. Now, you will be provided with an option to copy, cut or delete the document. You can do as you wish.
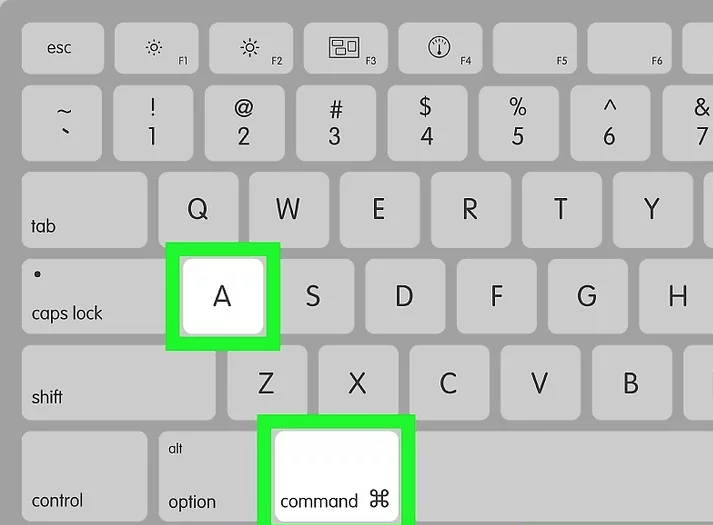
FYI: You can select Edit on the menu bar at the top to choose Select All.
Related: How To Copy And Paste On Mac in 1 Minute [4 Ways]
Using Mouse or Trackpad
1. Open the Finder window and select the file or folder you want to copy.
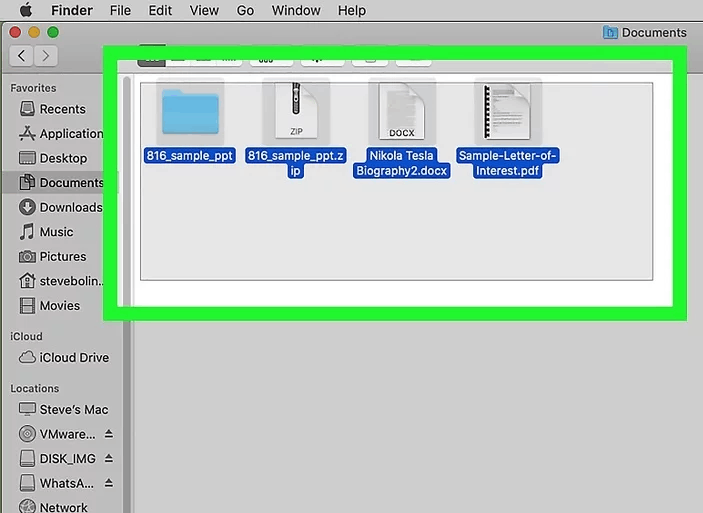
2. Place the cursor from where you want to start copying.
3. Left click on the mouse and drag it from the left side to the right. When the documents are in the listed format, left-click on the top and drag down to the bottom to copy.
4. Right-click on the selected documents, and a drop-down menu will appear on the screen. Select the option you need, like cut, copy or delete.
5. Place the cursor from the start to use the Select All function.
6. Then, hold the Shift key and select the endpoint to copy by using the mouse. Then all the text, files, or folders will be selected, and you can cut, copy or delete.
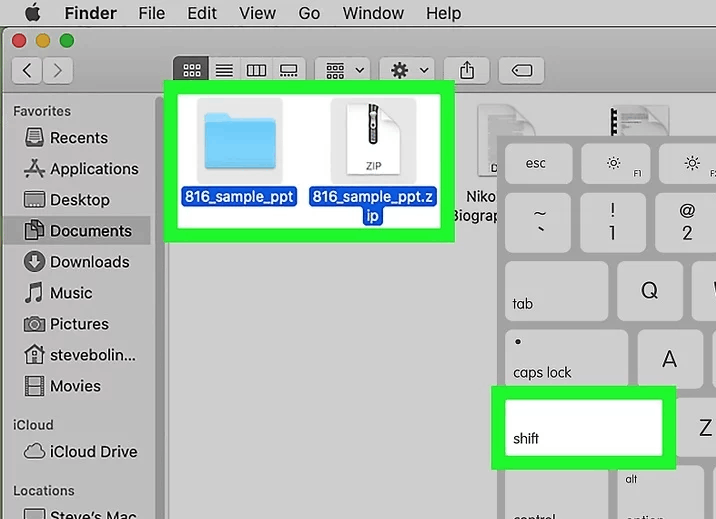
Related: How to Select Multiple Files on a Mac [3 Easy Ways]
Tip:
- To select multiple adjacent files:
- Select the first item and press the Shift key and click on the last item. With this, the items in between get selected.
- Optionally, you can click on the first item, press and hold the trackpad and drag over all the items. It will select everything in between and is useful in the Icon view of the Finder.
These are the ways that you can make use of the Select All function on Mac. Hope you found this section helpful and interesting. For more such useful article updates, you shall visit our blog.
![How To Select All on Mac [Using Mouse & Keyboard] How to Select All on Mac](https://theappletips.com/wp-content/uploads/2021/09/How-to-Select-All-on-Mac.jpg)