In the internet world, images are often used without the knowledge of the original creator. In other words, using the image of someone without the picture credit brings copyrights issue. To stay away from such issues, you should use them wisely after knowing their origin. It is recommended to seek a request from the original owner of the image to use it for your requirement. Tracking the origin of an image is possible with the reverse image search technique. Some of the popular browsers offer this feature, and with this, you can easily find the origin of any photo. With this, you can even track who has used your images without your permission on the web. For more info on how to reverse image search on iPhone, you shall check the space below.
Reverse Image Search on iPhone
You can reverse search any photos from your iPhone in different ways. They are all described in detail in the below section.
- Using Safari
- From Google
- Reverse Image Search App
How to Reverse Image Search on iPhone using Safari
Safari, the default browser on the iPhone, doesn’t let you reverse search. Hence, you should reverse search with the desktop version of Google Images.
1. Launch the Safari app on your iPhone.
2. Visit images.google.com.
3. Navigate to the screen’s bottom to select the Aa button.
4. Choose Request Desktop Site.
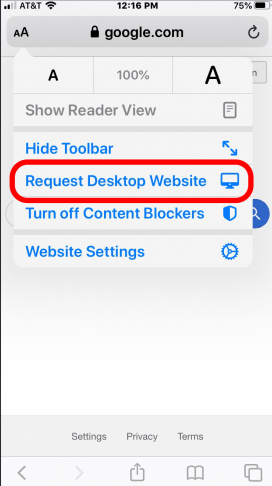
5. When the Google page loads the desktop version, press the Camera icon on the Search box.
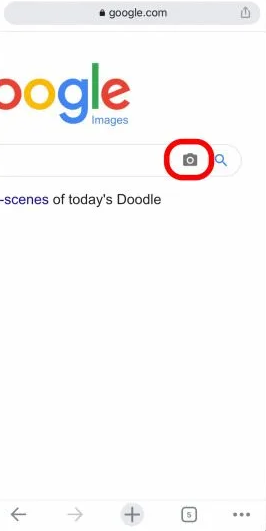
6. Paste the URL of the image if you have it or click on Upload an image to select a photo from iPhone.
7. Finally, tap the option Search by image.
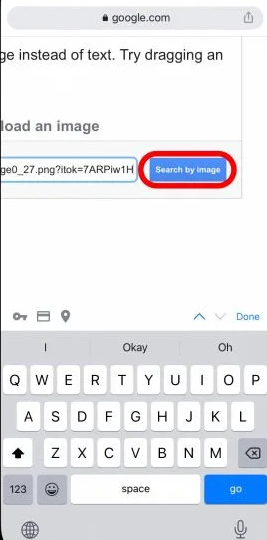
8. Now, you’ll be directed to the web results where you can see all the websites with the image.
Related: How to Hide Apps on iPhone
How to Reverse Image Search on iPhone using Google Chrome
iPhone users can reverse search any photos while browsing the web. The below steps will work on the Google Chrome browser.
1. Launch the Google Chrome browser after installing it from the App Store on your iPhone.
2. Visit any website that has the image you want to reverse search.
3. Tap and hold the image and select Search Google For This Image on the pop-up.
If you have the image in your library, you can follow the steps given below.
1. Visit images.google.com and press the Menu icon.
2. Choose Request Desktop Site.
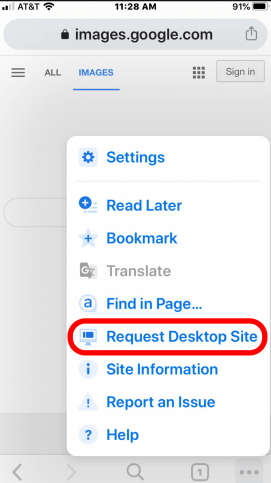
3. Now, tap the Camera icon.
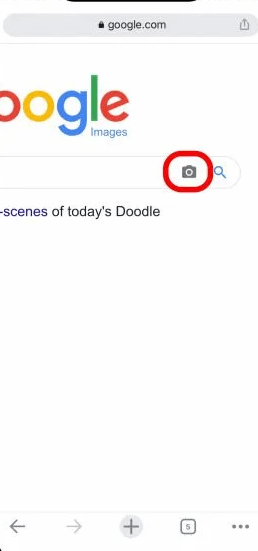
4. Upload an image or paste the image URL into the required fields.
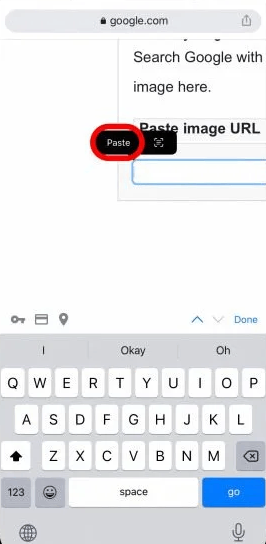
4. Click the Search by image option to perform the reverse search.
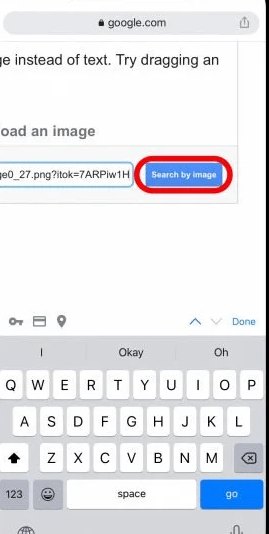
5. Now, you’ll be navigated to the web results, where you can see the list of websites with the image.
Related: How To Change Default Browser on iPhone.
Reverse Image Search on iPhone using Third-Party Apps
App Store has lots of apps that help you to reverse image search. The best third-party apps are listed below and you can install any one of the below apps to perform the reverse image search.
These are the possible ways in which you can reverse search any pictures from the iPhone. If you’re not comfortable with Google and Safari browsers, use the third-party apps listed above to perform the reverse image search.
Frequently Asked Questions
You can reverse image search on iPhone using Safari and Google Chrome browsers. In addition, you can also use third-party apps like CamFind, Reversee, etc.
Yes. You can reverse image search on iPhone using the Safari browser. To know more about the steps, refer to the blog.
![How To Reverse Image Search on iPhone [3 Ways] How To Reverse Image Search on iPhone](https://theappletips.com/wp-content/uploads/2021/05/How-To-Reverse-Image-Search-on-iPhone-1024x751.jpg)