iOS is the next most used smartphone brand next to Android OS. iPhone is the flagship smartphone of Apple with lots of impressive features. iPad is most loved for its wider display and user-friendly interface. Both iPhone and iPad share the common app store called Apple App Store. It features several thousands of apps and is the second biggest app store in the market. Managing the installed and default apps is so much easy. Whether you want to hide apps from the iOS home screen or hide all the downloaded apps, Apple lets you do that. With this, your iPhone looks clean and clutter-free. Hiding apps on iOS means you won’t see those apps in your list of purchases in the App Store. If you are looking for guidelines on how to hide apps on iPhone & iPad, we have got you covered.
Note: Hiding an app will not remove it from your device or other devices that use the same Apple ID.
How To Hide Apps on iPhone & iPad
The below steps will help you with hiding apps on your iPhone and iPad effortlessly.
1. Launch the App Store on your iOS device.
2. Hover to tap on the account button or your profile photo.
3. Select Purchased or My Purchases if you have Family Sharing.
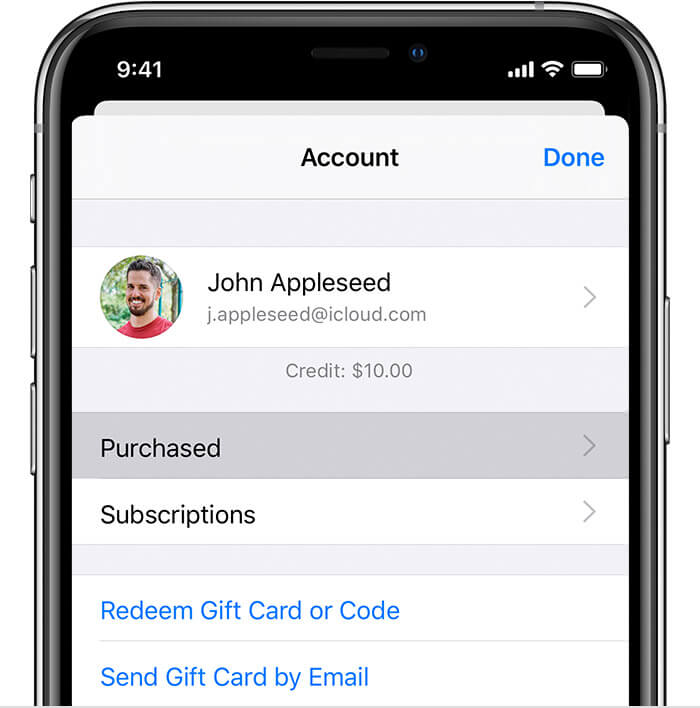
4. Highlight any app you want to hide and swipe left on it. Choose the Hide option.
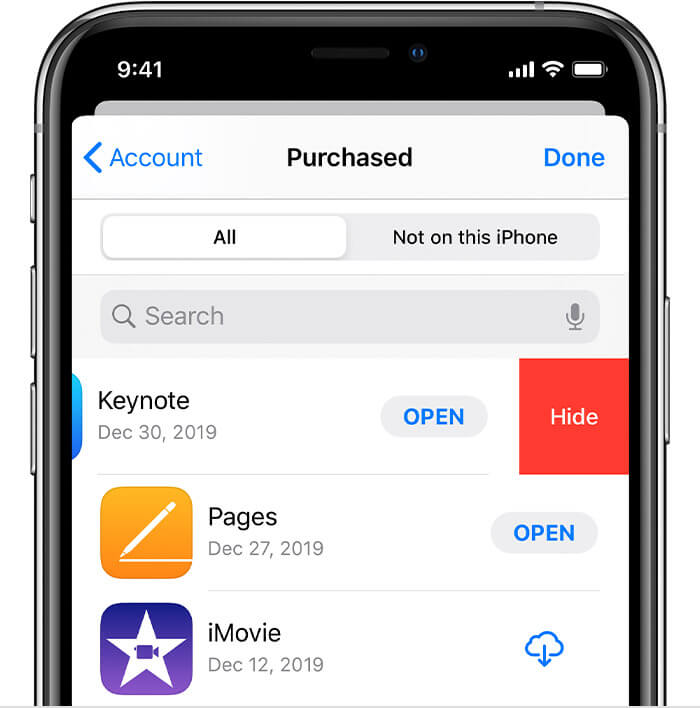
5. Finally, tap the Done option to save the changes.
Bonus: Hide Apps from Home Screen on iPhone
With iOS 14 on iPhone, you can hide any app from the home screen. To do this, you can follow the steps provided below.
1. On your iPhone home screen, long-press the app icon.
2. Choose the Remove App option on the pop-up.
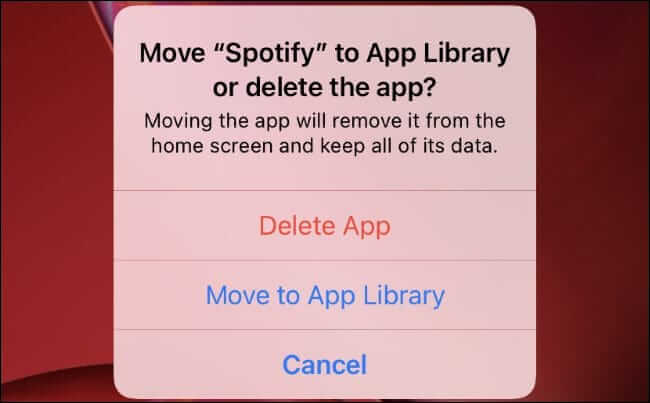
3. Go ahead and tap on the Move to App Library option.
Remove Apps from Siri Suggestions & Shortcuts
Even after hiding the apps on iPad/iPhone, Siri will bring you suggestions on the Today screen if you search for the same app using the Spotlight search. To hide the apps from the Siri suggestions on iPhone, you shall proceed with the steps below.
Note: You need to disable each app’s appearance one at a time.
1. Open iPhone Settings app.
2. Select Siri and Search.
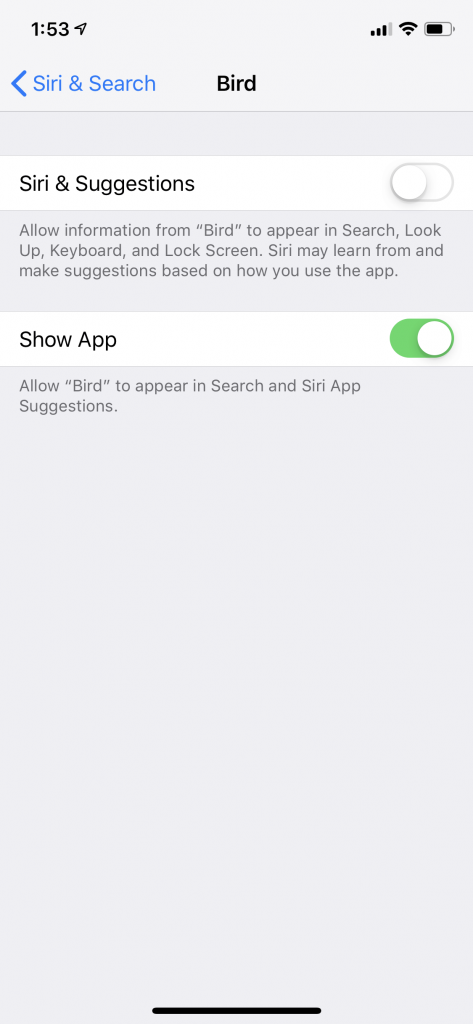
3. Navigate and find the app you want to hide from the installed apps.
4. Now, tap the slider next to the slider of Siri & Suggestions to turn it off.
5. Further, turn off the Show App option as well.
Related: How to Delete Apps on iPhone
Hide Apps in a Folder
It is possible to put all the unused apps on a folder, which hides them from the home screen of your iOS device.
1. Firstly, press and hold any app icon until it jiggles.
2. Now, drag and drop another app that you want to hide.
3. With this, you can create a folder and name it.
4. Now, drag and drop all the apps you want to hide into the same folder.
These were all the methods you could try to hide the apps from iPhone or iPad. Hiding apps is the best way if you don’t want to delete the apps. For more such useful article updates, visit our blog.