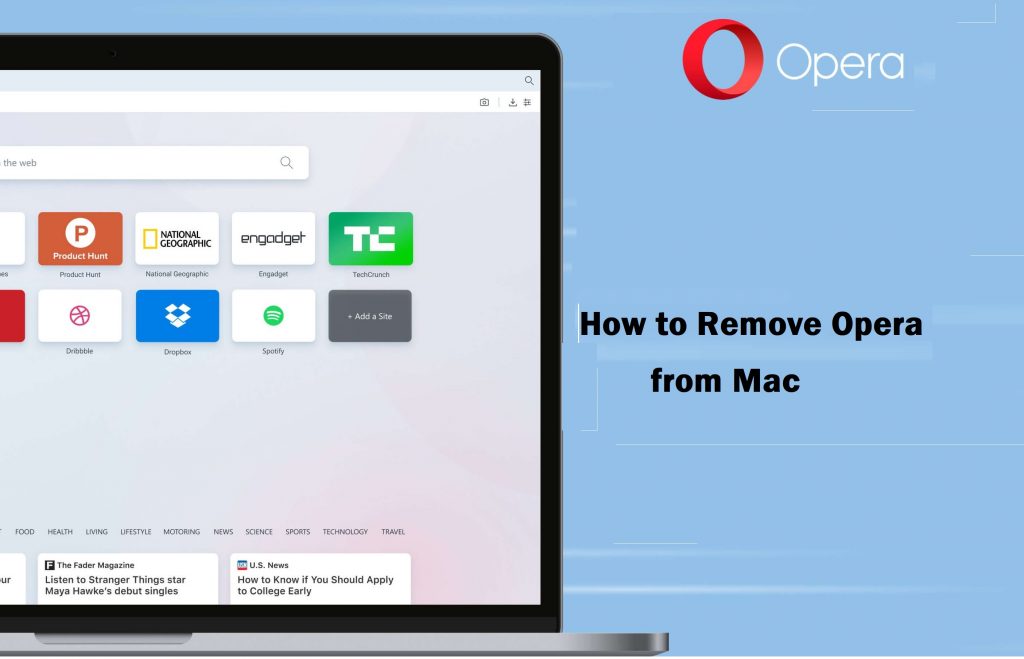Opera is a popular and most trusted web browser next to Chrome, Safari, Firefox, and Edge. It is intuitive, secure, user-friendly, and is Mac-compatible. The good thing about Opera is it comes with a built-in ad blocker and a VPN. Thus, it ensures a safe and secured internet connection without any limits. If you no longer use Opera or you face any issues, or if you doubt its permission requests, you shall delete it from your Mac anytime. Lately, users have started getting pop-ups that insist on installing Adobe Flash Player on Opera. To overcome this issue, you shall opt to move the browser and its associated files into the Trash. Here is how to remove Opera from Mac PC.
How To Remove Opera From Mac
Removing Opera browser from macOS can be done in different ways, and all of them are discussed here in this section.
Also, read How to Delete Stickies on Mac in the easiest way.
Quit Opera
Before you delete any app on Mac, including Opera, the preliminary requirement is to quit the app.
1. Navigate to Applications and choose Utilities.
2. Double-click the Activity Monitor to open it.
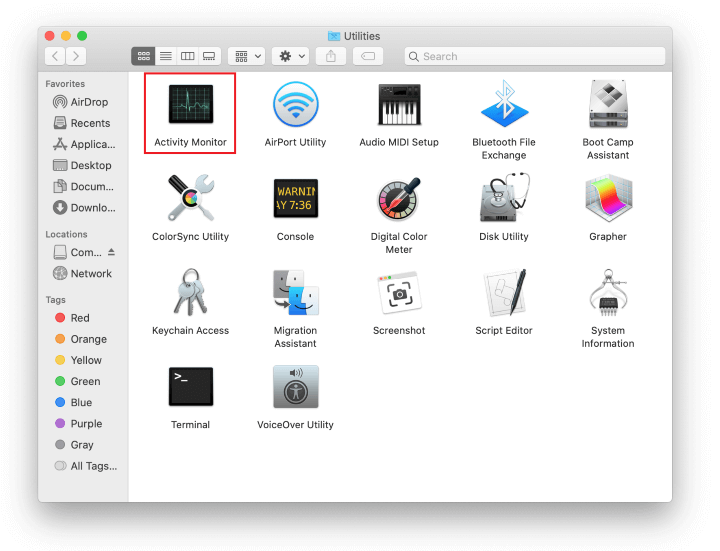
3. If you find Opera, click on it and press the Force Quit button on the pop-up.
4. Close the Activity Monitor when you have quit Opera.
Move Opera to Trash
The simplest way to remove Opera from macOS is to move the app into the Trash folder. You can do this after carrying out the above procedure.
1. Go to the Applications folder on your Mac.
2. Drag the Opera app to the Trash folder to delete it.
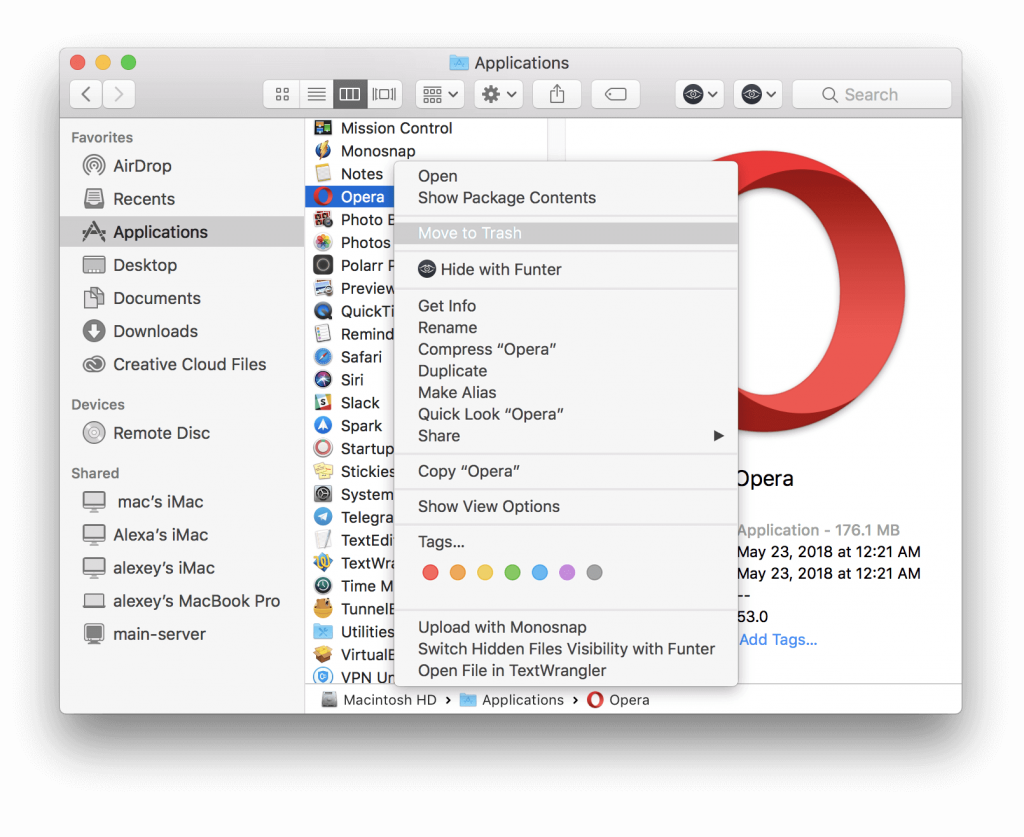
3. To remove its associated files, click on the Go menu and select Go to Folder.
4. On the text box, type as locations to check for any files related to Opera.
- /Library
- /Library/Caches
- /Library/Preferences
- /Library/LaunchAgents
- /Library/Application Support
- /Library/LaunchDaemons
- /Library/PreferencePanes
- /Library/StartupItems
5. Find the related folders and drag them into the Trash folder.
6. Now, you should right-click the Trash folder and select Empty Trash.
Remove Opera in LaunchPad
Mac users can delete the Opera browser from the Launchpad. The steps are as follows.
1. On your Mac PC, open the Launchpad.
2. Type as Opera on the search field.
3. Now, click and hold the browser icon until it wiggles.
4. Go ahead and tap on the X icon on the upper left corner to uninstall it.
Uninstall Opera using Third-Party Tool
You can rely on a dedicated uninstaller on your macOS to remove the browser. For instance, we used CleanMyMac X.
1. On your Mac, download and install CleanMyMac X.
2. Go to the Applications folder to launch it.
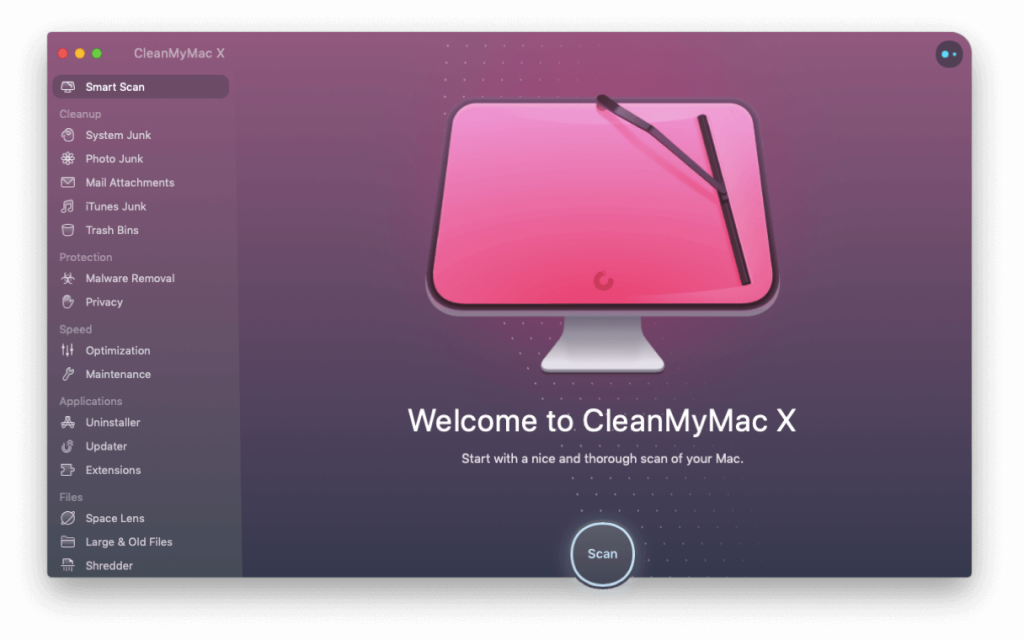
3. Navigate to click on the Uninstaller utility.
4. Highlight Opera in the list and select the radio button.
5. Now, click on the Uninstall option and wait for it to get removed.
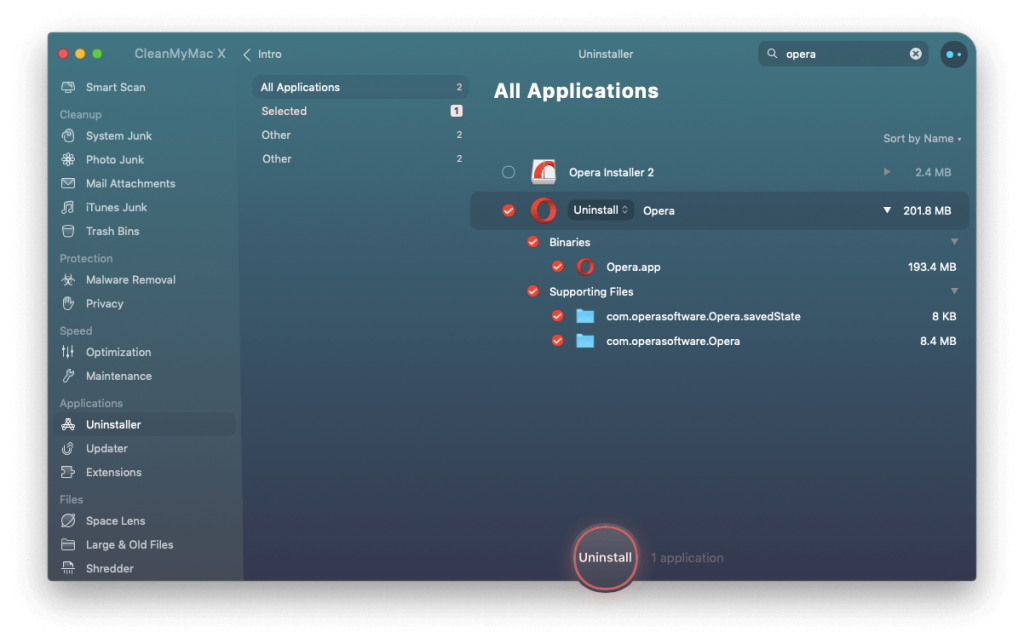
6. Optionally, when Uninstall button changes to Reset, click on it to reset Opera.
Related guide: How To Change Default Browser on iPhone in 2 Minutes
You can try any of the methods to remove or uninstall the Opera browser from your macOS. Make sure you are deleting all its associated files. Please stay connected with our blog for the latest updates, tips, and tricks.