Stickies are a handy option to write short remainders, clippings, notes, etc. It works similarly to Notes on Windows PC. It creates files in different locations and remains a virtual reminder on your desktop. So, you can view them in your window and look up essential info anytime. You may sometimes consider deleting the Stickies app from your Mac that you no longer require. Whether you are an advanced or new Mac user, check out this section to learn about the procedures to delete Stickies on Mac.
Pre-Requisite
☆ Log into your macOS with an adminstrator account.
★ Make sure to deactivate the Sticky app. To do it,
- Go to Applications → Utilities → Folder → Sticky Notes → Quit.
How to Delete Stickies on Mac
You can proceed with the steps below to delete Stickies on Mac.
1. Open the Stickies you want to delete, and hit the Box icon on the top left.
2. You will get a pop-up that prompts you to save this note.
3. Click the Delete Note button to delete the stickies from your Mac.
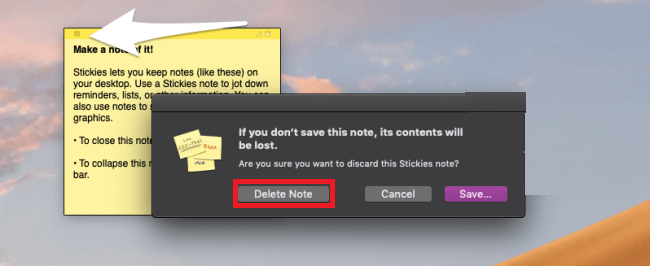
How to Trash Stickies App on Mac
The simplest way to remove any app, including Stickies, is by moving it to Trash.
1. Go to Finder and select Applications from the left pane.
2. Right-click the Stickies app on the right pane.
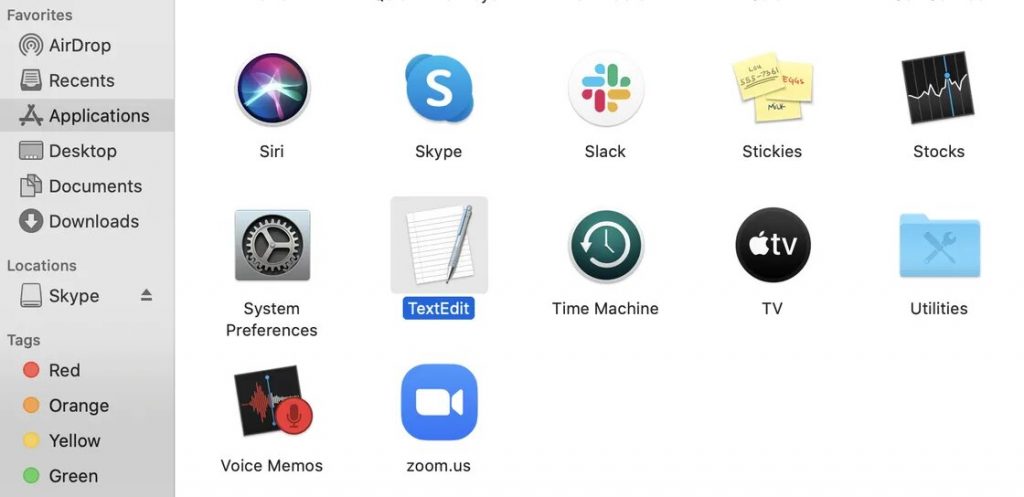
3. Select the Move to Trash option. Alternatively, drag the Sticky Notes to the Trash.
4. Right-click the Trash icon and choose Empty Trash to uninstall the app on Mac.
How to Permanently Delete Stickies App on Mac
If you want to remove the Stickies app and its traces permanently, proceed with the steps below. It, in turn, saves your disk space.
Note: Sticky Notes stores its preferences and supporting files on the hard disk and home folder.
1. Launch the Finder and select Go on the menu bar.
2. Choose Go to Folder on the expanded menu bar.
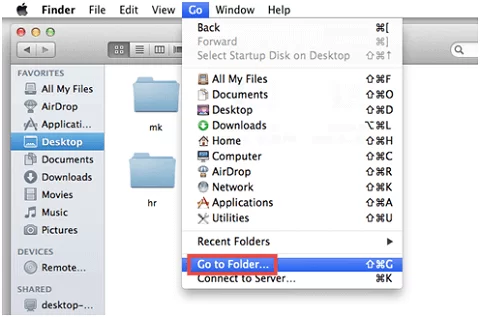
3. To search on the hard disk, provide the path as /Library/ and press Enter.
4. You can search for Sticky Notes in the below locations.
/Library
/Library/Caches
/Library/Preferences
/Library/Application Support
/Library/LaunchAgents
/Library/LaunchDaemons
/Library/PreferencePanes
/Library/StartupItems
5. You should right-click on those files and choose the Move to Trash option.
Note: You shall search for the same location in the Home folder. Use the tilde symbol at the beginning of every location.
i.e., ~/Library
~/Library/Caches
~/Library/Preferences
~/Library/Application Support
~/Library/LaunchAgents
~/Library/LaunchDaemons
~/Library/PreferencePanes
~/Library/StartupItems
How to Use Third-Party Apps to Delete Stickies on Mac [Osx Uninstaller]
If the above process of deleting Sticky Notes seems time-consuming, you shall use Osx Uninstaller.
1. After you quit the Sticky Notes, launch the Osx Uninstaller in the Launchpad.
2. Choose Sticky Notes and select the Run Analysis button to scan for Sticky Notes.
3. Click on Complete Uninstall and select Yes to confirm deleting.
Useful Mac Guides:
- How to Undo and Redo on Mac.
- How to Uninstall Origin on Mac.
- How to Format SD Card on Mac.
- How to Sync Notes from iPhone to Mac.
Frequently Asked Questions
Tap Stickies in the dock → Press command + W → Tap Delete note to delete multiple stickies on Mac.
You can find the Mac stickies on youruserfolder/Library/StickiesDatabase
![How to Delete Stickies on Mac [Simple Guide] How to Delete Stickies on Mac](https://theappletips.com/wp-content/uploads/2021/02/How-to-Delete-Stickies-on-Mac-1024x683.jpg)