VRChat is more prevalent among video gaming enthusiasts. It features an endless collection of social VR experiences with more than 25000 community-created worlds. With this platform, anyone can make friends, play with people, create a world and bring imagination to life. You can interact and experiment with new avatars. Besides being so popular, VRChat isn’t compatible or released for Mac. Until April 2020, Mac users had the chance to play using Steam or NVIDIA’s GeForce Now. Unfortunately, both of them have dropped their support for Mac. It doesn’t mean you cannot play it at all on macOS. There is another way in which you can play VRChat on Mac. To know more, you shall proceed with this article that deals with how to play VRChat on Mac.
How To Play VRChat on Mac Using Boot Camp
Although there isn’t an official method available to play VRChat on macOS, you can still get it with alternative techniques. Boot Camp is available on any macOS, and you can use it to play VRChat on Mac PC. For this to work, you should get the latest version of the Windows 10 ISO file.
1. Visit the official website of Microsoft and download the Windows 10 ISO file.
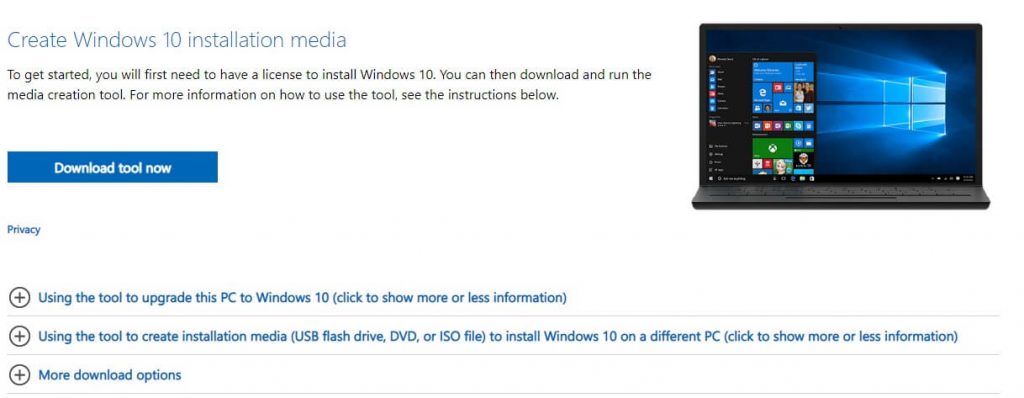
2. Now, go to the Applications directory on Mac and select the Utility folder.
3. Run Boot Camp Assistant on your Mac.
4. When prompted, connect a flash drive to your Mac. Then configure Windows Drive and choose at least 128 GB of storage space for the Windows partition.
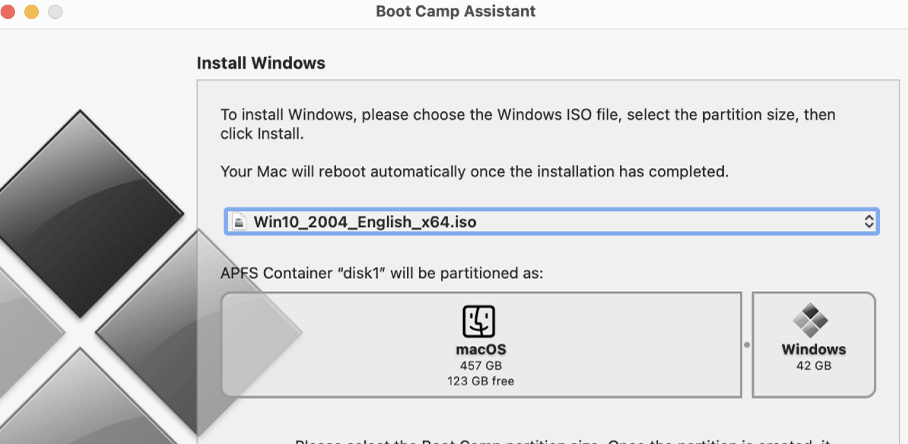
5. Wait for the process to complete. Now, your Mac will automatically restart and you will be able to see the Windows Installer.
6. Follow the on-screen prompts, and when prompted, select the BOOTCAMP partition as the Windows destination driver.
7. When the installation gets over, you can boot Windows 10 and you can see the Welcome to the Boot Camp installer screen.
8. Complete the setup procedure by following the screen commands.
9. With this, download Steam and install VRChat to play on Mac.
Note: Those who are using Thunderbolt 3 and external display will not find any image on the screen. It is a usual scenario, and you can wait for Windows to configure itself.
Related: How to Connect Bose Headphones to Mac
If the Boot Camp installer’s welcome screen doesn’t appear, carry out the steps given below.
1. Launch the File Explorer and open the USB flash drive.
2. Look for the BootCamp directory and launch it.
3. Now, run the Setup file and click Yes on the prompt.
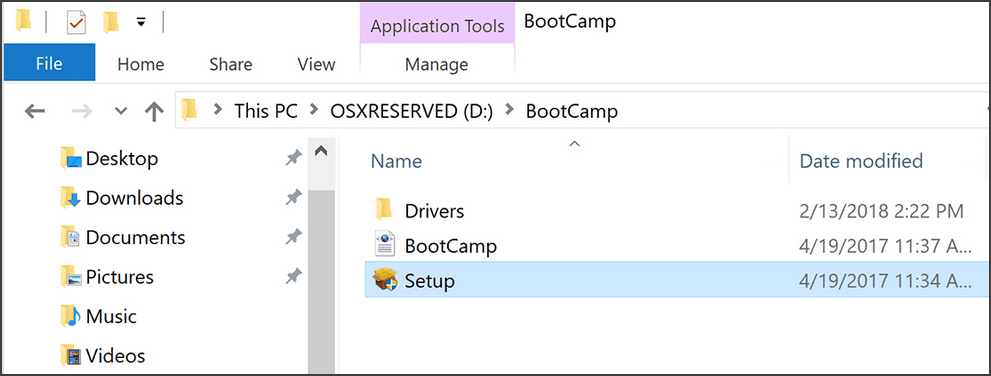
4. Finally, tap on the Repair option.
Note: Press the Option key while Mac boots to switch from macOS to Windows.
Related: How to Sign Out of iMessage on Mac
Since VRChat isn’t officially available for macOS, you shall need to rely on Windows 10 ISO file. With this, you shall not miss playing VRChat from your Mac.
Frequently Asked Questions
Yes. You can play VRChat on Mac using Bootcamp and Steam. To know more about the steps, refer to the blog.
Yes. VRChat is completely free to use.
